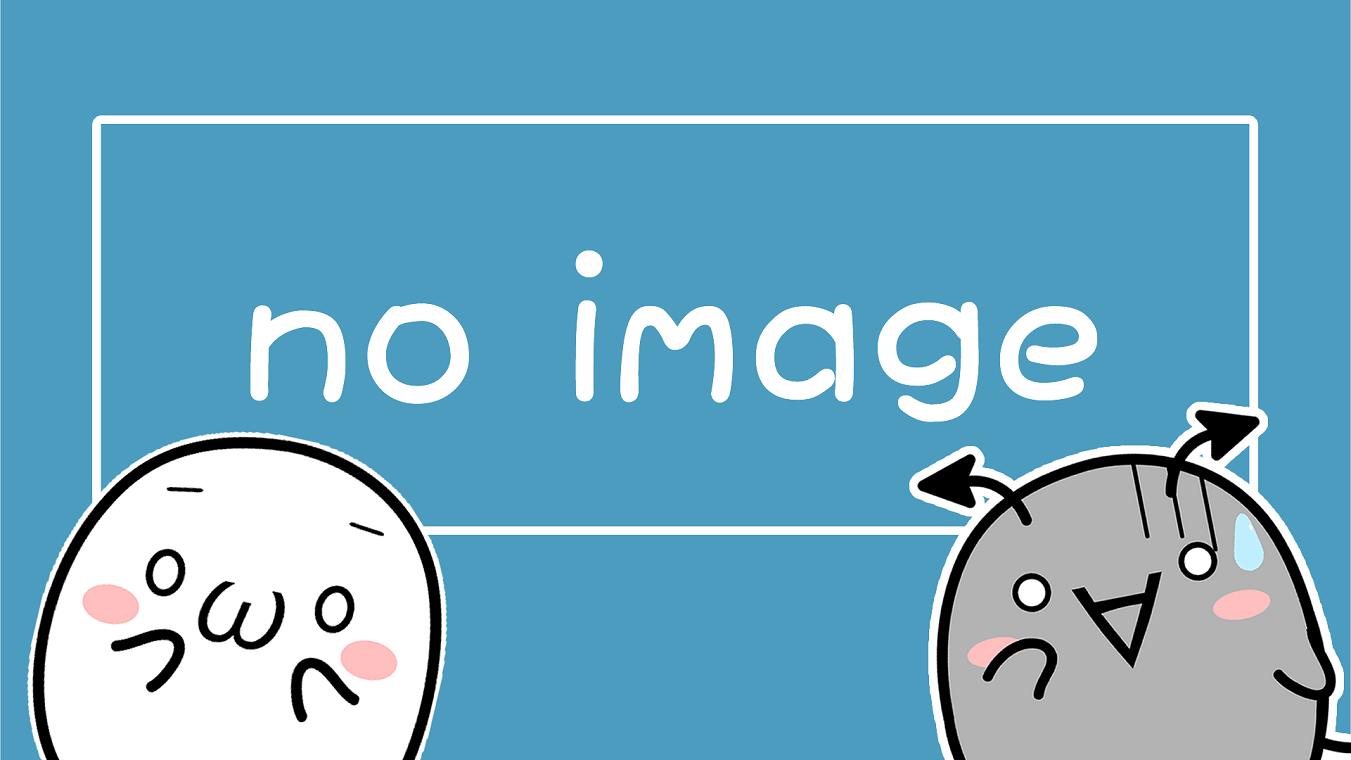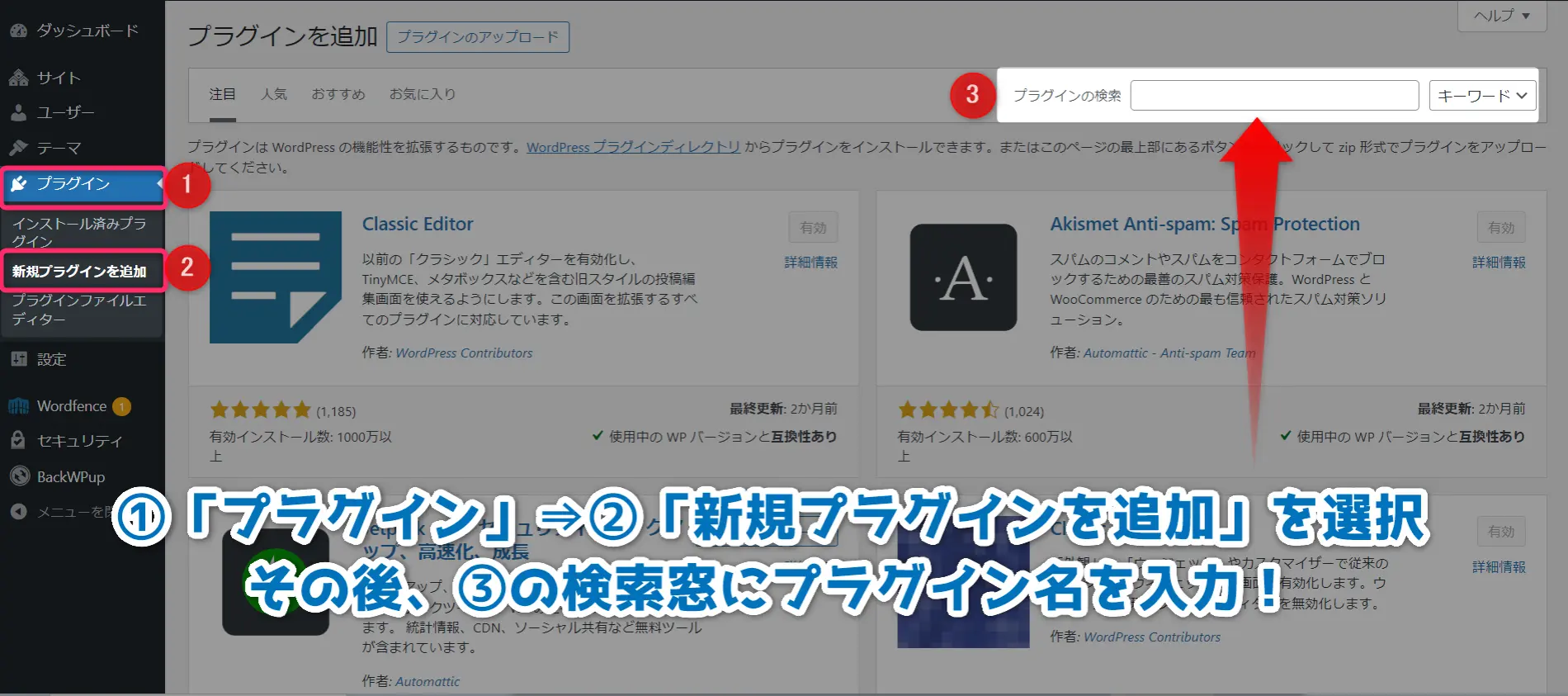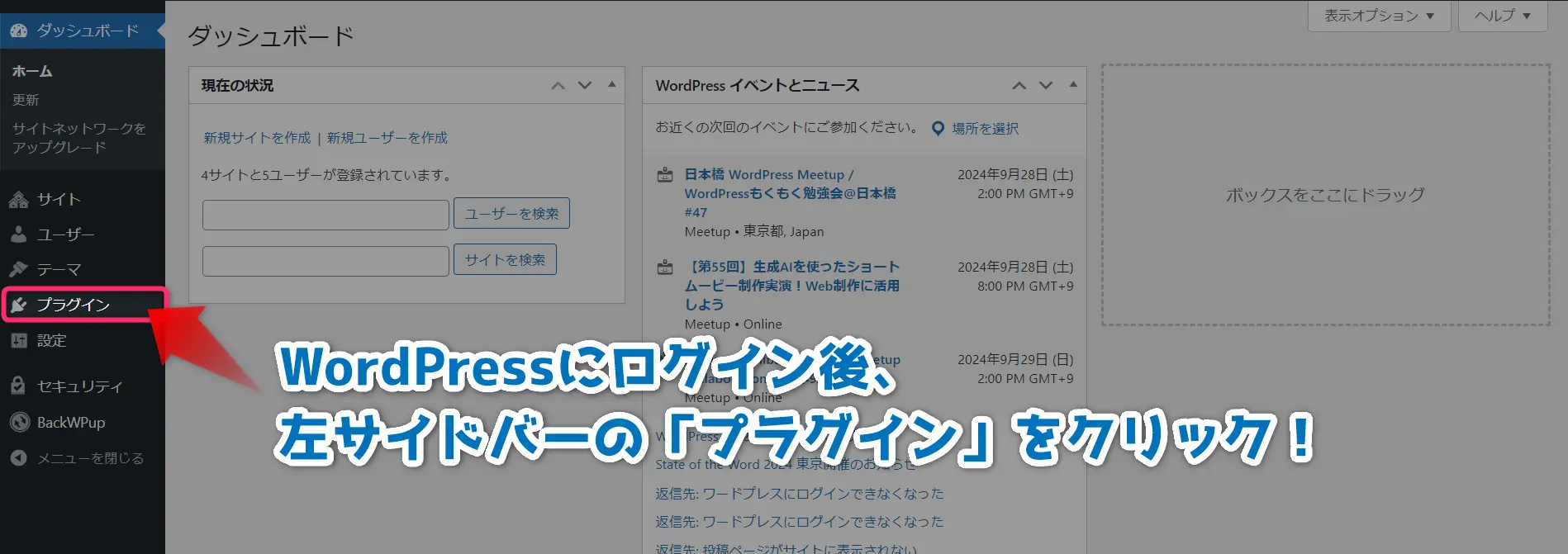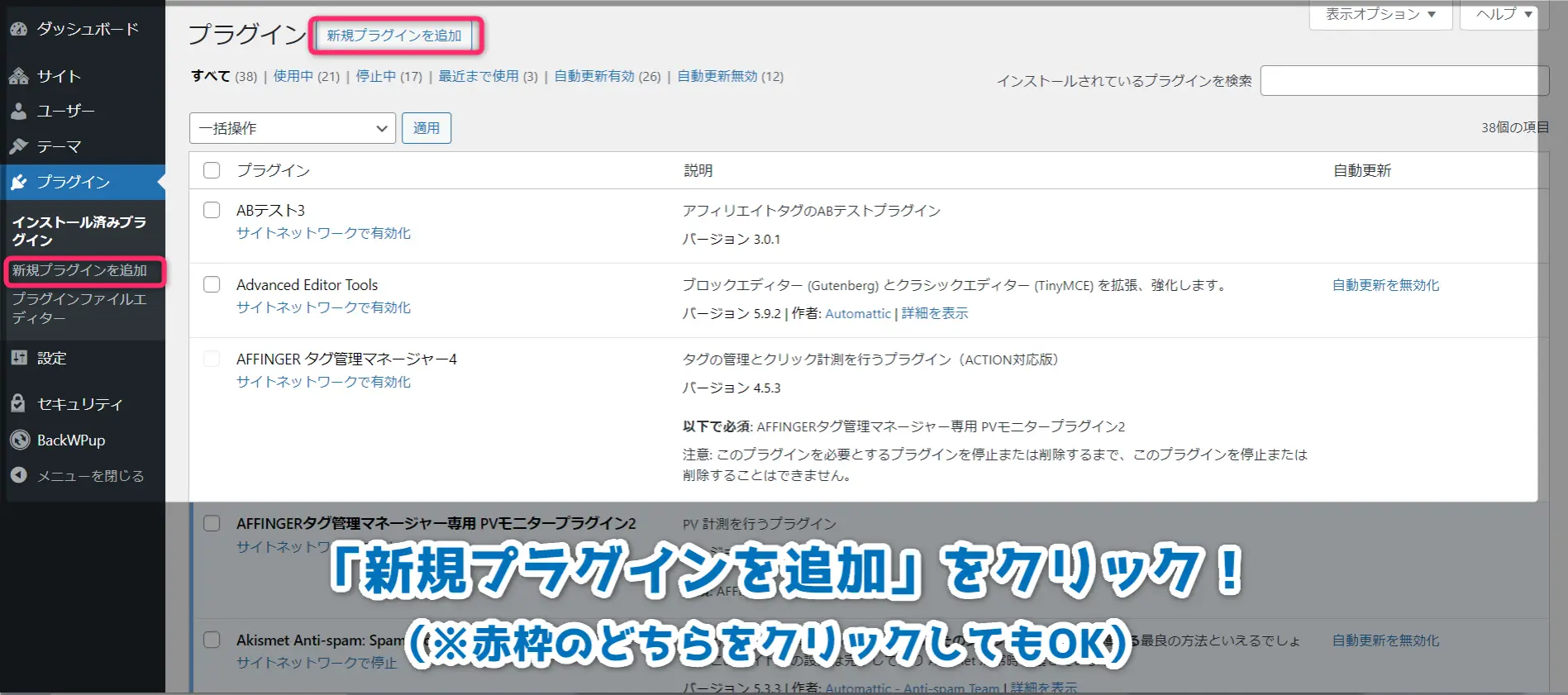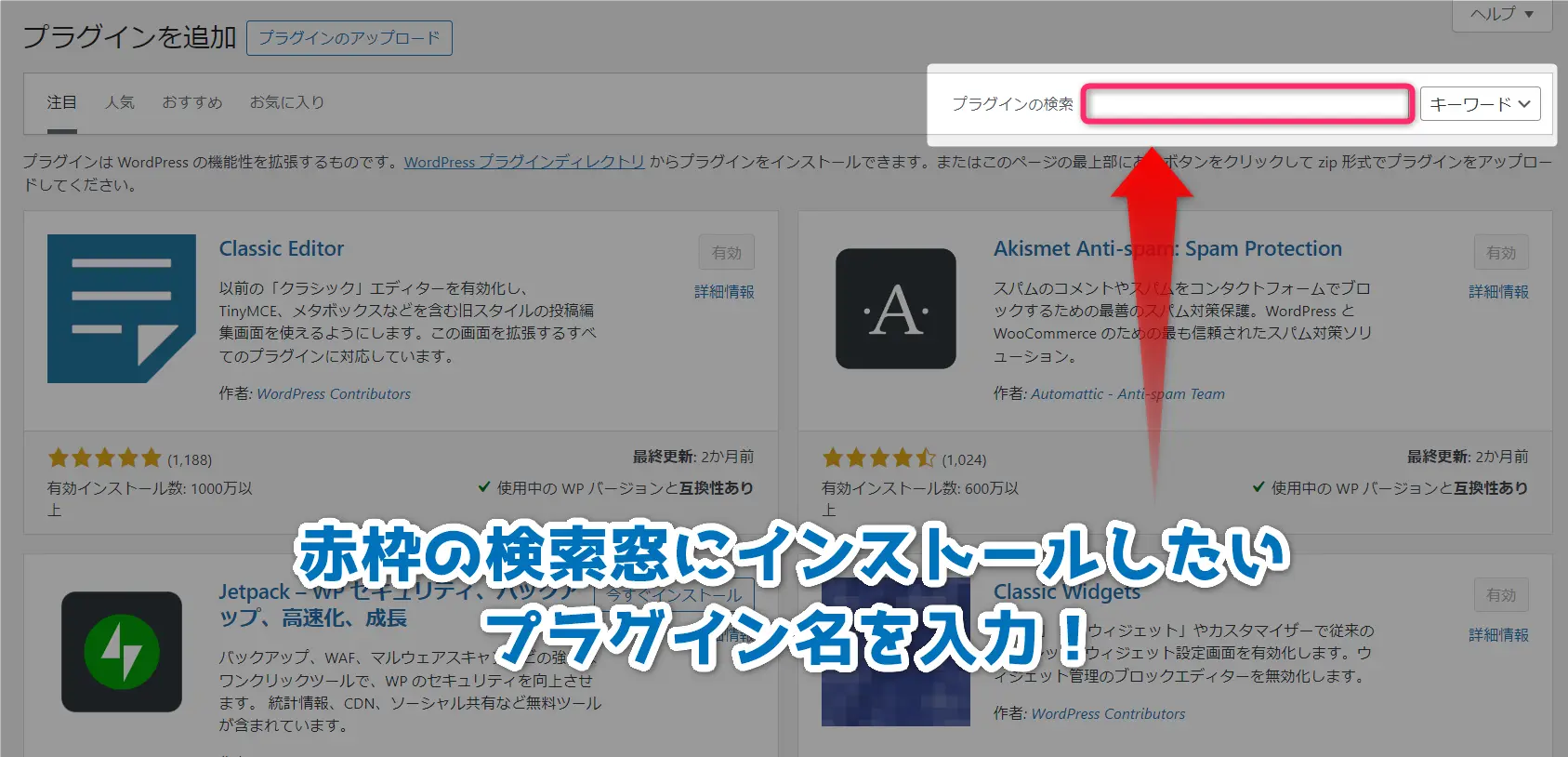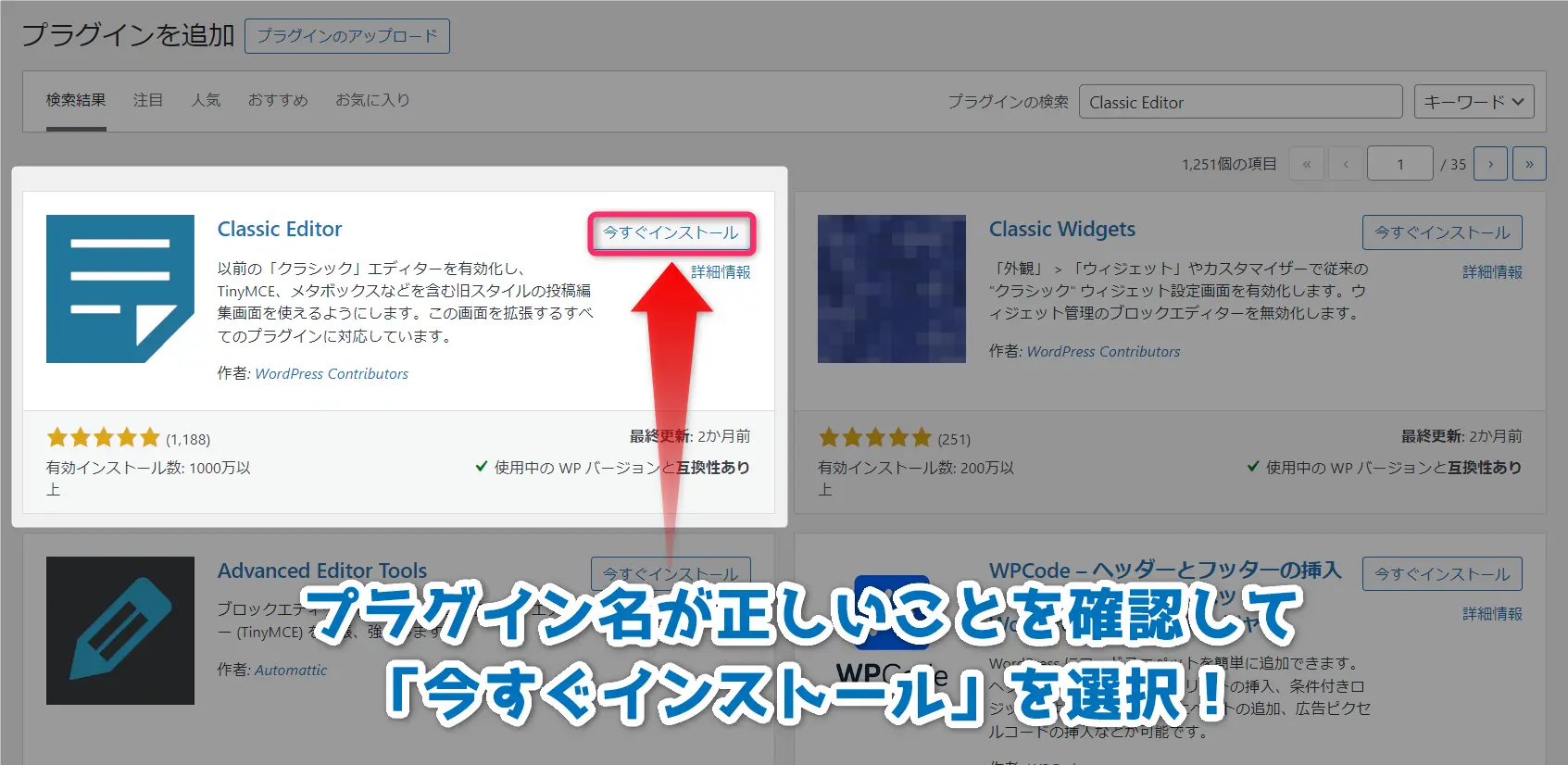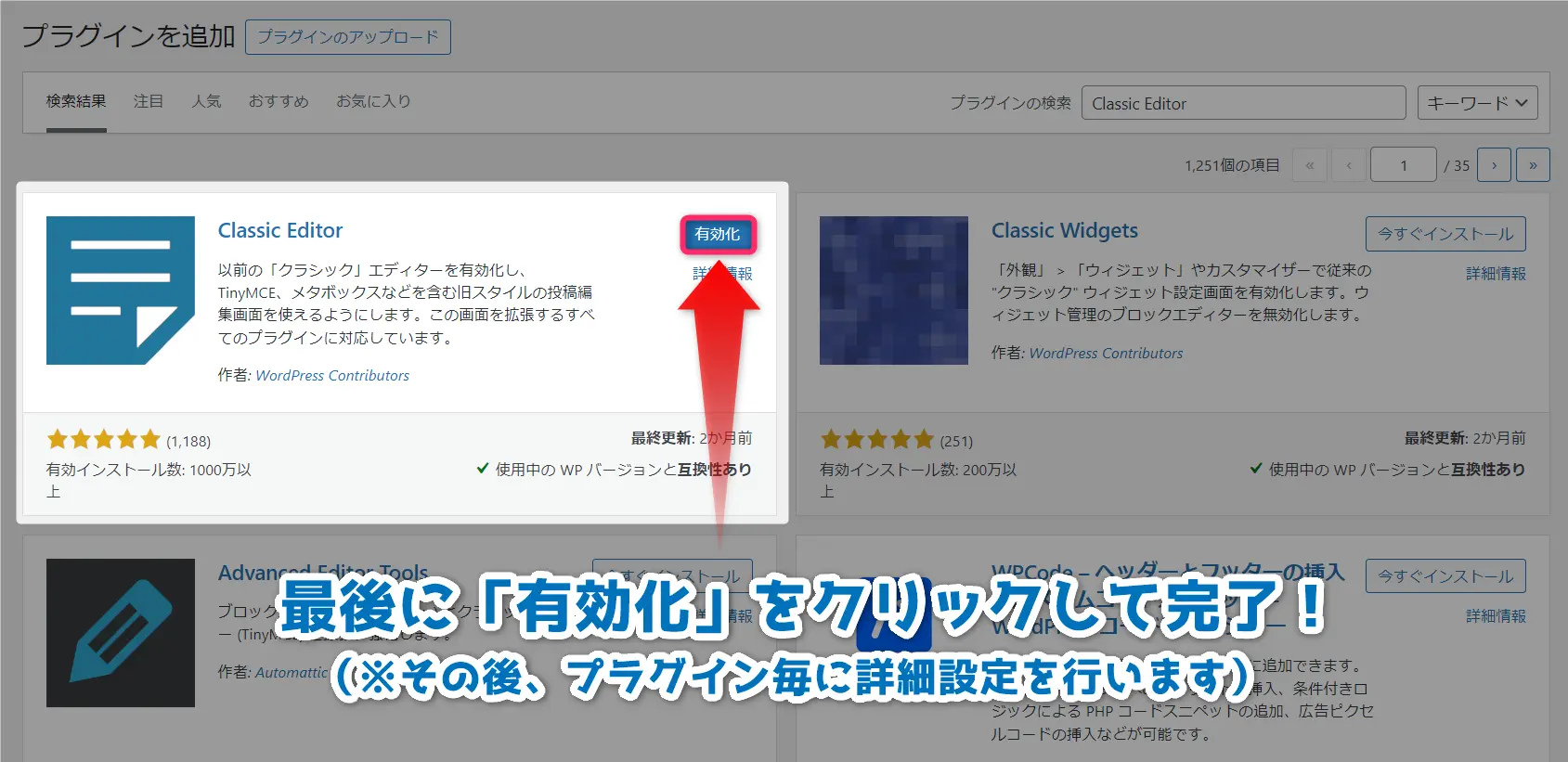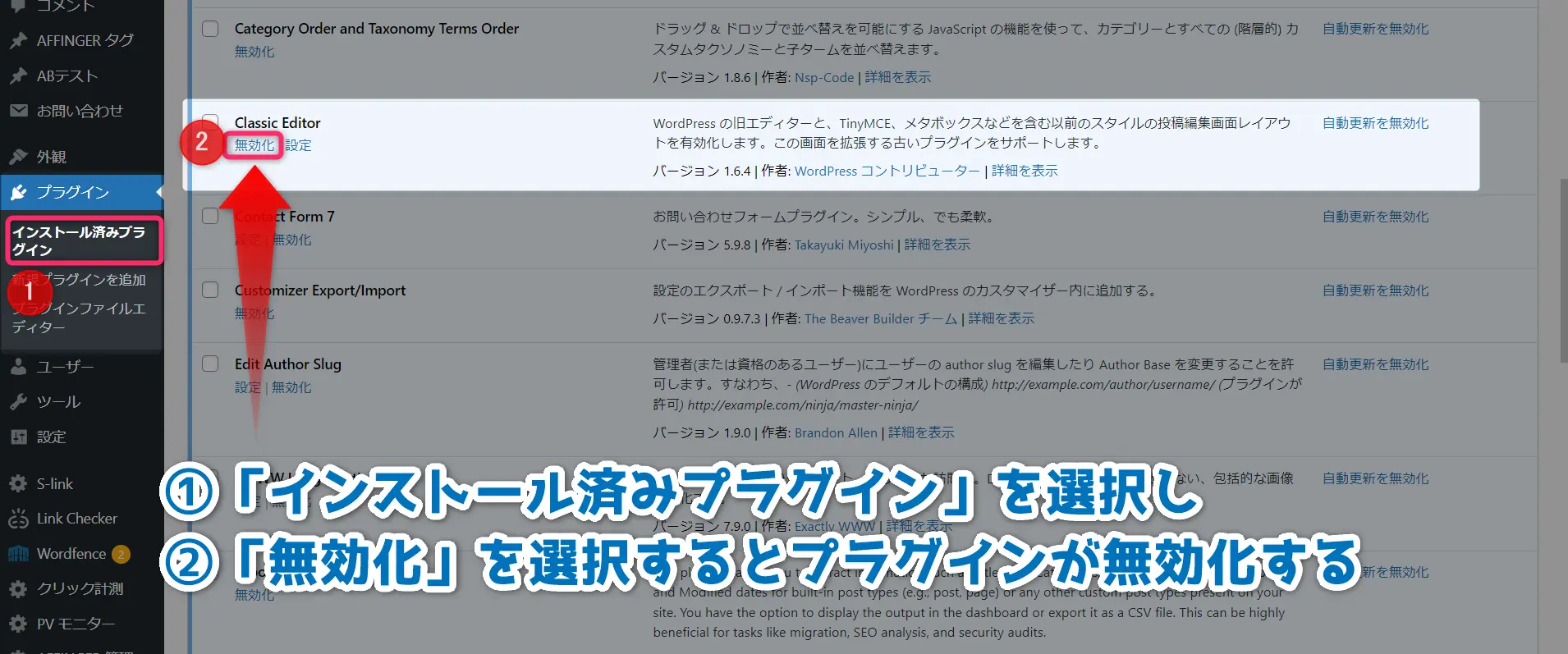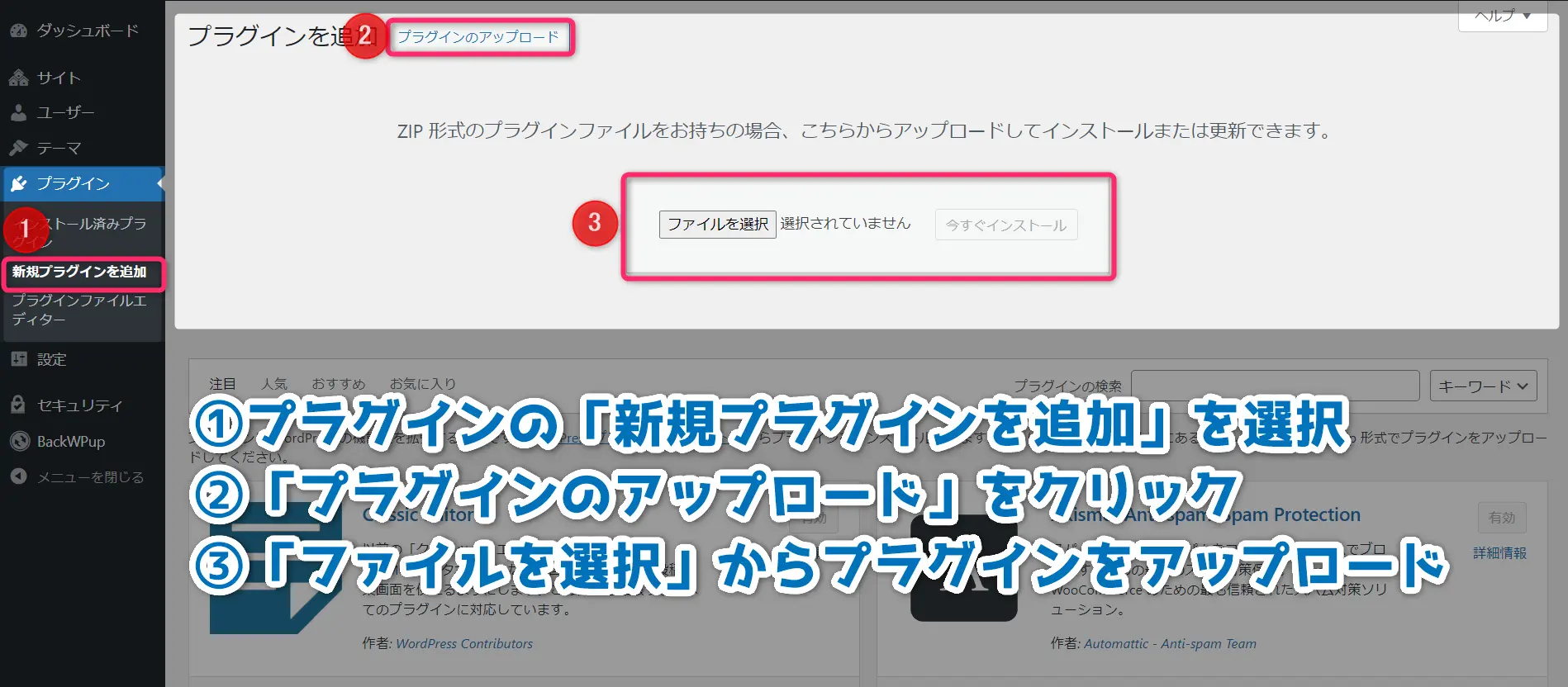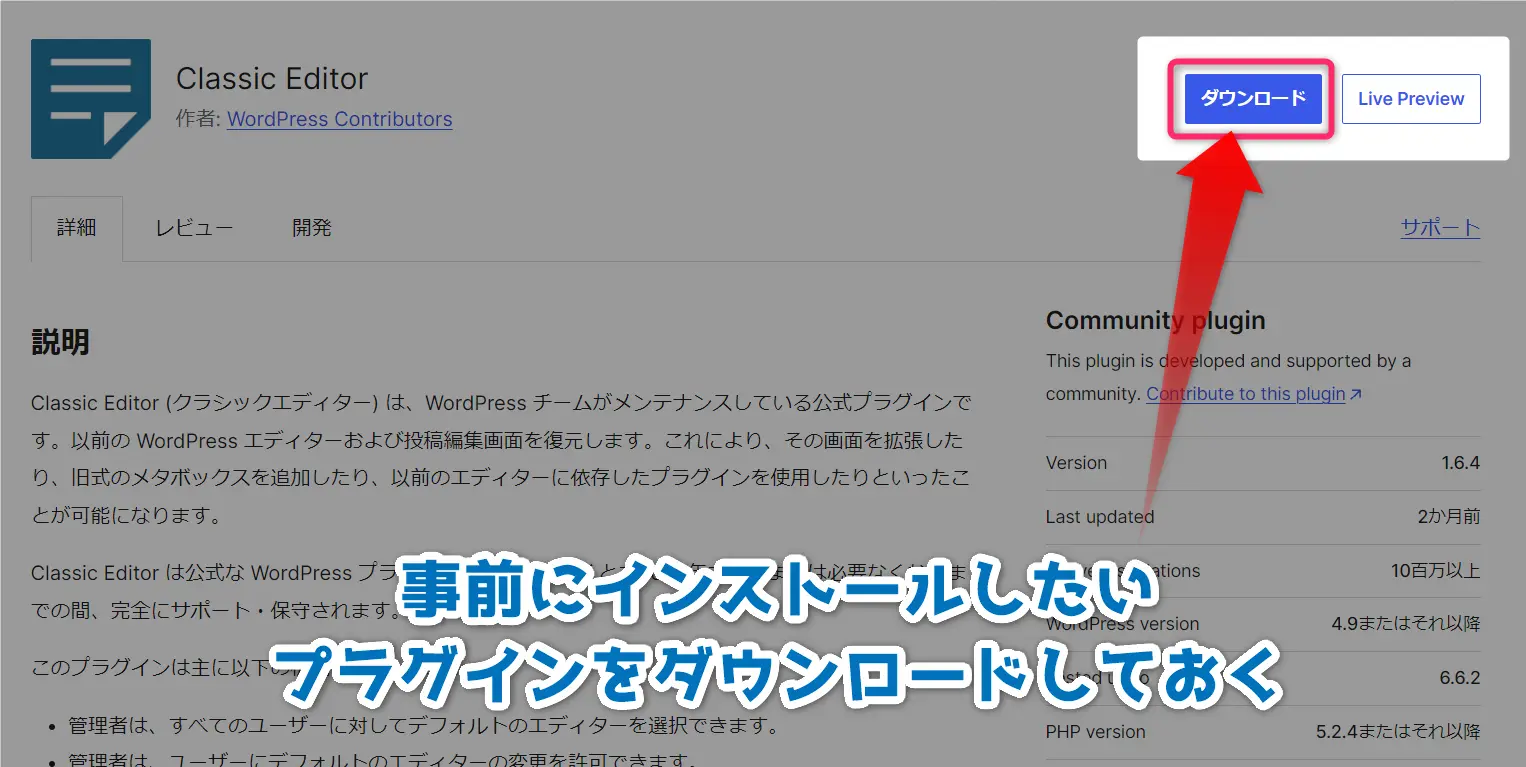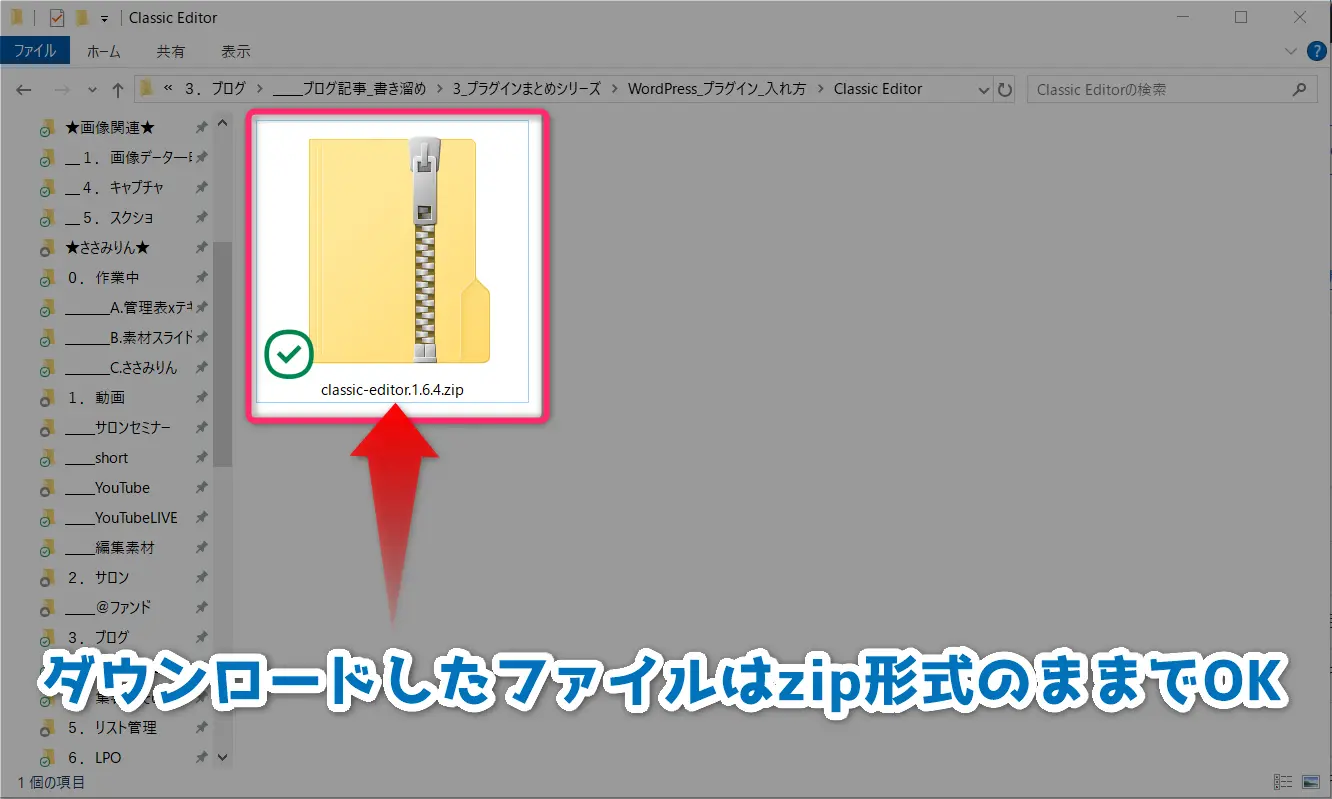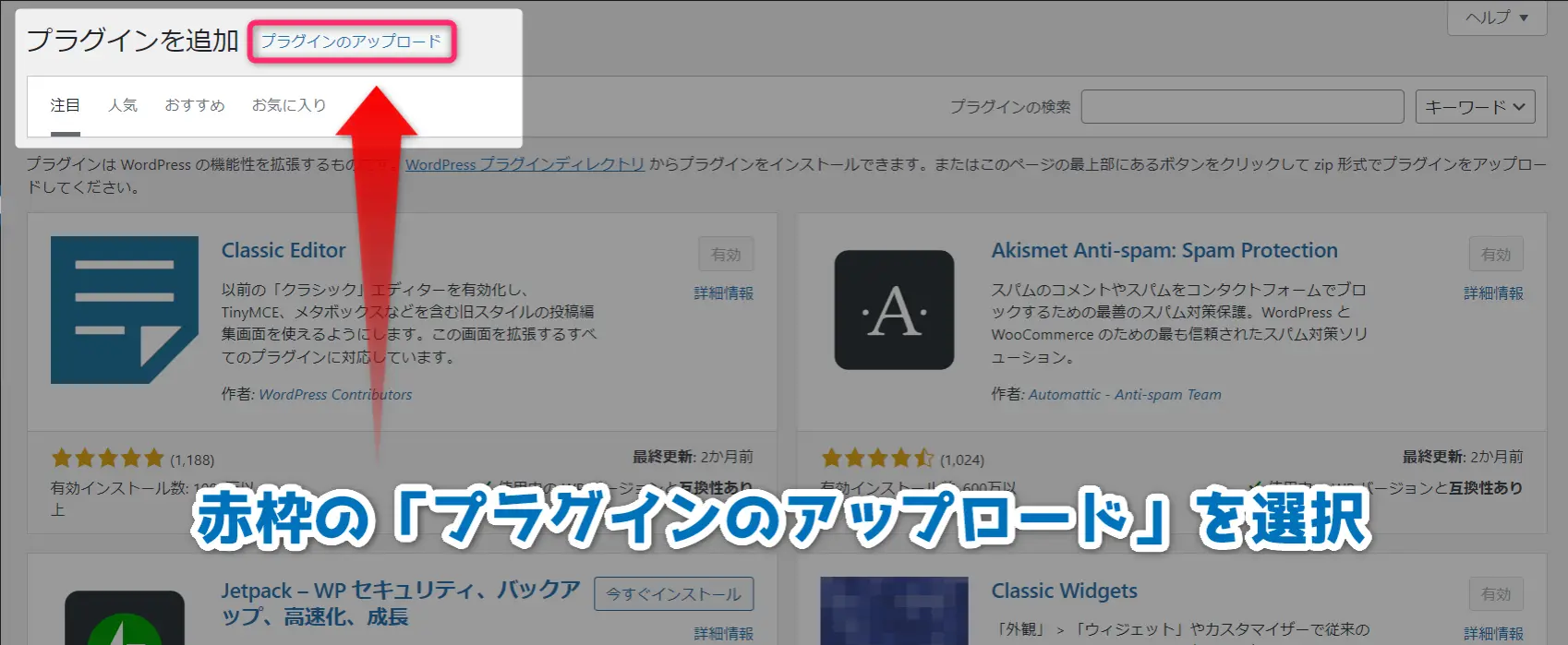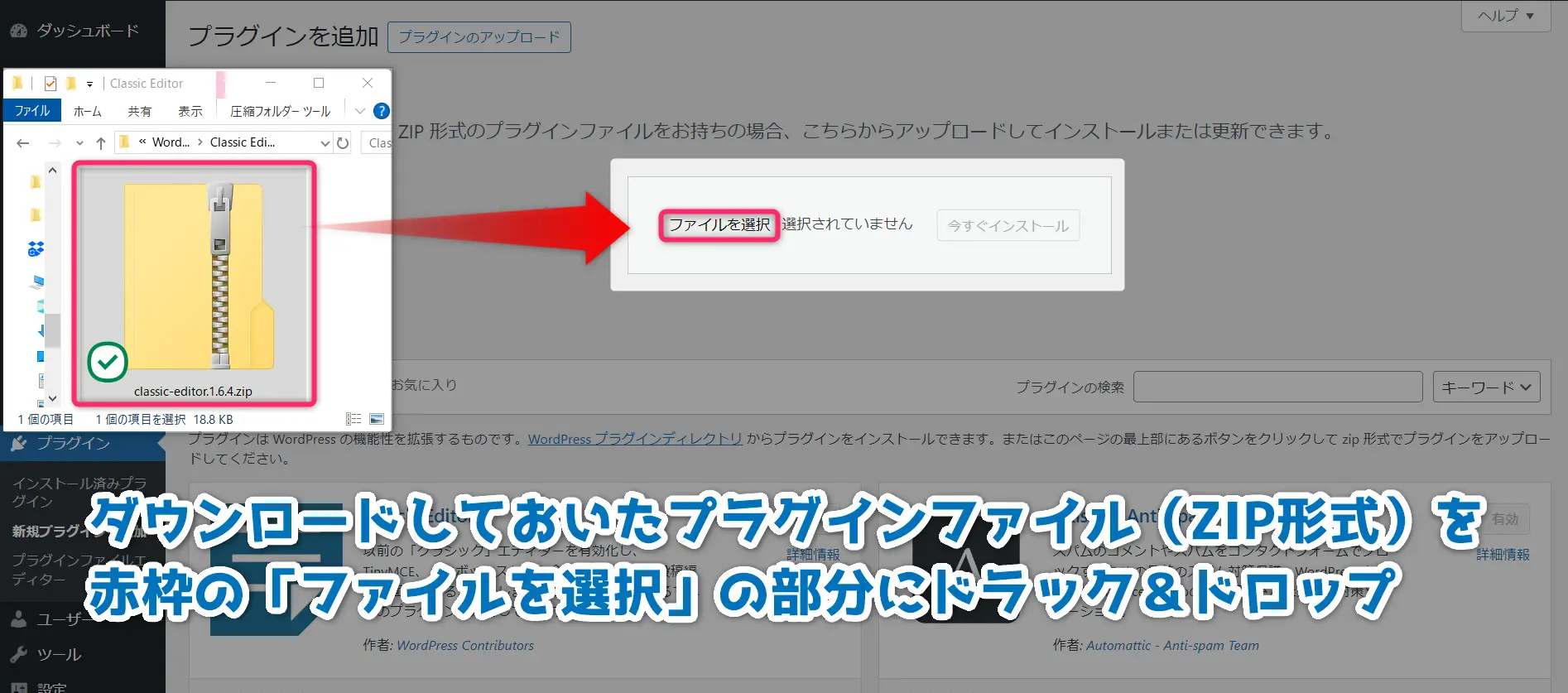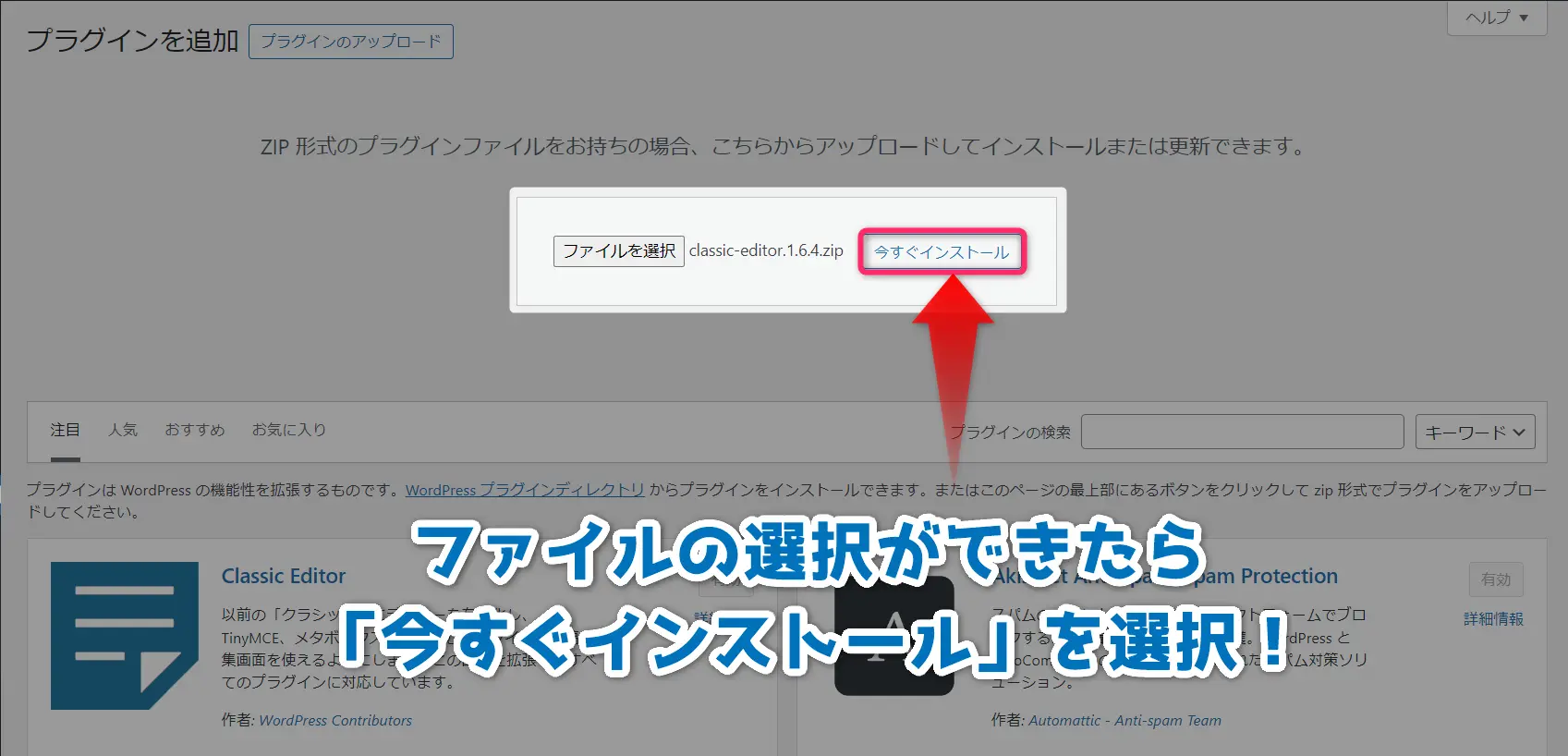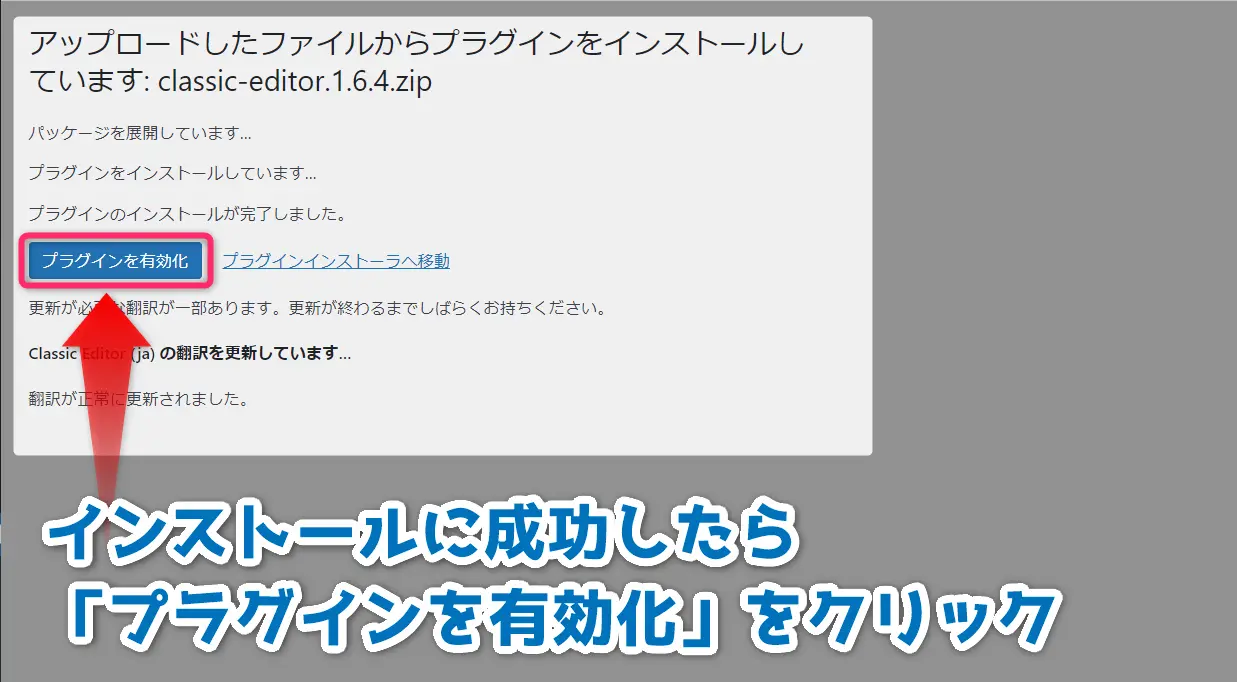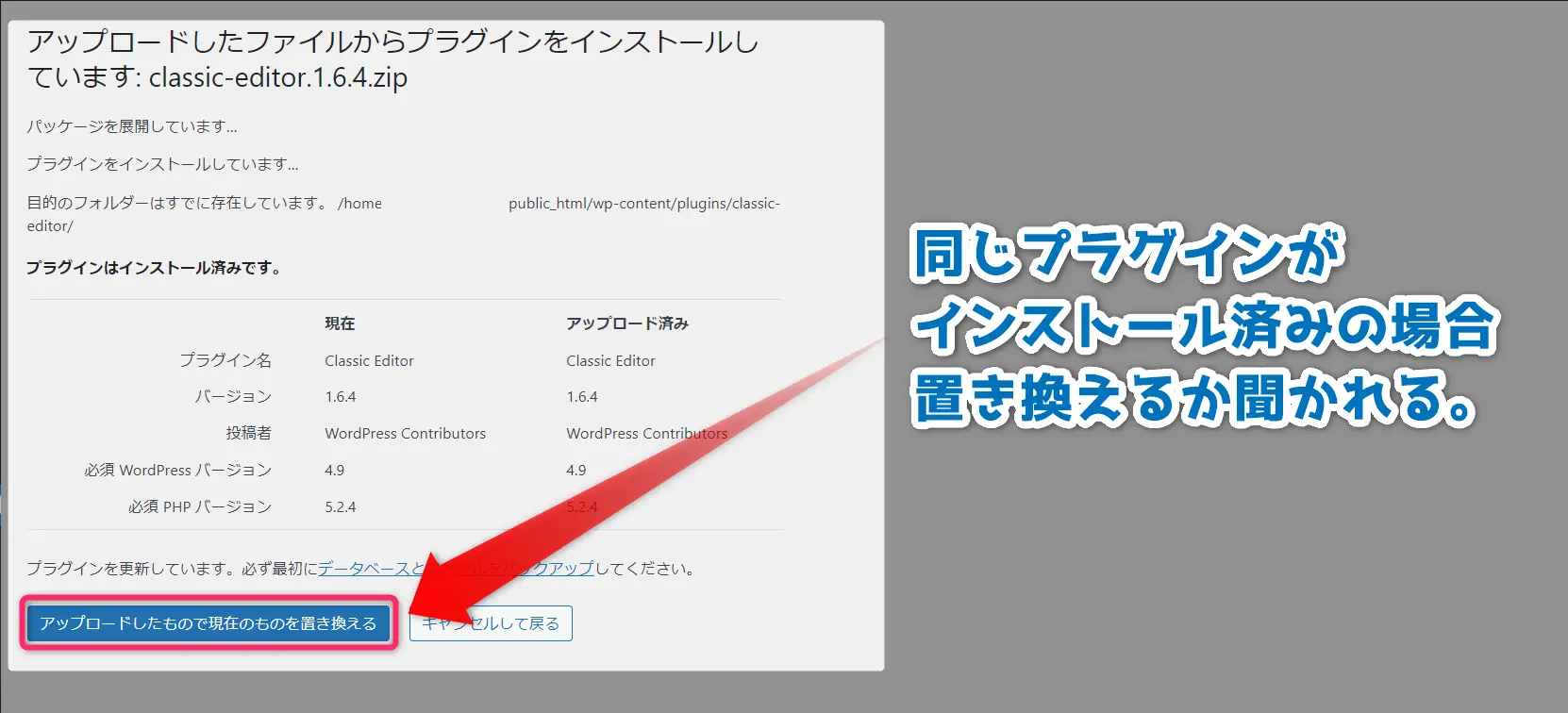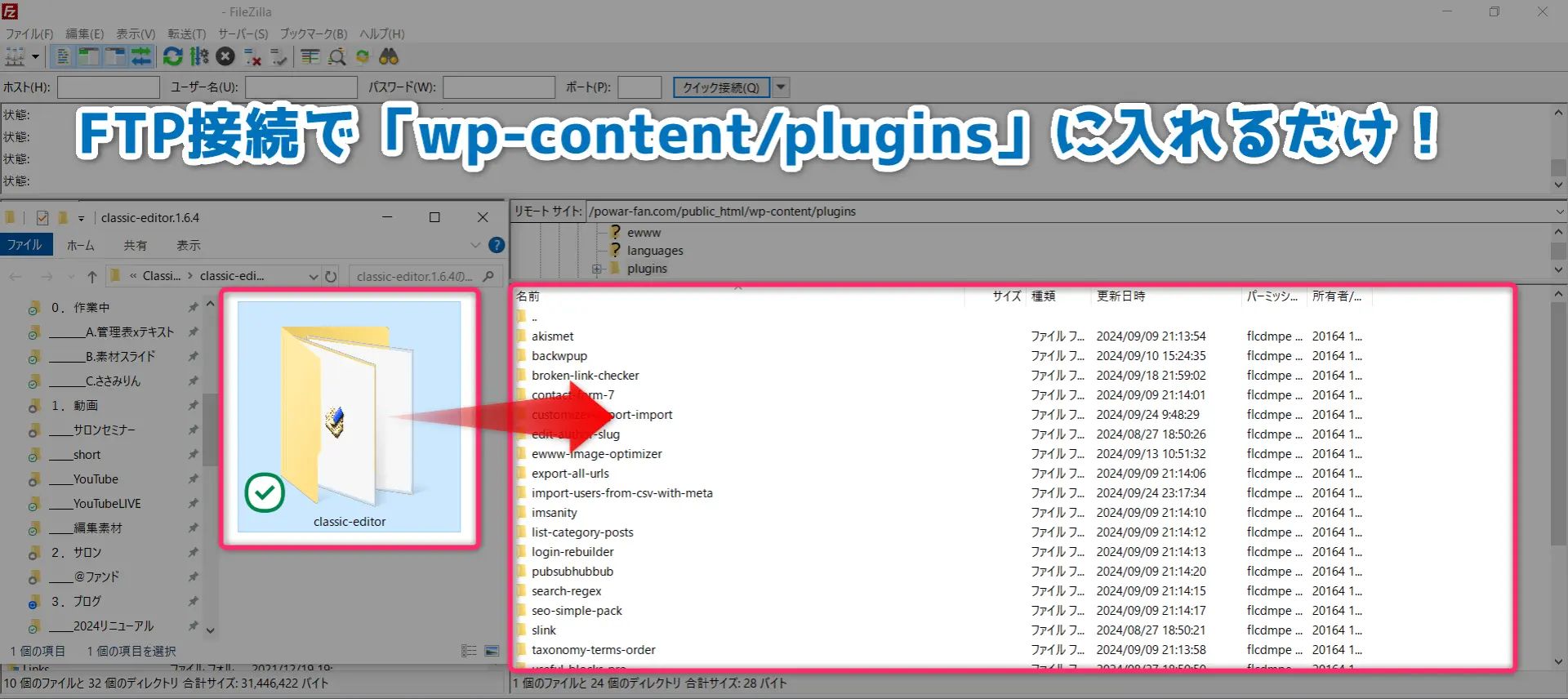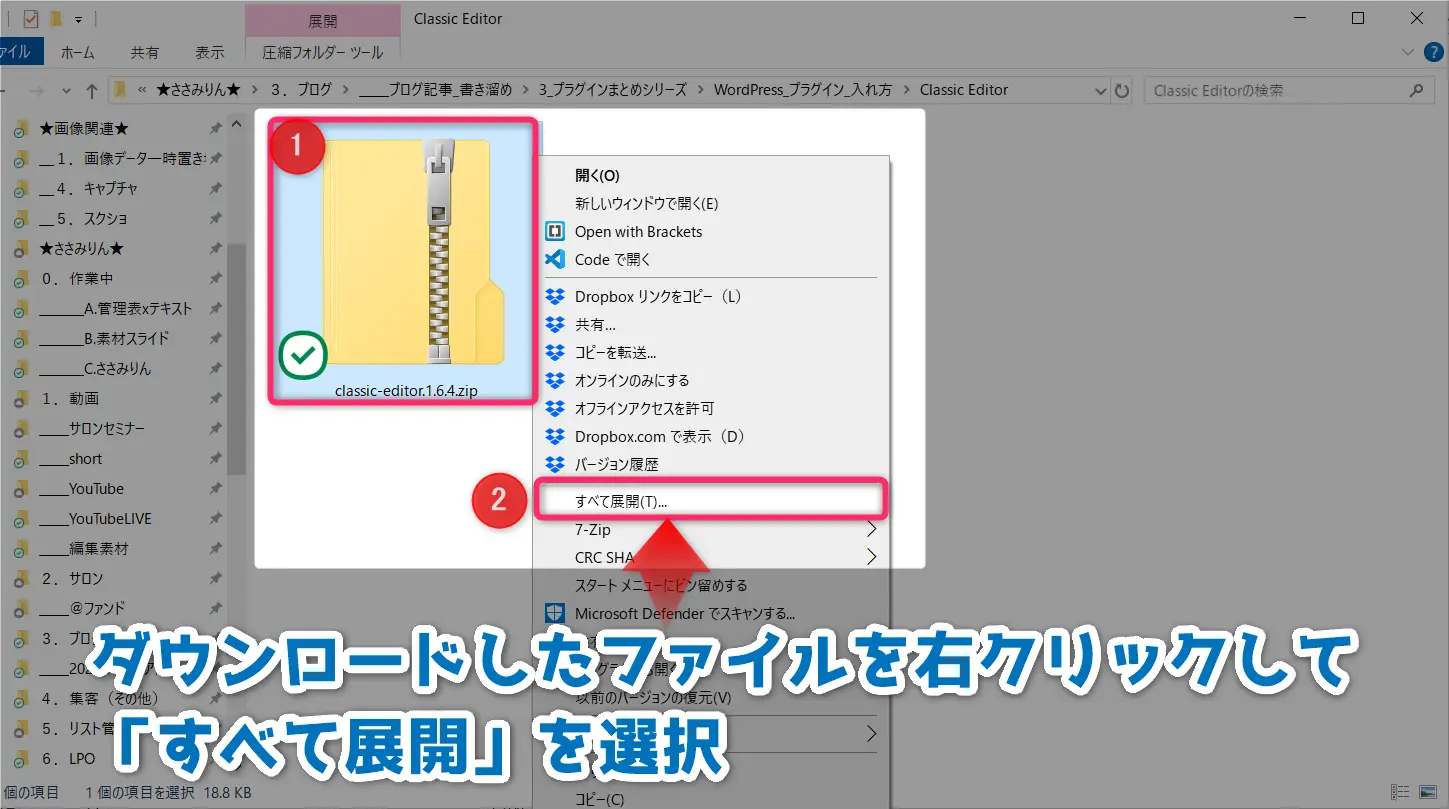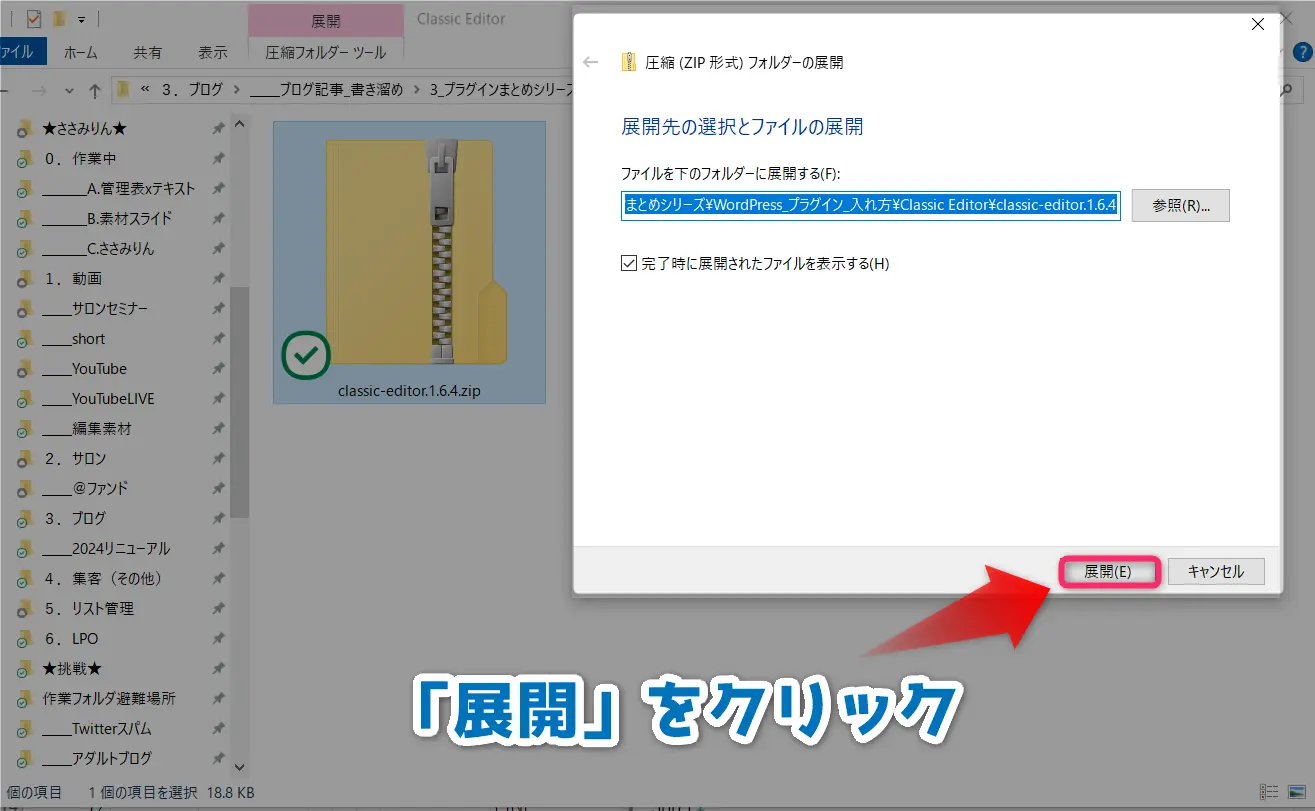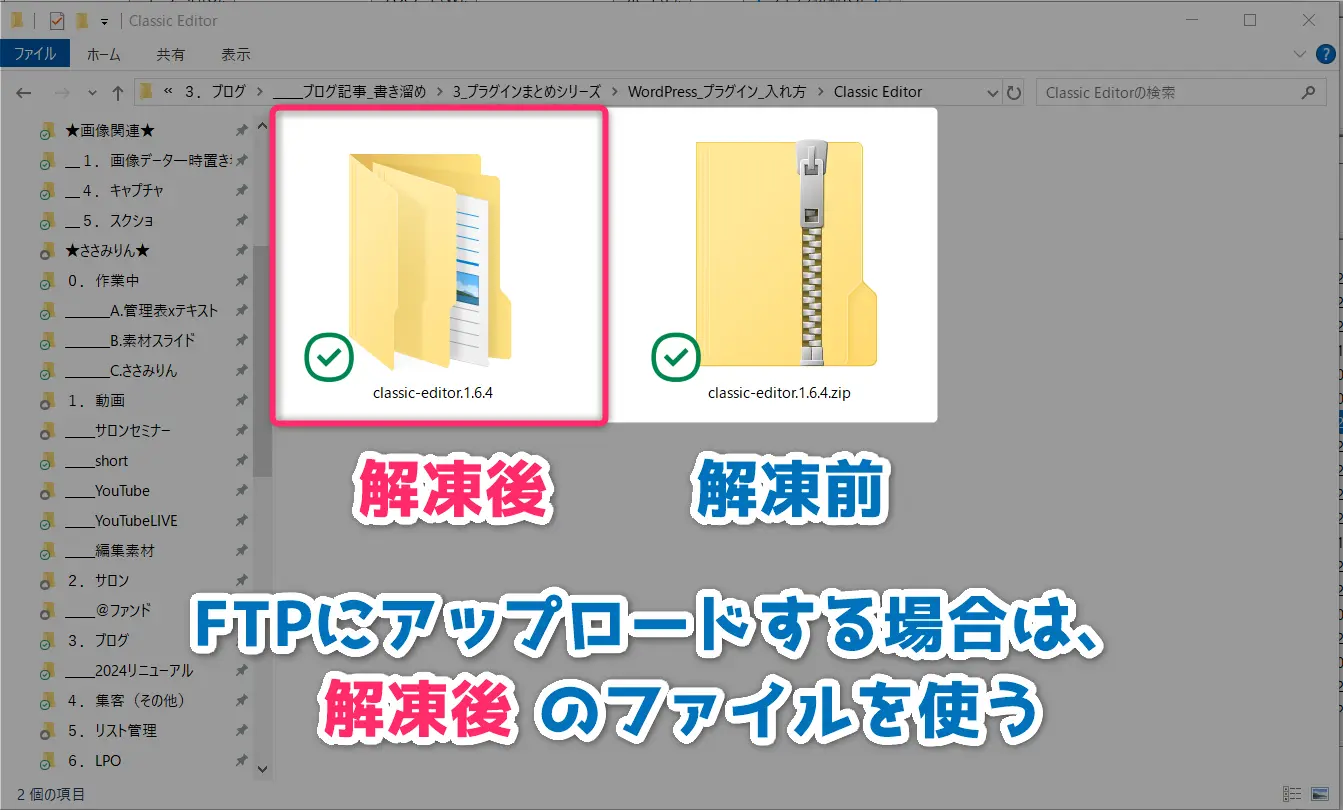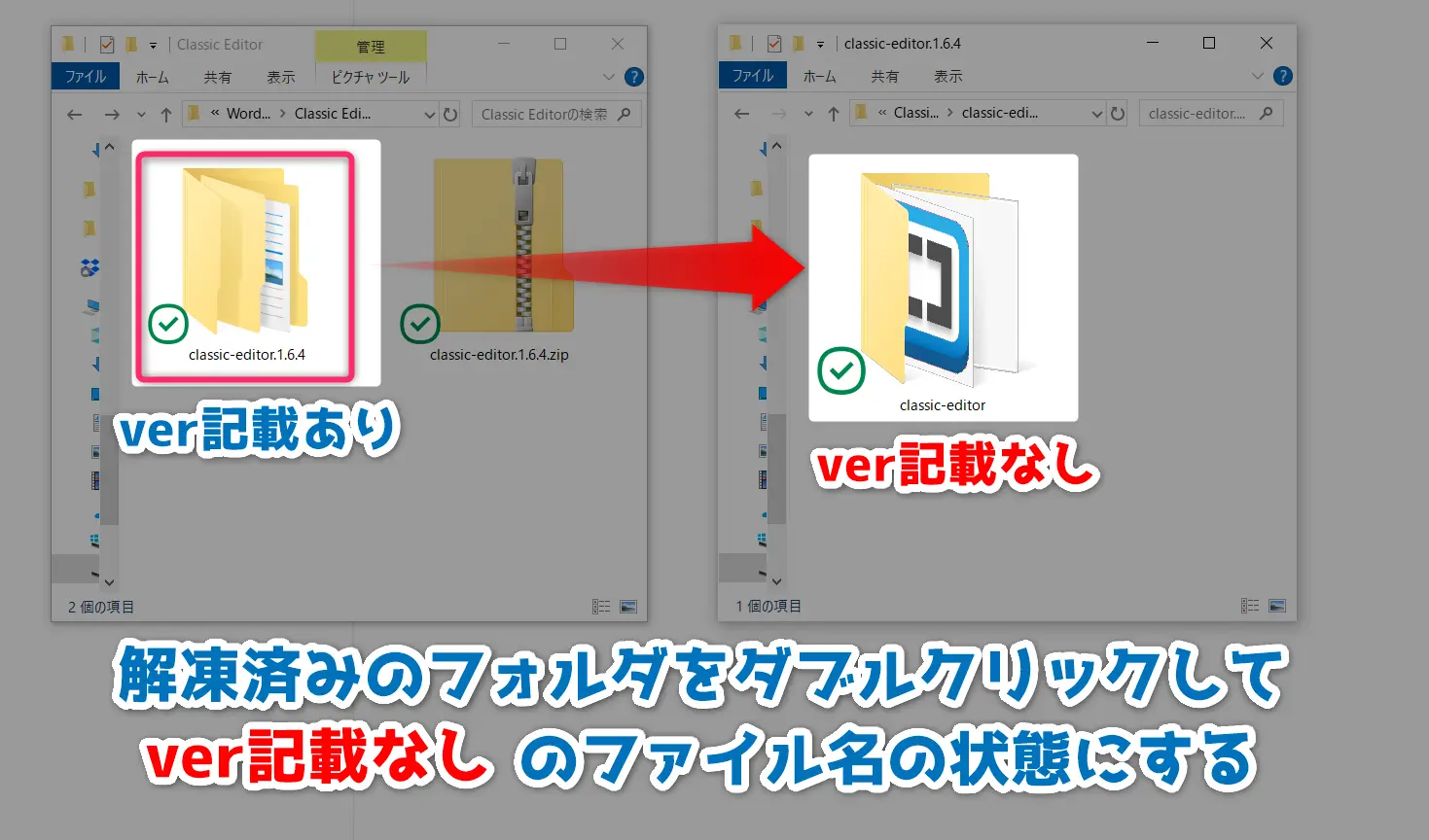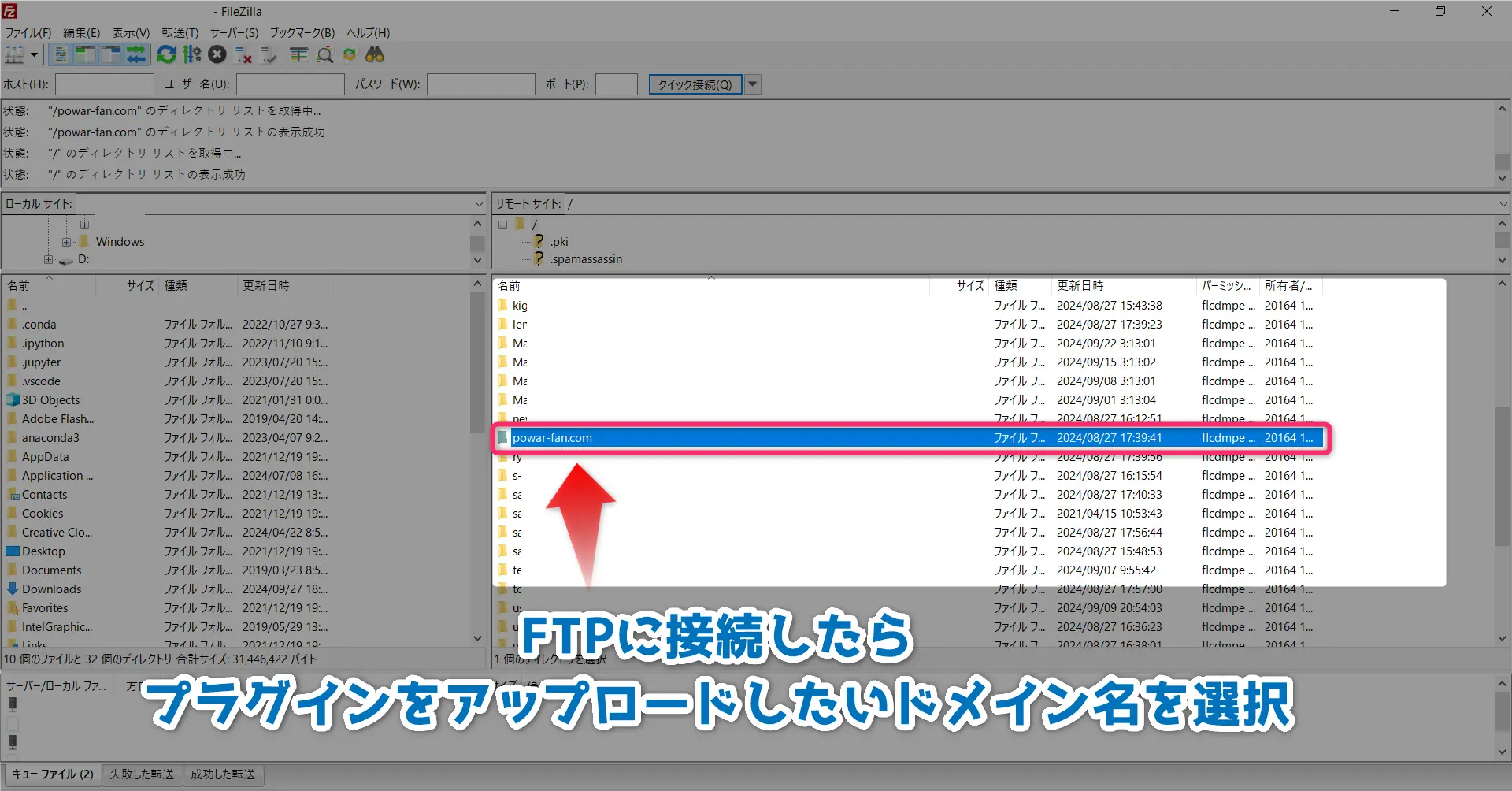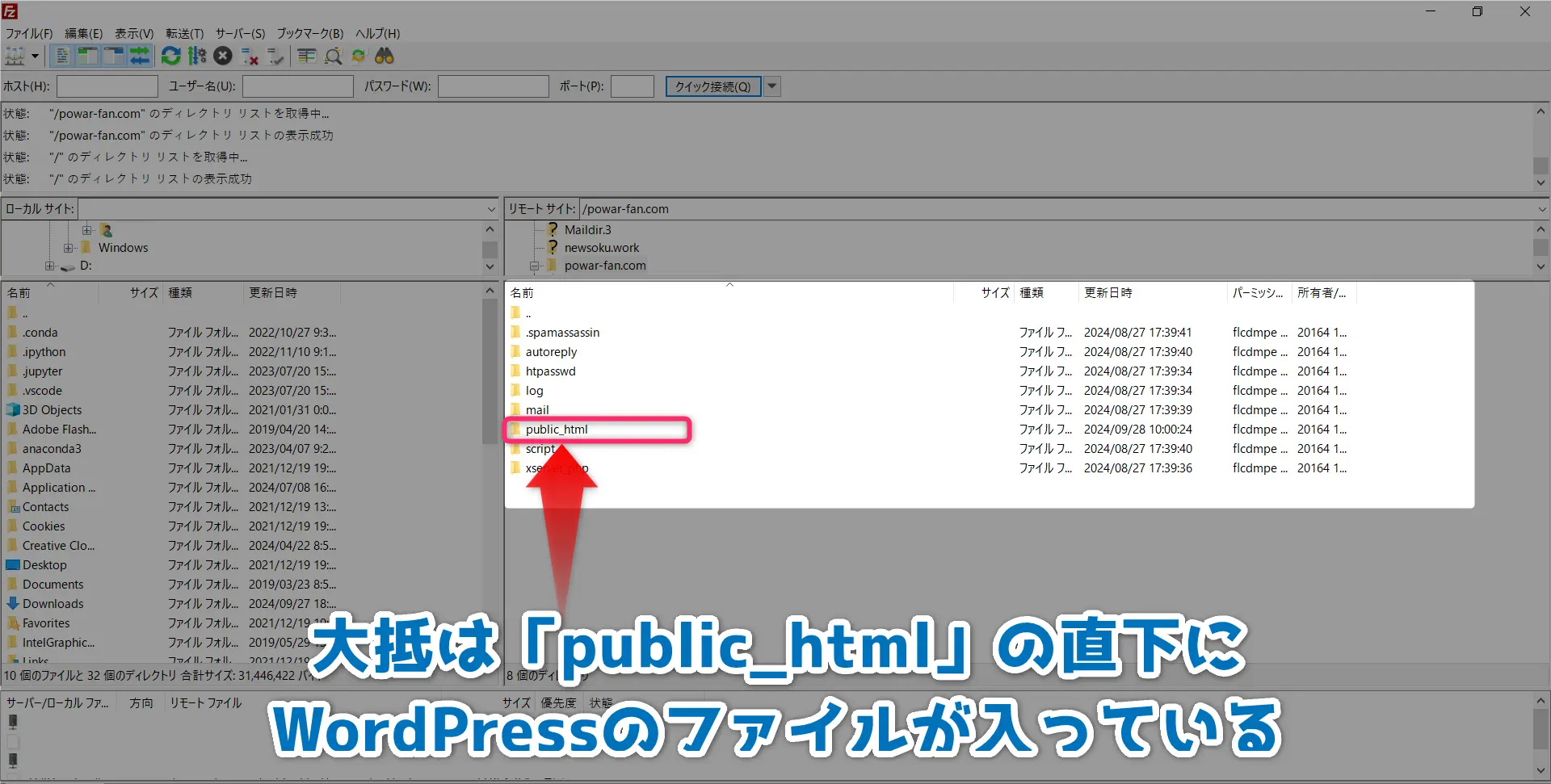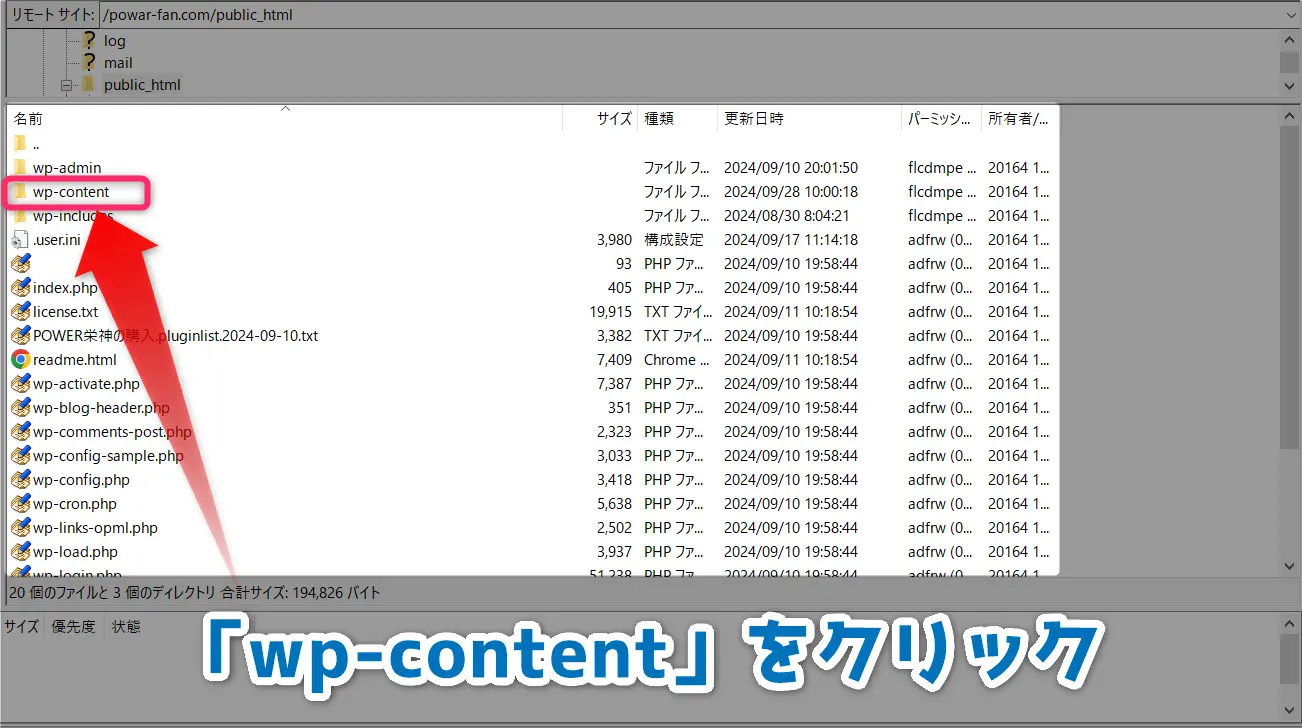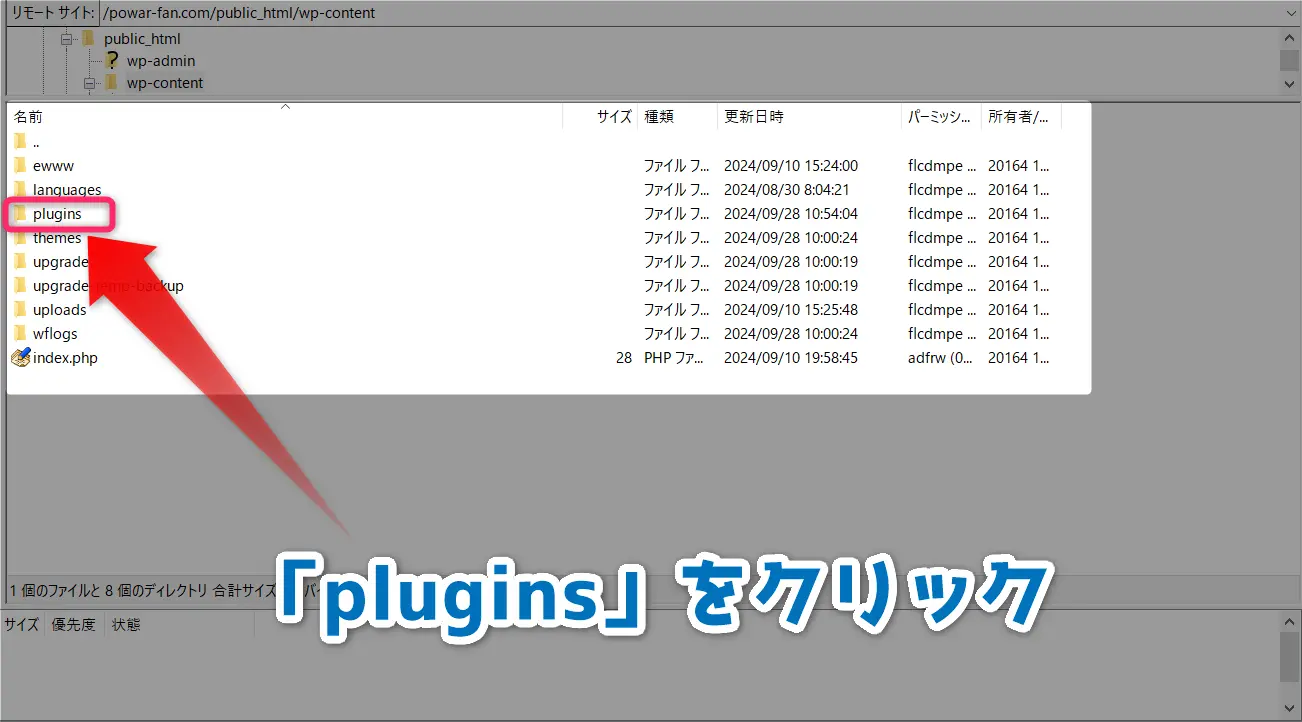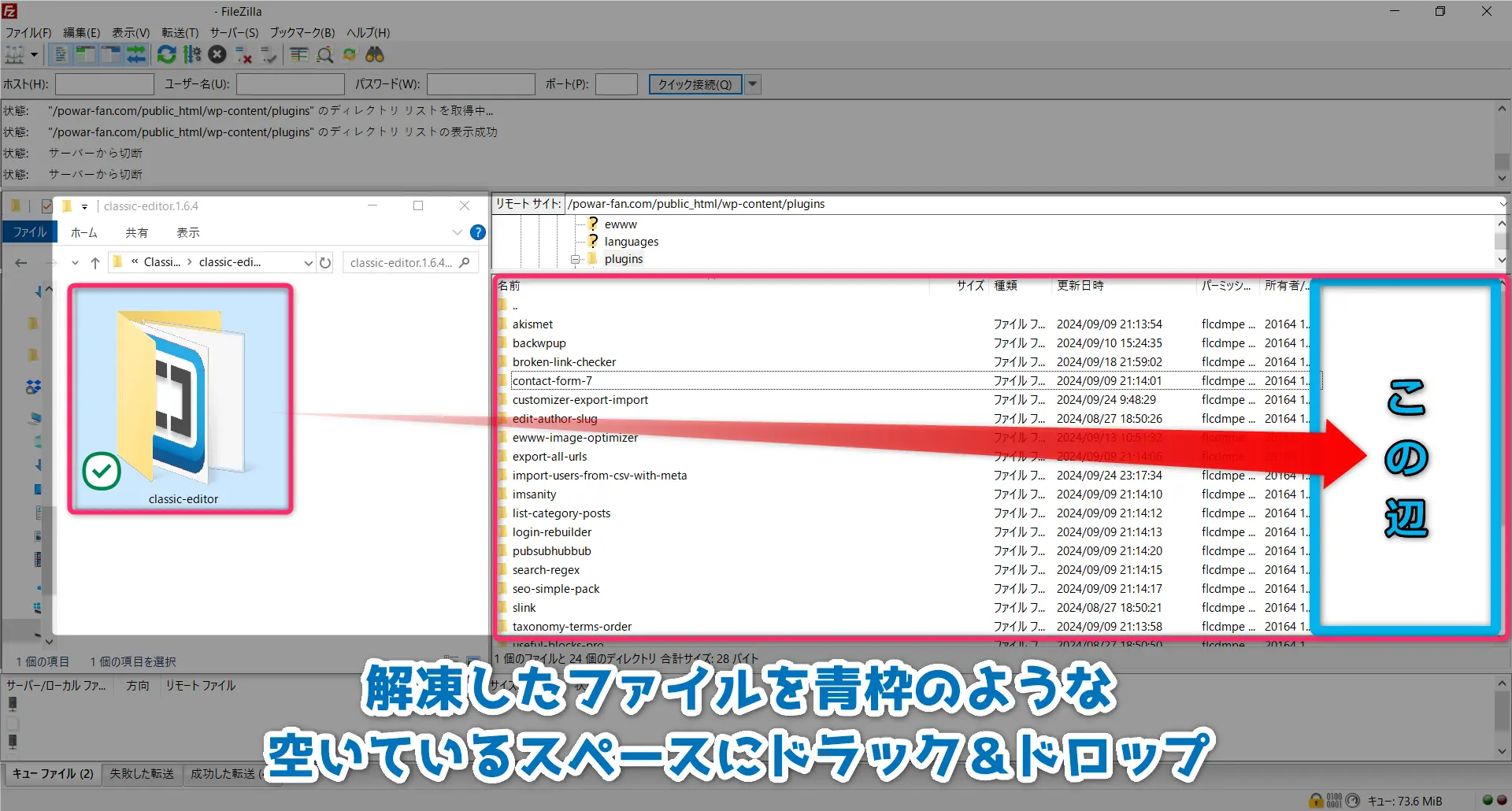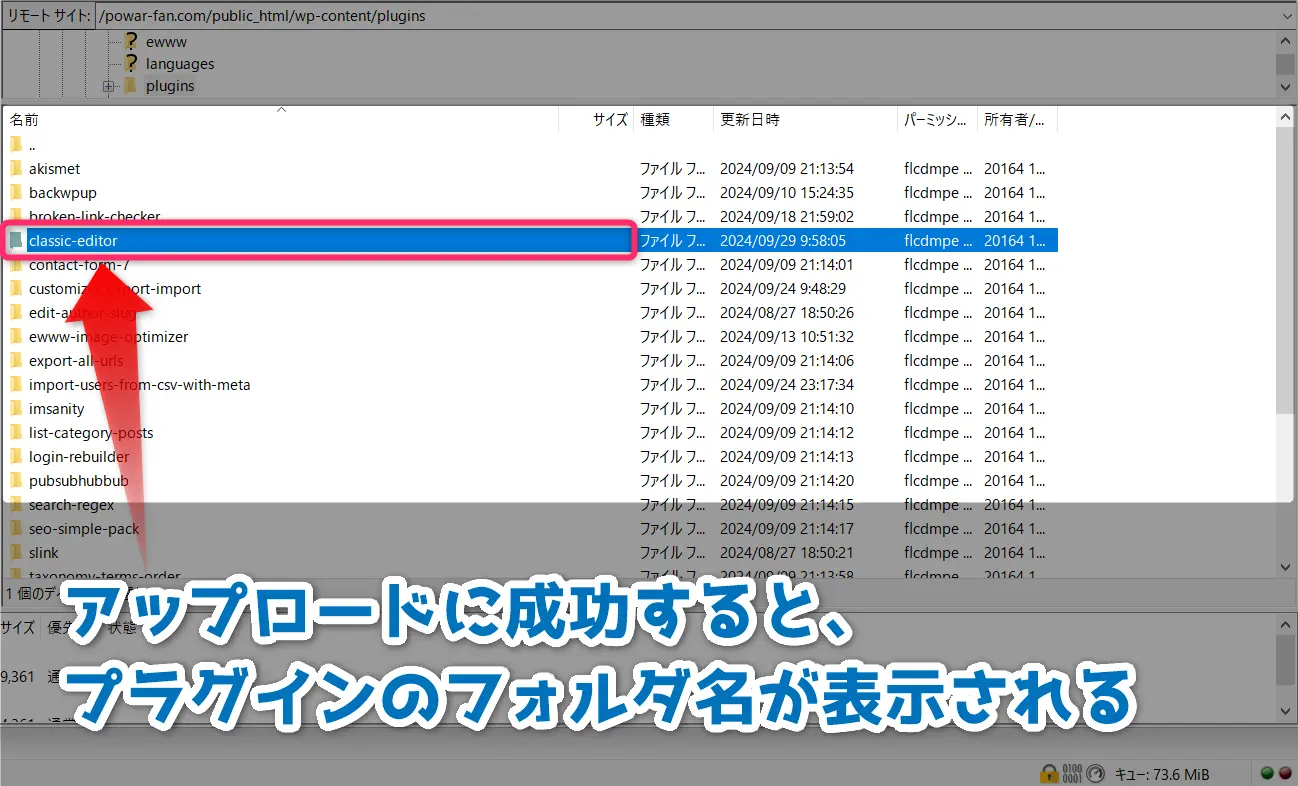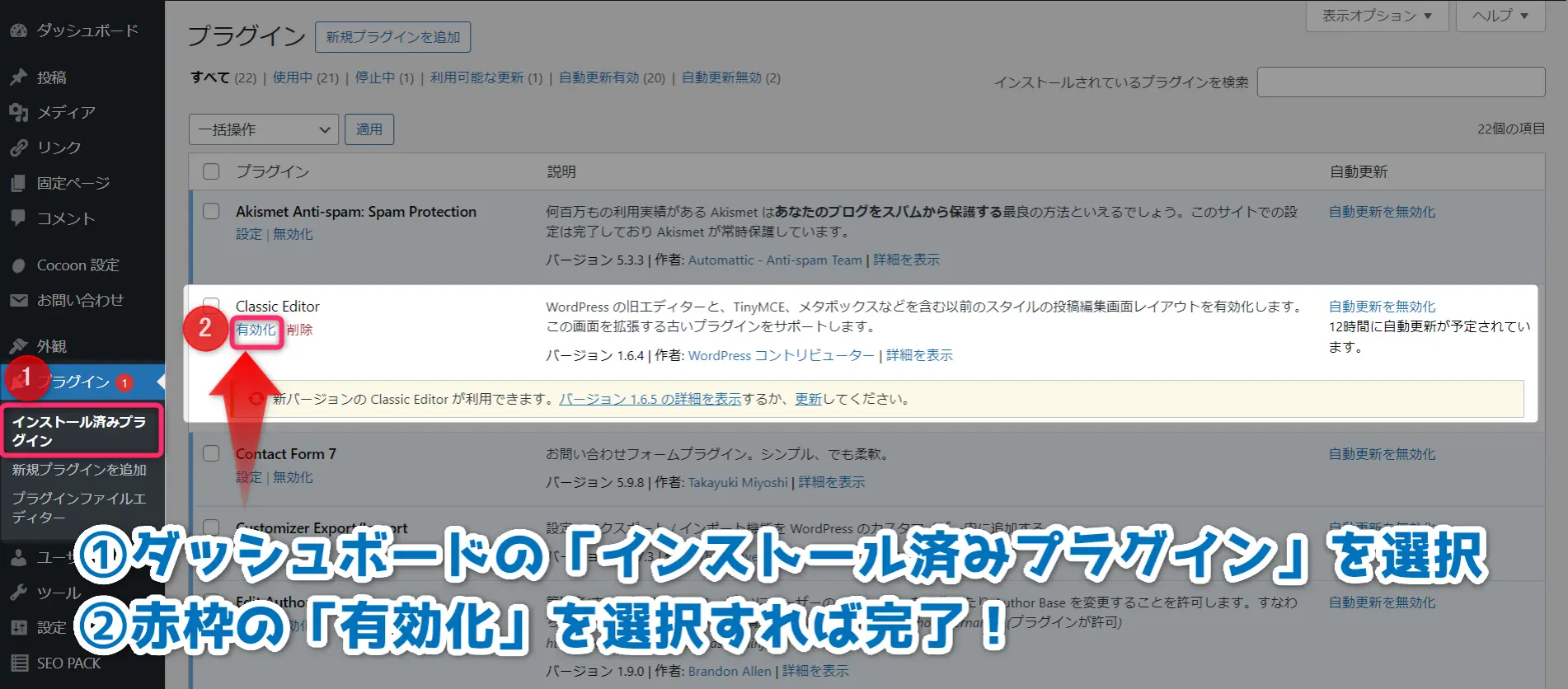WordPressには「プラグイン」と呼ばれる便利な拡張機能が沢山あります。けれど、「プラグインの入れ方ってどうすればいいの?」とあなたも困っていませんか?
WordPressのプラグインを入れる(インストールする)方法はいくつかありますが、一番分かりやすいのが、①ダッシュボードにある「プラグイン」を選択して、②「新規プラグインを追加」からプラグインを入れる方法です。
他にもWordPressにはプラグインをインストールする方法がいくつか存在しますが、上にまとめた手順が一番分かりやすいかと思います。
今回はブログ初心者向けに、WordPressプラグインの入れ方を全部で3パターン紹介します。どれもすごく便利な方法なので、今回の記事をお気に入り登録してしっかりとマスターして下さいね!
その他、ブログやWordPressに関するノウハウはささみサロンで大量に公開中です!今なら30日間無料で参加できるので、あなたも今すぐささみサロンに参加して本物のブログノウハウをゲットして下さいね!
よく分かる目次
WordPressプラグインの入れ方は全部で3パターン!
入れ方は?
全部で3パターン!
冒頭でも解説した通り、WordPressプラグインの入れ方は全部で3パターンあります。一番分かりやすいのは冒頭で解説した「ダッシュボードから検索してインストールする方法」です。
ただ、残り2つの方法についても、知っておいて損がない方法であることは間違いありません。特に手動でWordPressをインストールする場合や、有料プラグインを購入した時にはよく使う方法です。ぜひ覚えておきましょう!
- 検索してインストール
- ダッシュボードからアップロード
- FTPからアップロード
WordPressプラグインの入れ方は上に挙げた方法以外にも、TeraTarmなどを使ってコマンドでインストールする方法などももあります。ただ、普通にWordPressを運用するなら上に挙げた3つで十分です。
今紹介した3つのプラグインの入れ方はブログ運営をする上でどれもよく使う方法です。今から順番に手順を解説するので、しっかりマスターして行きましょう!
WordPressプラグインの入れ方①「検索してインストール」
初級編
検索して入れる方法
WordPressプラグインの入れ方でもっとも簡単なのが「ダッシュボードからプラグインを検索してインストールする」方法です。
この方法は冒頭でも紹介した方法で、WordPress初心者が一番簡単かつ確実にプラグインをインストールできる方法です。
この方法でインストールできるのは、WordPressの公式サイトに登録されたプラグインだけになります。そのため、公式サイトに登録されていない有料プラグインやGitHubなどで公開されているプラグインは対象外になります。
とは言え、この方法ならあなたのブログにログインするだけで、いつでも好きなプラグインをインストールすることができます。以下に詳しい手順をまとめたので、さっそく実践してみましょう!
検索してインストールする手順①:ダッシュボード左にある「プラグイン」を選択
検索してインストールする手順②:「新規プラグインを追加」を選択
検索してインストールする手順③:検索窓にインストールしたいプラグイン名を入力
ダッシュボードにある「新規プラグインを追加」を選択すると、検索窓を使わなくても、おすすめのプラグインがずらりと表示されます。ただ、この一覧の中から目当てのプラグインを探すのは意外と大変です。
そのため、目当てのプラグインがすでに決まっている場合は、インストールしたいプラグイン名で検索するのが一番確実です。今回はテスト用に「Classic Editor」と検索してみましょう。
もし「WordPressでどのプラグインをインストールしたらいいのか分からない」となっている場合は、下の記事におすすめのWordPressプラグインを一覧でまとめました。
ブログ初心者向けに分かりやすくまとめたのでぜひ参考にして下さい。
検索してインストールする手順④:プラグイン名を確認して「インストール」を選択
正直、プラグインの検索機能はそこまで性能が高い訳ではありません。また名前が似ているプラグインも非常に多いため、お目当てのプラグインが必ず1番最初に表示される訳ではありません。
そのため、WordPressプラグインを入れるときは、必ず目当てのプラグインの名前とロゴがあっているかを確認してから「インストール」を選択しましょう。
検索してインストールする手順⑤:最後に「有効化」をクリックして完了!
WordPressのプラグインは、インストールしただけでは有効化にはなりません。そのため、インストール後は必ず「有効化」をクリックしましょう。
逆に、プラグインを無効化したい場合は、ダッシュボード左にある「プラグイン」⇒「インストール済みプラグイン」を選択し、「無効化」を選択すればプラグインが無効化されます。
プラグインを一時的に止めたい場合は「無効化」が最適ですが、もし不要なプラグインがある場合は小まめに「削除」することをおすすめします。
と言うのも、WordPressは世界中で利用されているCMSであるのと同時に、世界中のハッカーに狙われやすいCMSでもあるからです。特に不要なプラグインを放置していると、攻撃の標的にされやすいです。
余計なクラッキング被害を受けないためにも、不要なプラグインは小まめに削除する習慣を今のうちから身に着けておきましょう。
WordPressプラグインの入れ方②「ダッシュボードからアップロード」
中級編
直接アップロード!
WordPressプラグインの入れ方として、ぜひ覚えて欲しいのが「WordPressのダッシュボードから直接アップロードする方法」です。
この方法は、すでにダウンロードしたプラグイン(zip形式)をWordPressのダッシュボードから直接アップロードさせる方法で、プラグインを購入した場合やGitHubなどから入手した場合によく使う方法です。
WordPressプラグインの入れ方の中でも、この方法はWordPressの非公式プラグインをインストールする時や、プラグインのダウングレードをしたい時などで重宝します。
慣れてくると次に紹介するFTPを使ったアップロードの方が早く感じるのですが、FTP操作に苦手意識を感じている人は、ぜひこの方法をマスターしておきましょう!
直接アップロードする手順①:事前にプラグインをダウンロードしておく
WordPressに直接アップロードする場合、事前にプラグインをダウンロードしておく必要があります。(よくあるのはAffingerなどの追加プラグインを購入して、それをアップロードするなどのシーンでしょうか…?)
今回はサンプルとして公式プラグインである「Classic Editor」を、WordPressの公式サイトからダウンロードします。
WordPressから直接アップロードする場合、プラグインはzip形式のままで問題ありません。(むしろzip形式でないとアップロードできません)
ここでダウンロードしたzipファイルは後で使うので、どこか分かりやすい場所に保存しておきましょう。
直接アップロードする手順②:WordPressの「プラグイン」を選択
直接アップロードする手順③:「新規プラグインを追加」を選択
直接アップロードする手順④:「プラグインのアップロード」を選択
WordPressをダッシュボードから検索するときは、右側の検索窓を使いましたが、今度は左上にある「プラグインのアップロード」を使います。
直接アップロードする手順⑤:DLしておいたファイルをアップロード
手順①でダウンロードしておいたプラグインファイルを、赤枠の「ファイルを選択」の部分にドラック&ドロップします。(この時、ファイルを解凍する必要はありません。zip形式のままでOKです。)
直接アップロードする手順⑥:「今すぐインストール」を選択
ファイルを正しくドラック&ドロップで移動できると、右側の「今すぐインストール」のボタンがクリックできるようになります。インストールするプラグインに間違いがないことを確認してインストールしましょう。
直接アップロードする手順⑦:「プラグインを有効化」を選択
プラグインのインストールが無事に完了すると、画像のような画面が表示されます。あとは赤枠の「プラグインを有効化」をクリックすれば、プラグインのインストールから有効化までの手順は完了です。
ちなみに、すでにプラグインがインストールしてある状態で、同じプラグインをアップロードすると、以下のような画面が表示されます。
もし意図的にプラグインをアップグレード(ダウングレード)する場合は、両者のプラグインのバージョンをしっかり確認してからプラグインを置き換えるようにしましょう。
ここまでの手順がWordPressのダッシュボードに直接アップロードする手順です。この後は、さっきど同じで有効化にした各プラグインの初期設定を行っていきます。
また、併せて次に紹介するFTPを使ったアップロードの方法もマスターしておきましょう。
WordPressプラグインの入れ方③「FTPからアップロード」
上級編
アップロード!
WordPressプラグインの入れ方で最後に紹介したいのがFTPを使ったプラグインの入れ方です。
この方法はFTP操作に慣れていないブログ初心者にはハードルが高く感じるかもしれません。けれど、慣れるとブログの初期設定が早くなったり、思わぬ事故の際に素早くWordPressを復旧できるようになります。
FTP接続からプラグインファイルをアップロードする時は、事前にダウンロードしておいたプラグインファイルを解凍しておき、WordPressの「wp-content/plugins」のフォルダにFTPにアップロードするだけ。
この手順を覚えておくと、同時に複数のプラグインをアップロードできるようになるので、ブログの初期設定に掛かる時間を大幅に短縮できるようになります。
以下に、詳しい手順をまとめたので、しっかりとマスターしましょう!
以下で解説する内容は、すでにFTPソフトの設定が完了している人を対象にした説明になります。そのため、WordPressをFTPソフトでインストールしたことがない人にはかなり難しく感じる内容になっています。
もし以下の手順を読んで「意味がサッパリだぜ!」ってなった場合は、一度以下の記事を参考にして、WordPressをFTPでインストールしてみましょう。FTPソフトの基本的な使い方も理解できるようになります。
FTPでアップロードする手順①:プラグインをダウンロードする
FTPを使ってWordPressプラグインを設置する場合も、まずはプラグインファイルを事前にダウンロードしておく必要があります。
今回もサンプルとしてWordPressの公式プラグインである「Classic Editor」を使います。(※他のプラグインでも手順は同じなので、好きなプラグインをダウンロードして下さい。)
FTPでアップロードする手順②:zipファイルを解凍しておく
「解凍」とはzip形式のファイルなど、1つに圧縮したファイルを元に戻すときによく使われる言葉です。(かつては「解凍」という言葉が主流でしたが、最近は「展開」という表現が一般的になりました。)
ファイルの解凍(展開)方法は、解凍したいファイルを右クリックして「すべて展開」をクリックするだけ。解凍先を変更しない場合は、そのまま「展開」を押せば、同じフォルダ階層に解凍されます。
zipファイルの解凍が済むと、上の画像のように「プラグイン名_1.6.4」といった、ファイル名の後ろにバージョン番号が付いている場合があります。
これはプラグインのバージョン名を表す数字なのですが、このままFTPにアップロードすると、WordPressがプラグインを正しく認識しないことがあります。
そのため、フォルダを開いて「プラグイン名」だけのフォルダがさらに内部にないか確認しましょう。もしプラグイン名だけのフォルダがあれば、そのフォルダをアップロード対象として選びます。
大抵の場合、バージョン番号のフォルダをクリックすると、プラグイン名だけ記載されたフォルダを見つけることができると思います。
そのため、FTPでプラグインをアップロードするときは「”バージョン名のないフォルダ”をアップロードする」と覚えておきましょう。
FTPでアップロードする手順③:FTP接続で対象のドメインのフォルダを開く
今回はFTPの接続先をエックスサーバーにしていますが、多くの場合、サーバーにFTP接続すると、ドメイン名の一覧が用事されたページに繋がると思います。
そして、FTPからWordPressプラグインをアップロードする場合は、「ドメイン名」⇒「public_html」⇒「wp-content」⇒「plugins」の順番でフォルダを選択すると、プラグインをインストールする箇所に辿り着きます。
ここまでの手順は、各レンタルサーバーやFTPの設定によって手順が異なる場合があります。そのため、どうしても接続できない場合は、レンタルサーバーのサポートに問い合わせてみて下さい。
※練習用のドメインを取得して何度か試してみるのもおすすめです。
「wp-content」や「plugins」のフォルダは、WordPress本体のフォルダのため、WordPressが正しくインストールされていれば、必ず存在します。
最初は英文字ばかりで戸惑うかもしれませんが、一つ一つ確認して行けば必ず見つけられます。落ち着いて作業を進めて行きましょう。
FTPでアップロードする手順⑤:解凍したファイルをアップロード
pluginsのフォルダに辿り着くと、プラグイン名が一覧で表示された階層に辿り着きます。ここに解凍しておいたプラグインファイルをアップロードすると、WordPressにプラグインがインストールできた状態になります。
注意点として、アップロードするファイルは「フォルダアイコンと重ならない空いたスペース」にアップロードすることを守って下さい。これを守らないと、プラグインが正しく認識されない状態になります。
画像のように、プラグイン名のフォルダが表示されていれば、FTPを使ったアップロード作業は成功です。
最後にWordPressにログインして、アップロードしたプラグインが正しく反映されているかを確認して「有効化」させましょう。
FTPでアップロードする手順⑥:ダッシュボードに進んでプラグインを「有効化」
FTPでのアップロードが完了したら、WordPressのダッシュボードにある「プラグイン」から「インストール済みプラグイン」を選択します。アップロードに成功していれば、プラグイン名が反映されています。
※もしダッシュボードにプラグイン名が表示されていない場合は、アップロード手順のどこかに問題があった可能性が高いです。ここまでの手順をもう一度確認して原因を特定しましょう。
アップロードしたプラグイン名を見つけたら、「有効化」をクリックして、インストール作業は完了です。最初は手順が長く感じるかもしれませんが、慣れると一番早い作業手順になります。ぜひマスタ―して下さいね!
もしFTP接続によるアップロード手順で分からない点や躓いた点があるときは、もう一度手順を読み返すか、サポートに問い合わせてみましょう。
特にWordPress初心者の人は無理にFTP接続に拘る必要はありません。ここまでの手順が難しいと感じたときは、無理せず今日解説した「初級編」や「中級編」の方法でプラグインをインストールしましょう。
WordPressプラグインの入れ方で注意すべき点!
注意点
よくある注意点!
WordPressプラグインの入れ方で、ブログ初心者がやってしまいがちな失敗を以下にまとめました。
プラグインの活用はWordPressの魅力ですが、使い方を間違えるとその後の修正がとても大変になるので注意が必要です。
以下の注意点を守って、WordPressのプラグインを正しく活用しましょう。
| 公式を使う |
|
|---|---|
| 慎重に入れる |
|
| 整理整頓 |
|
これらの注意点を守ることで、WordPressプラグインを入れたときの不測の事態を最小限に抑えることができます。
特に機能や意味を理解できていない「初めて使うプラグイン」を一度に大量に有効化せると、設定ミスや思わぬ不具合を招く原因にもなります。必ず一つ一つの機能を確認しながら慎重に設定を行いましょう。
ブログで安定的に稼ぎ続ける方法!
今回はWordPressプラグインの入れ方についてブログ初心者向けに分かりやすく手順をまとめました。もしあなたが今回のようなWordPressやプログを使った稼ぎ方に興味があるなら、一緒にささみサロンで勉強してみませんか?
ささみサロンでは「フロービジネスからの脱却」を合言葉に、ペラサイト・ブログ・コミュニティの3つのノウハウに加えて、SNS集客・AI活用など現代のWEB副業に欠かせない全てのノウハウを学べるオンラインサロンになっています。
- 公開コンテンツは1,000本以上!
- 毎週土曜日にオンラインセミナーを開催
- メンバー専用のSNSで質問し放題!
ささみサロンは2019年7月にスタートし、お陰様で現在は累計会員数が1,000人を突破するまでになりました。参加メンバーからも「毎週のセミナーが面白い」「本当に稼げるようになった」など有難い言葉を頂くようになりました。
今なら30日間無料で参加できるので、あなたも今すぐささみサロンに参加してブログで稼ぐ「本物のノウハウ」を体験してみませんか?きっとあなたが探し求めていたコンテンツがささみサロンで見つかりますよ!
WordPressプラグインの入れ方でよくある質問
FAQ
よくある質問
この記事の最後にWordPressプラグインの入れ方でよくある質問をFAQ形式でまとめました。
もしここにない質問や疑問点などがあればお気軽に「ささみサロン@SNS」で聞いてくれると嬉しいです!
今なら30日間無料で参加できるので、あなたも今すぐささみサロンに参加して、WordPressやブログの素朴な疑問をささみりんにぶつけに来て下さいね!
質問①:目当ての新規プラグインを検索しても表示されないのですが…
今回は「WordPressのダッシュボードからプラグインを検索してインストールする方法」を初級編という形で解説を行いました。
ただ、ダッシュボードからプラグインを検索する方法は、WordPressの公式プラグインだけに通用する方法です。そのため、有料プラグインとして販売されているプラグインなどはダッシュボードから検索しても見つけられません。
また、WordPressのプラグインは似たような名前のプラグインが沢山あるため、プラグイン名で検索したときに、目当てのプラグインが見つからないときは良くあるのでそれも注意が必要です。
| 非公式プラグイン |
|
|---|---|
| 類似プラグインが多い |
|
| 検索方法が違う |
|
WordPressのダッシュボード内にある「プラグイン検索」の機能は、あくまで「インストールしたいプラグイン名」が分かっている時にのみ有効な方法です。
そのため、Google検索のような「おすすめ プラグイン」みたいなキーワードで検索しても目当てのプラグインが出てくることはまずありません。
もしプラグイン名が分からない場合や、おすすめのプラグインを知りたい場合は、Google検索で調べるか、下にまとめたおすすめのプラグイン一覧を参考にして下さい。
質問②:WordPressにプラグインを新規追加できません
もしWordPressにプラグインを入れようとしても、新規追加できない場合は、今日解説したインストール手順のどこかに間違いがある可能性が高いです。
特にFTPを使ったプラグインの入れ方は、FTP操作に慣れていない人が実践すると間違いやすい手順なので、もう一度間違いがないか手順を確認しましょう。
- FTPのアップロード先を確認する
- 他の方法でインストールを試してみる
- サーバーのセキュリティを確認する
もしWordPressプラグインを入れようとすると、何かのエラーメッセージが表示されるのであれば、その画面を保存して、一度レンタルサーバーのサポートに問い合わせてみましょう。
ごく稀にサーバー側のセキュリティとの相性でプラグインが上手く新規追加できなかったり作動できないケースがあります。この場合は一度レンタルサーバーに問い合わせてみて下さい。
質問③:プラグインを新規追加しても表示されないのですが…
プラグインを新規追加して「有効化」したのに、新規追加したプラグインが見当たらない…。そんな時はダッシュボードの左側にある「設定」や「ツール」の項目に目当てのプラグインが入っていないか確認してみましょう。
一部のプラグインはダッシュボードのサイドバーに表示されますが、多くのプラグインは「設定」や「ツール」の中に格納されています。また、プラグインの中には有効化すると日本語表記に変わるプラグインも存在します。
- ダッシュボードの左サイドバー
- 「設定」・「ツール」・「ユーザー」の中など
- 日本語表記に変わって紛れ込んでいるetc
どのプラグインがどこに配置されるのかは、各プラグインによってかなり異なります。そのためプラグイン操作に慣れていない間は、各プラグイン解説の記事に目を通すのがおすすめです。
ささみブログでも以下のカテゴリで重要度の高いプラグイン解説をまとめています。プラグインをインストールした時の参考にして下さい。
WordPressプラグインの入れ方を覚えたらブログがもっと快適に!
まとめ
WordPressは快適!
WordPressプラグインの入れ方は、今回解説した方法以外にもSSHを使ったコマンド操作もありますが、恐らく多くの人には必要ありません。そのため、今回解説した3つの方法さえマスターしておけば完璧です!
どの方法も慣れてしまえばそこまで難しい方法ではないですし、どれもよく使うプラグインの入れ方なので、今回をきっかけにしっかりマスターしてしまいましょう。
- ダッシュボードから検索して入れる
- ダッシュボードから直接アプロードする
- FTP接続でインストールする
これらのプラグインの入れ方はどれもよく使いますが、最初のうちはWordPressのダッシュボードから操作する方法がおすすめです。(FTP操作は失敗するとリカバリーが大変なので…)
一度慣れてしまえばWordPressプラグインの入れ方はすごく簡単ですし、今まで以上にWordPressの運営が楽しくなることは間違いありません!さっそくチャレンジして下さいね!
その他、WordPressやブログに関するノウハウはささみサロンで大量に公開中です!今なら30日間無料で参加できるので、あなたも今すぐささみサロンに参加して、一緒にフロービジネスからの脱却を目指しましょう!