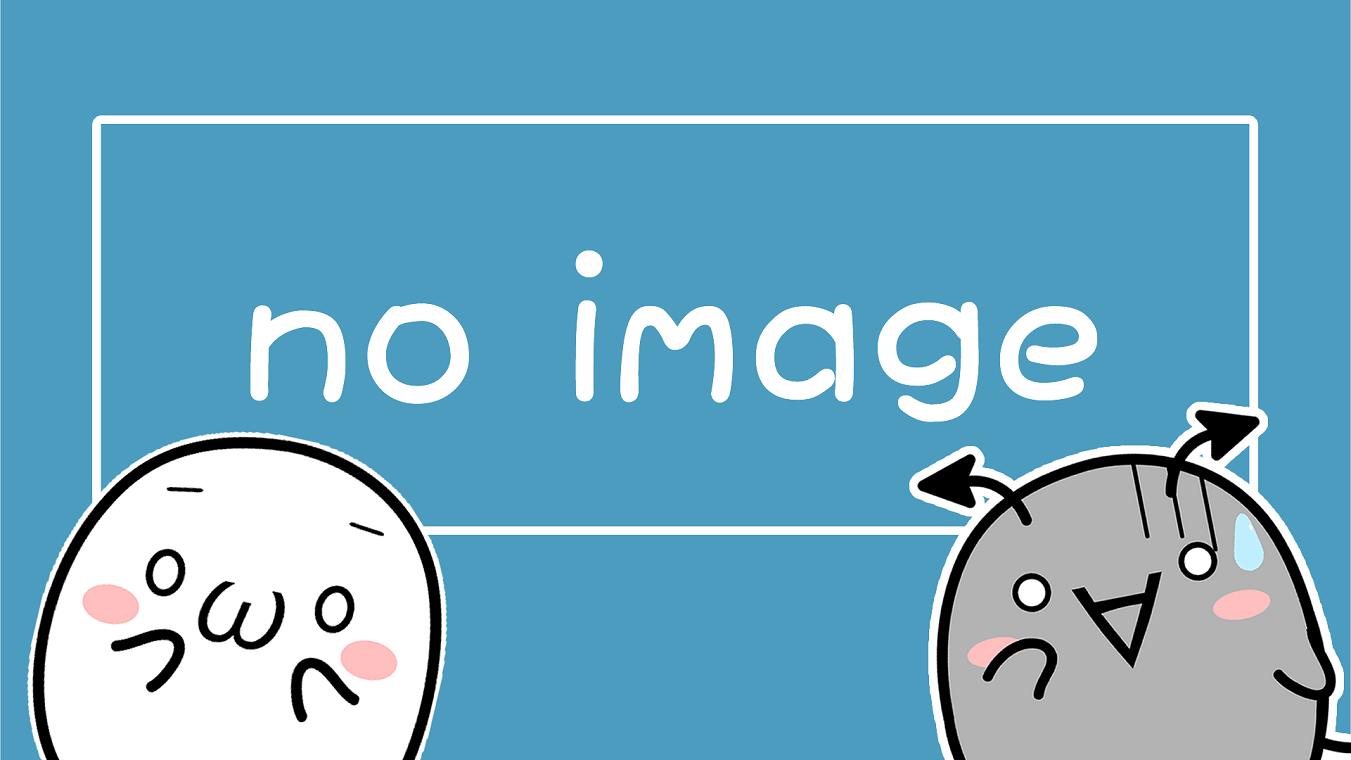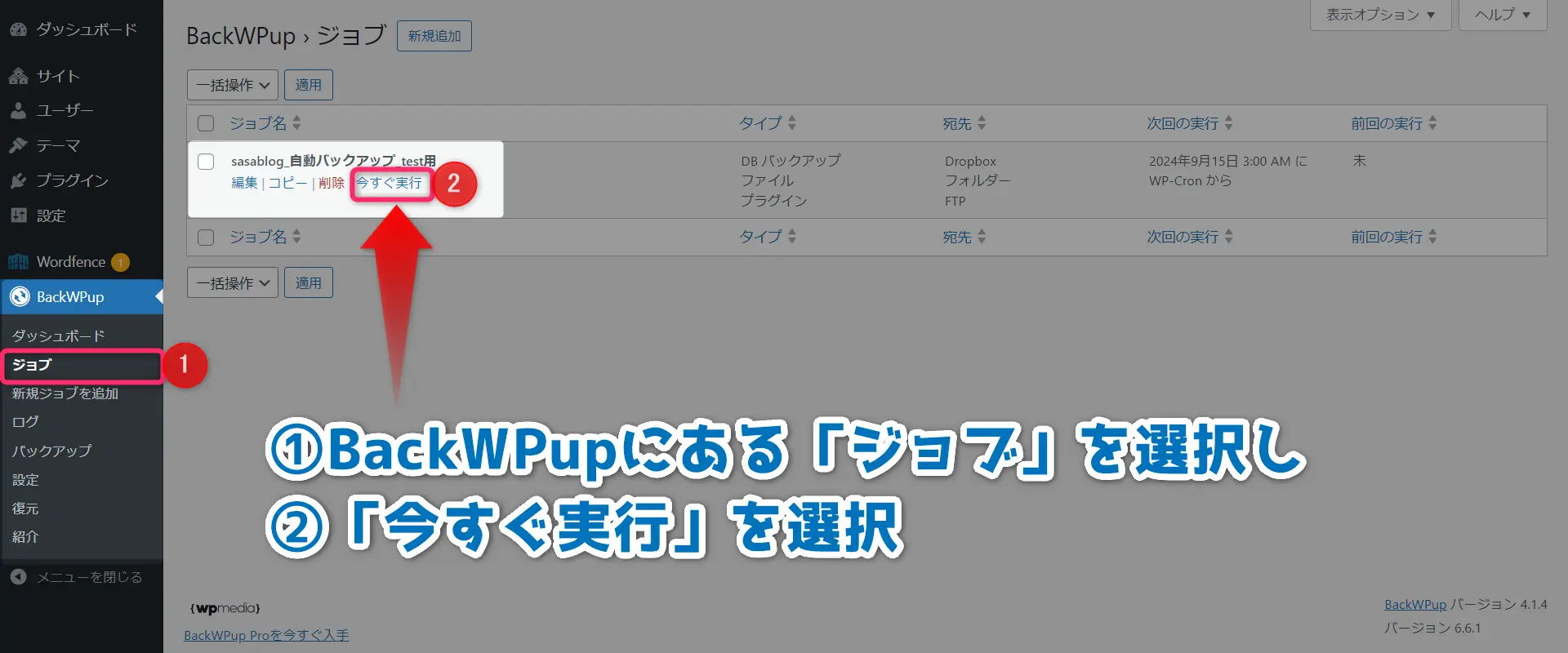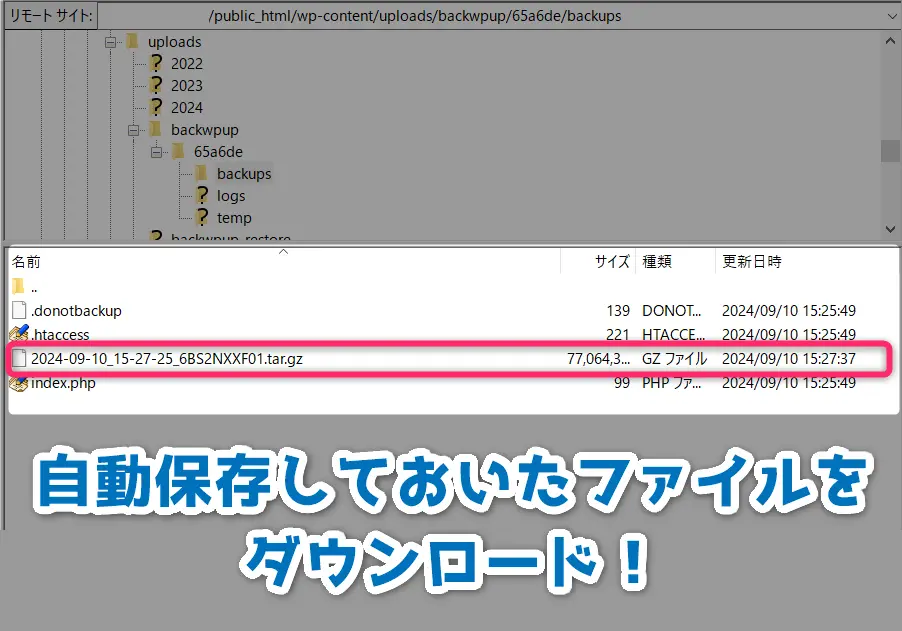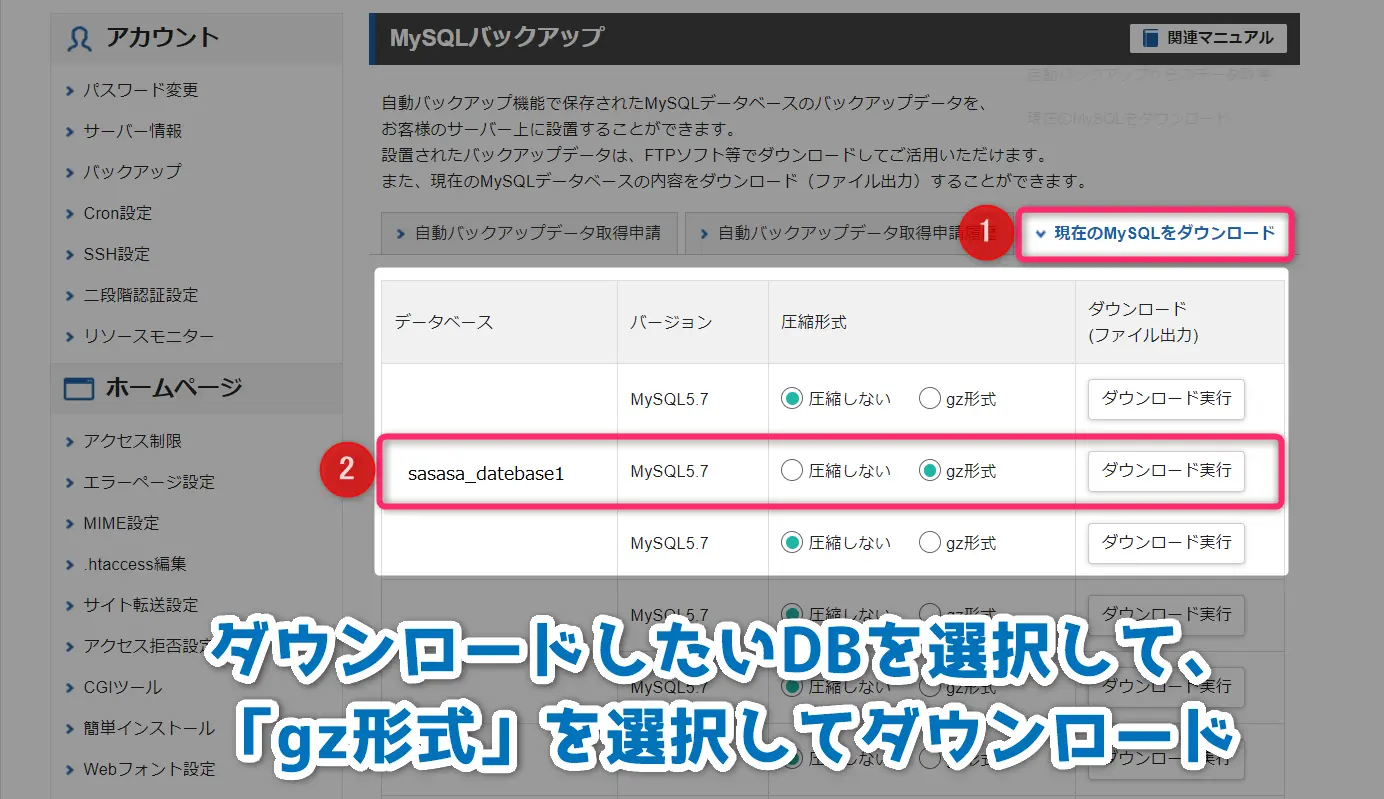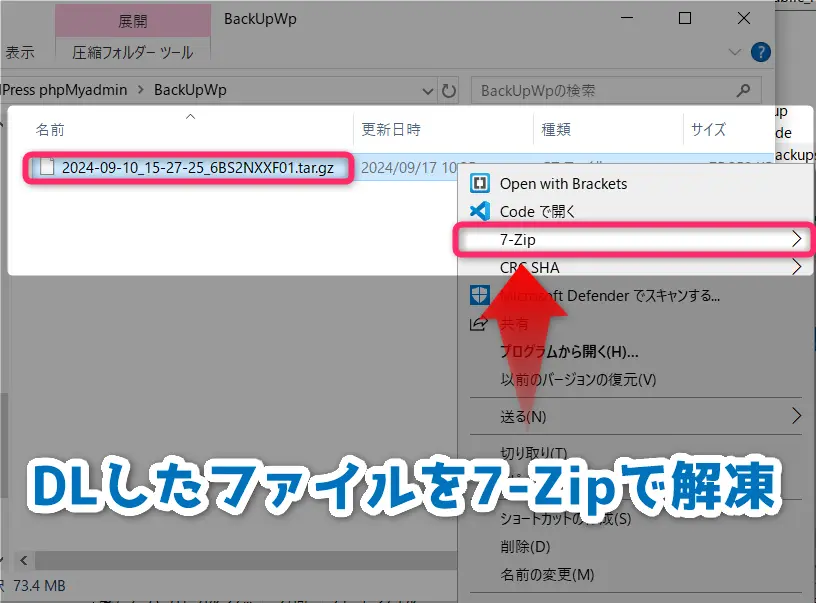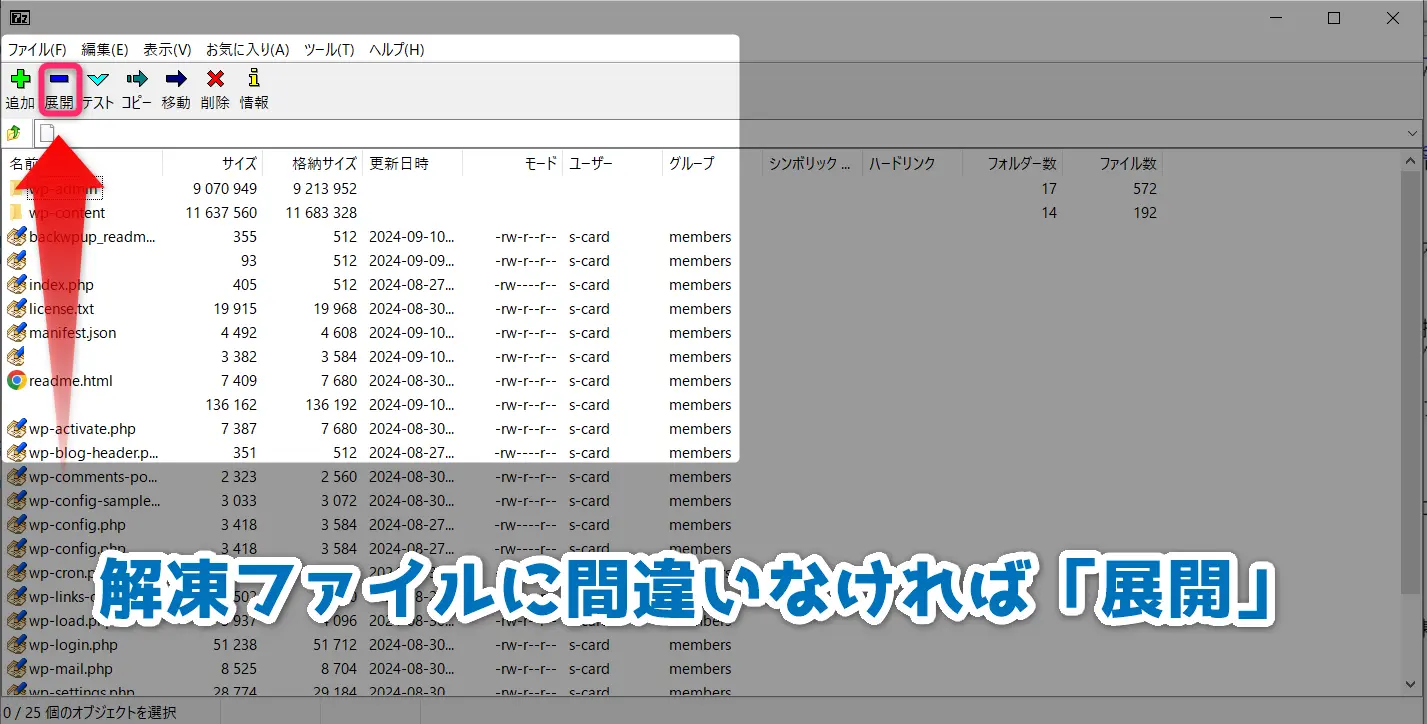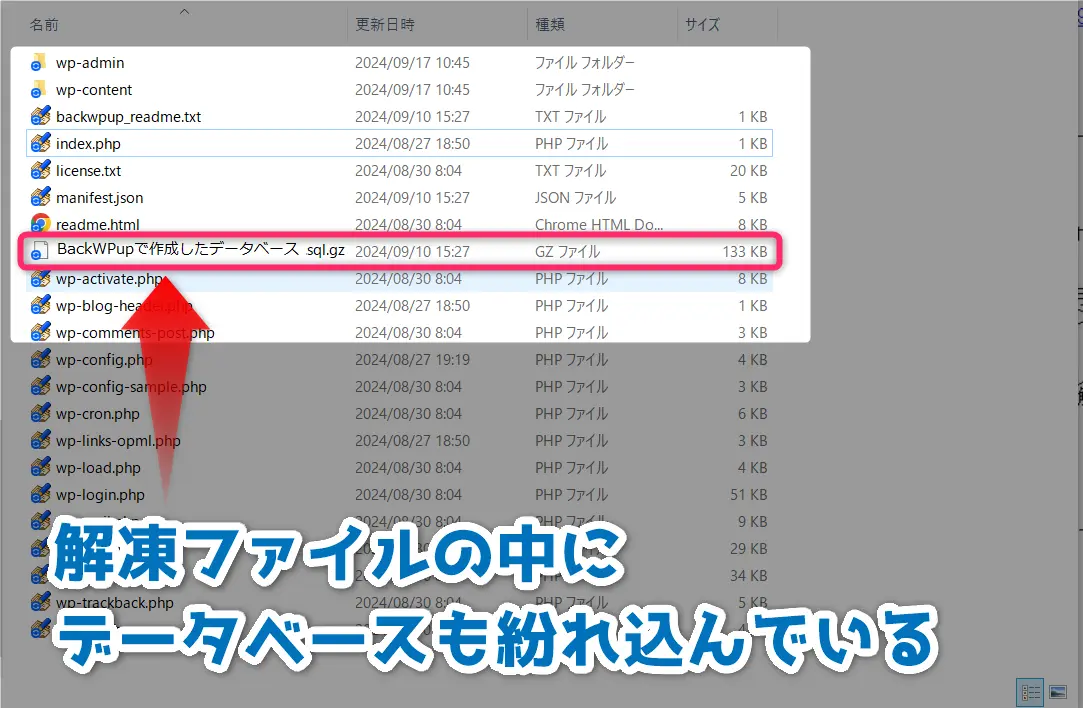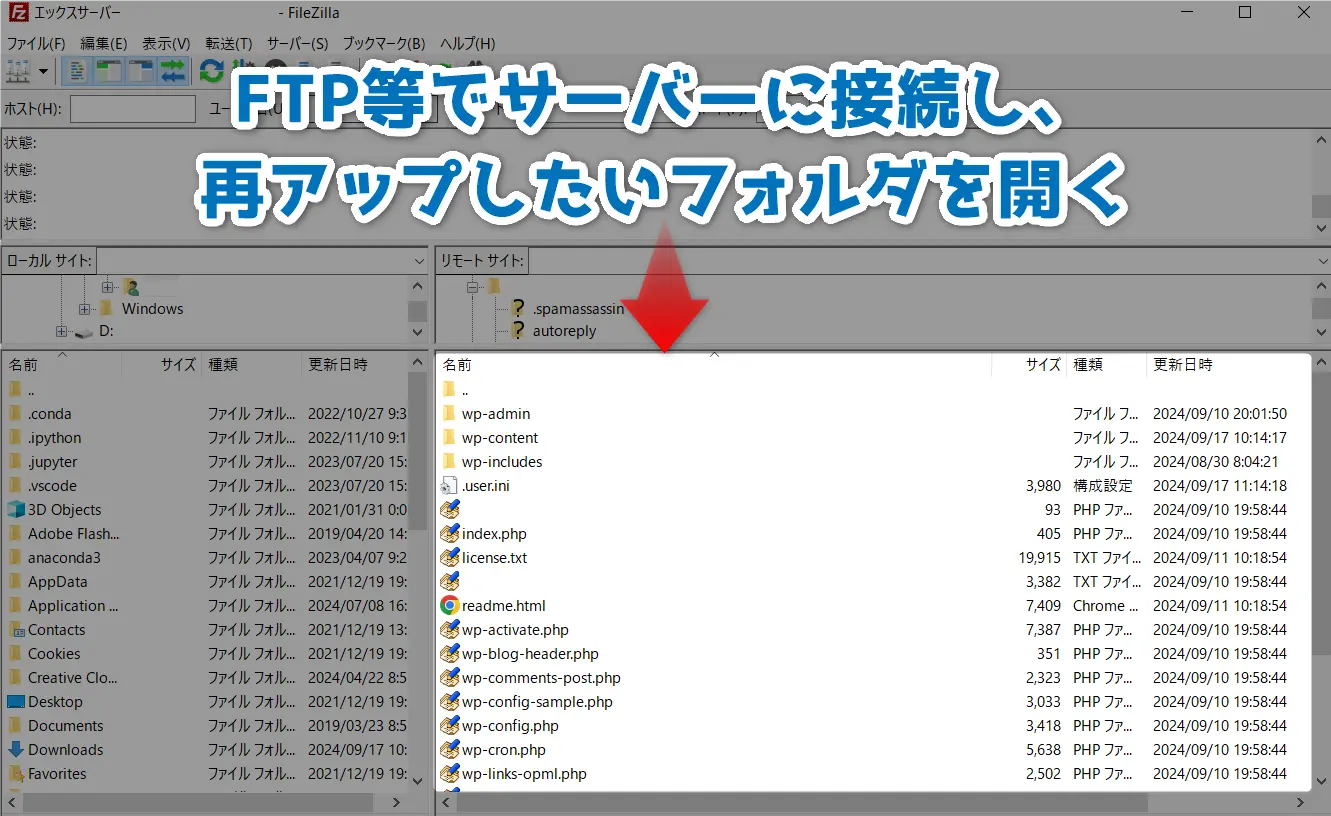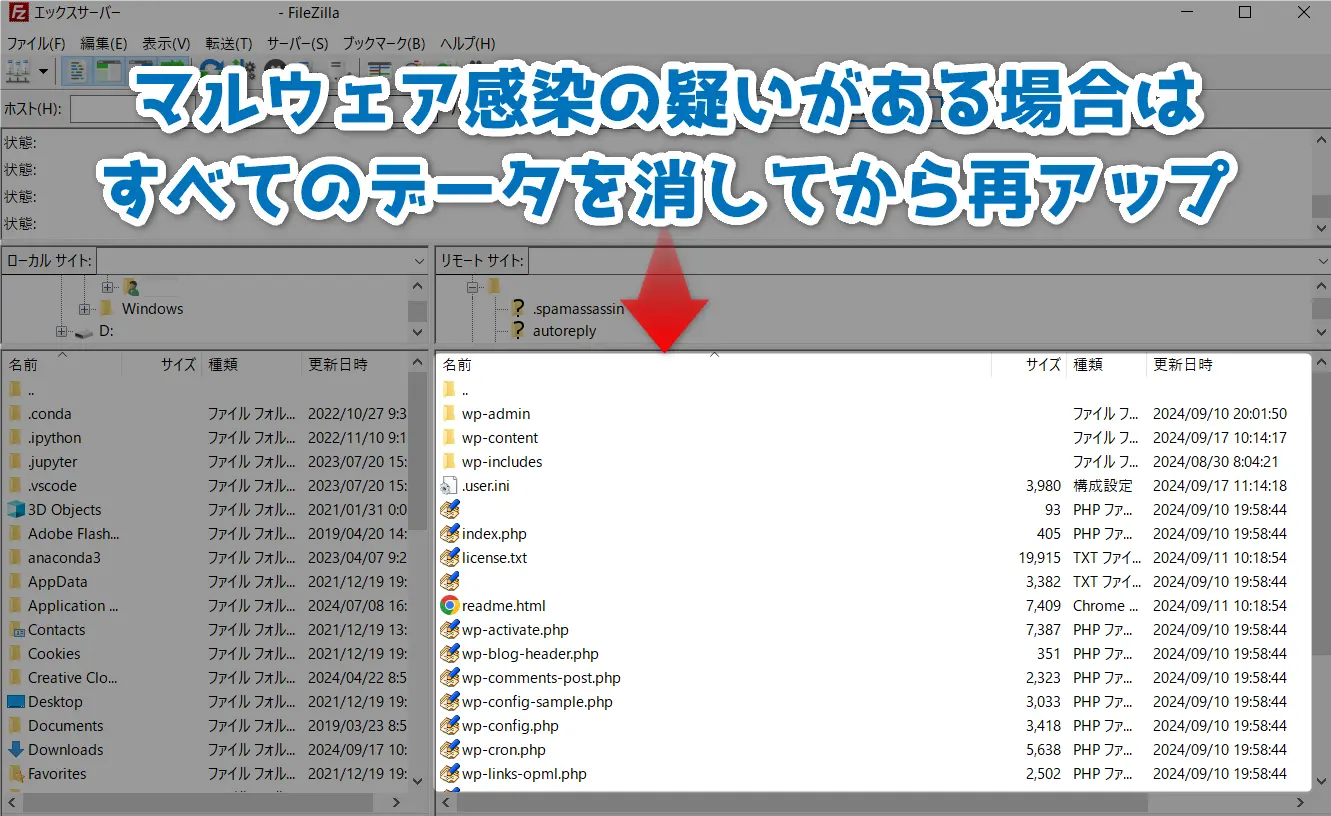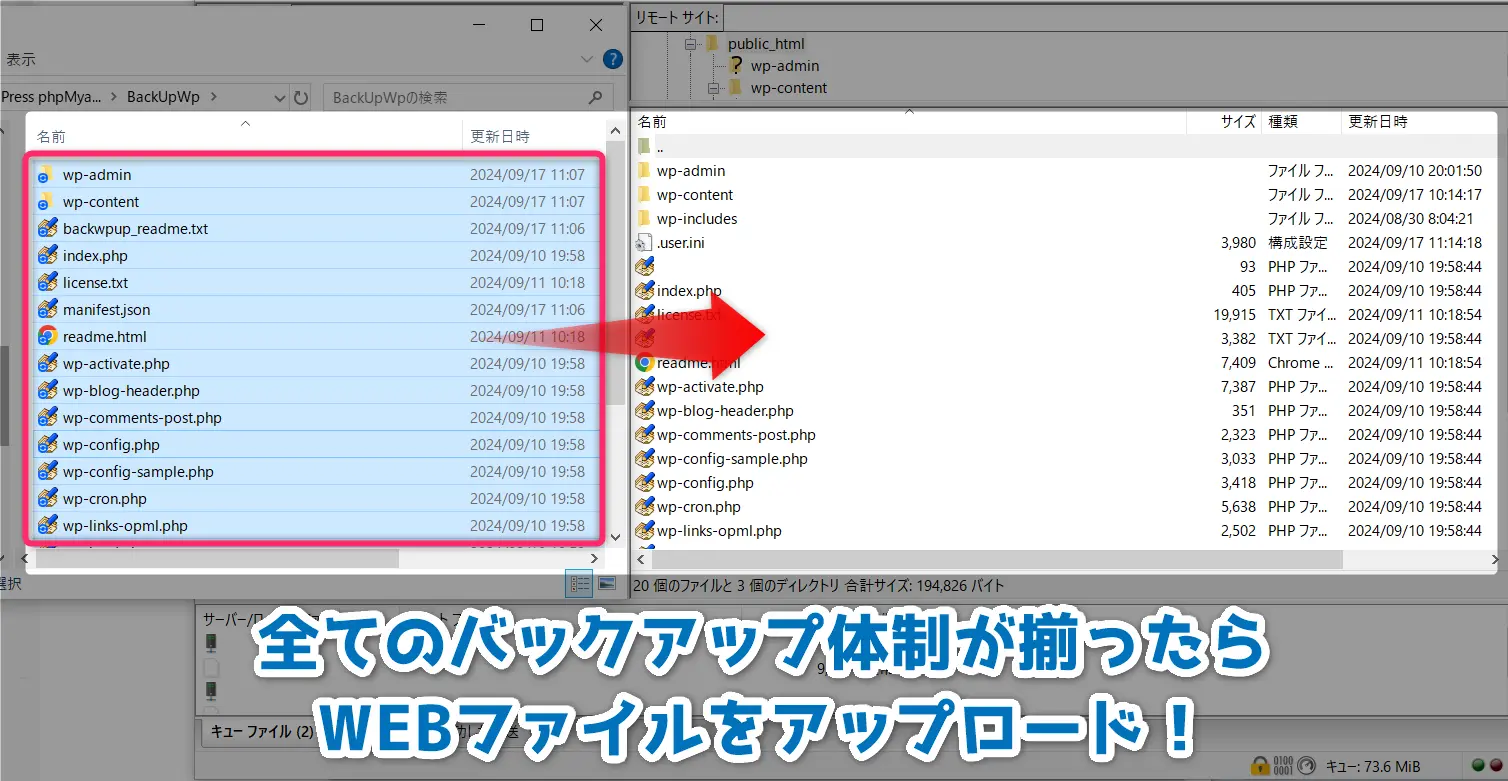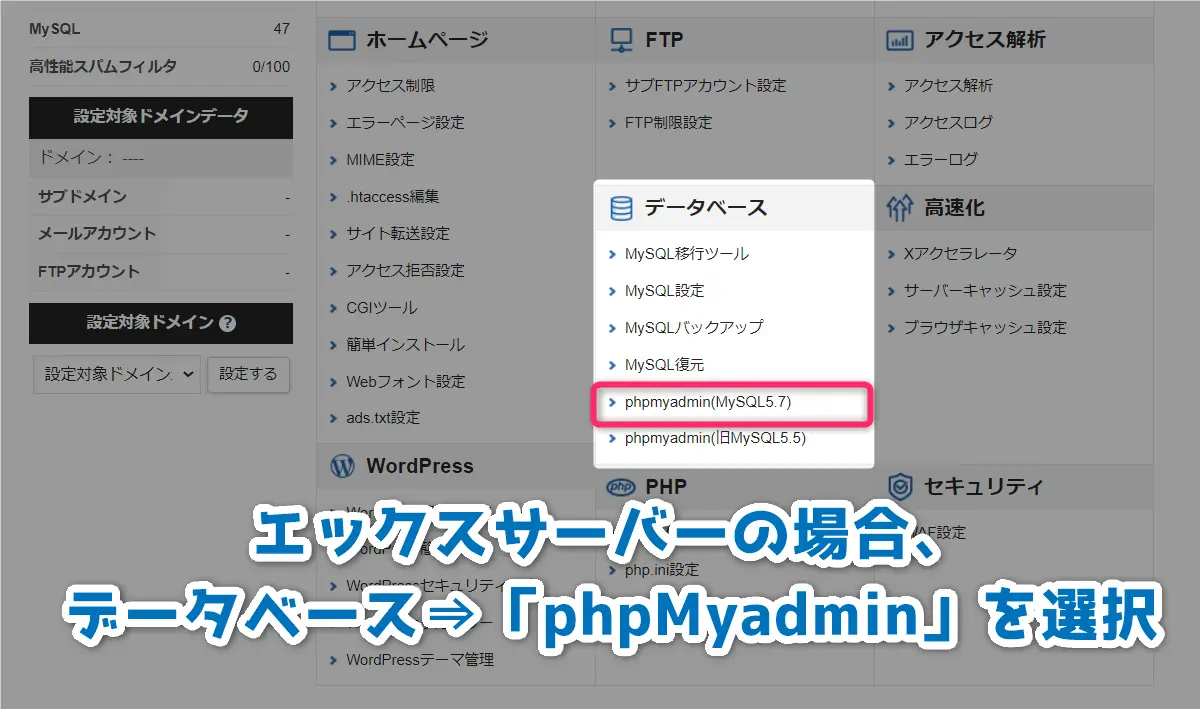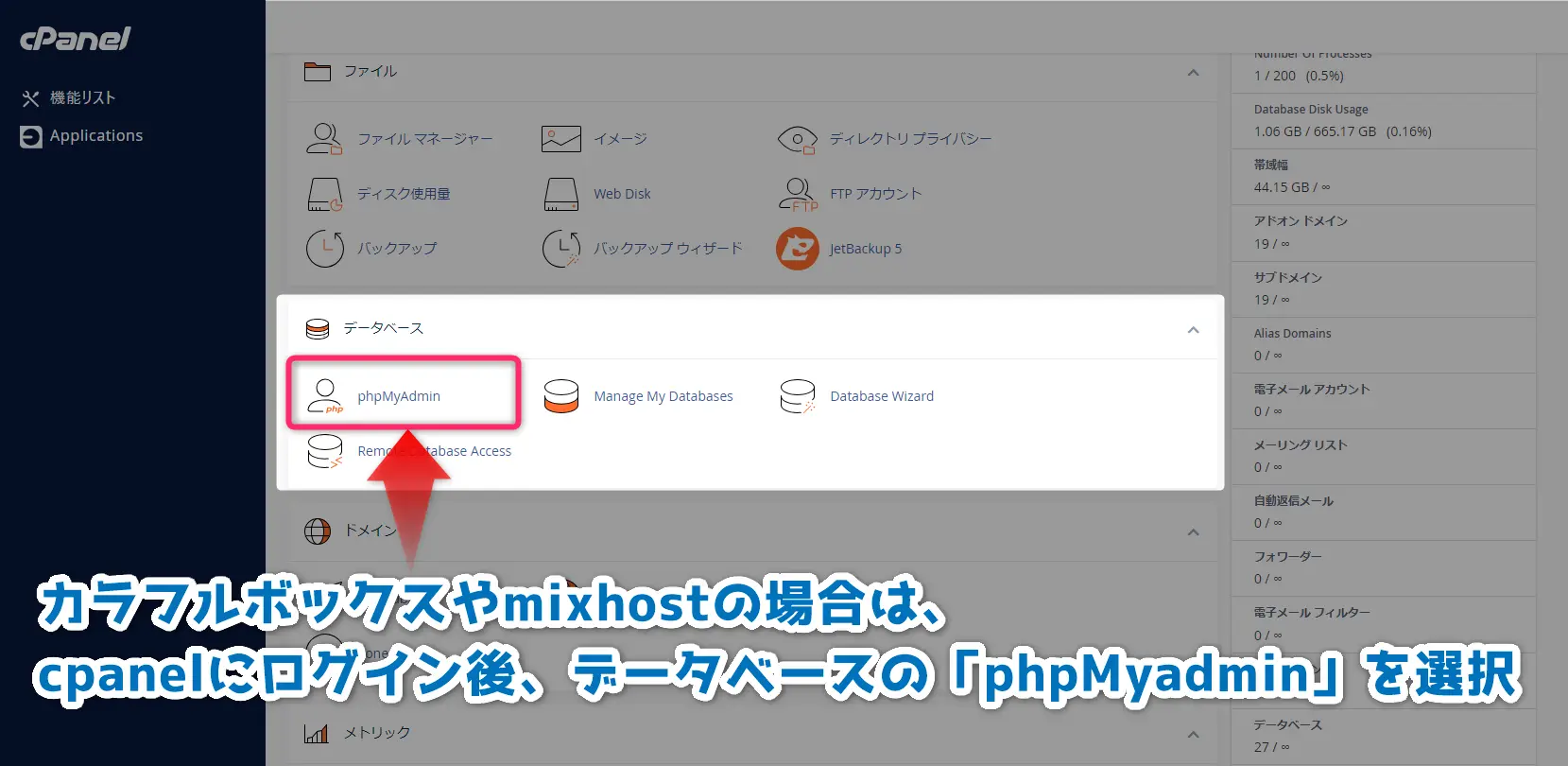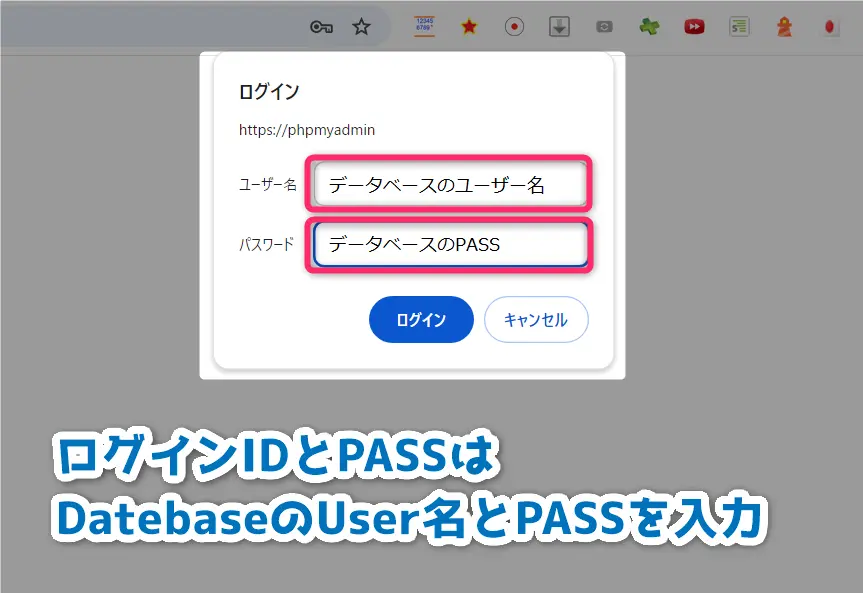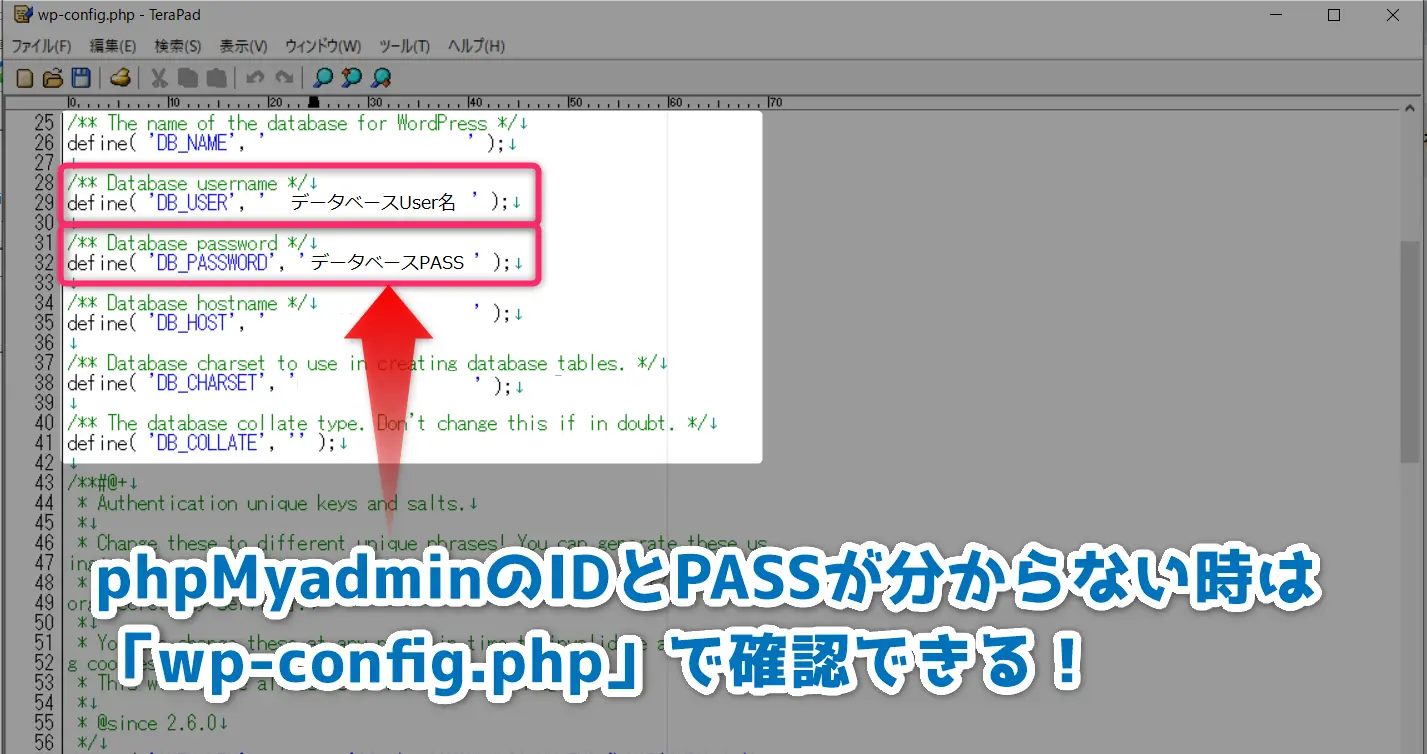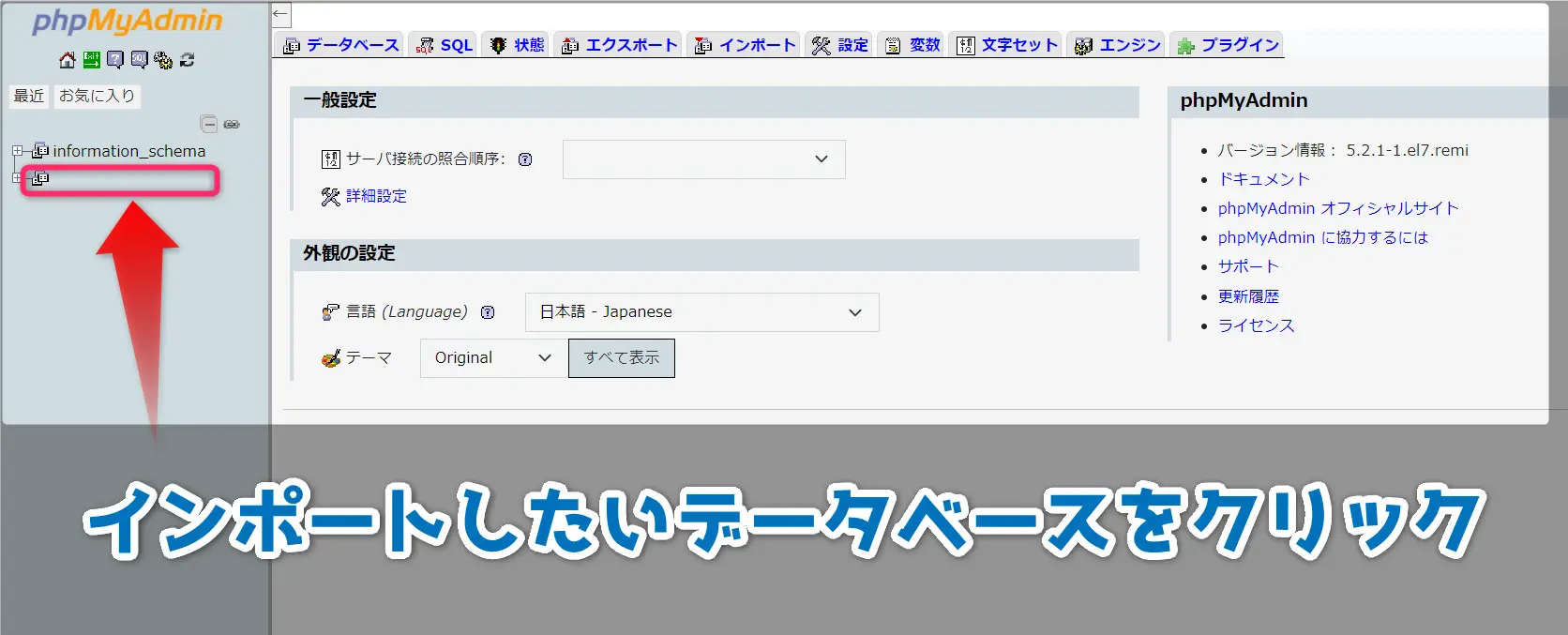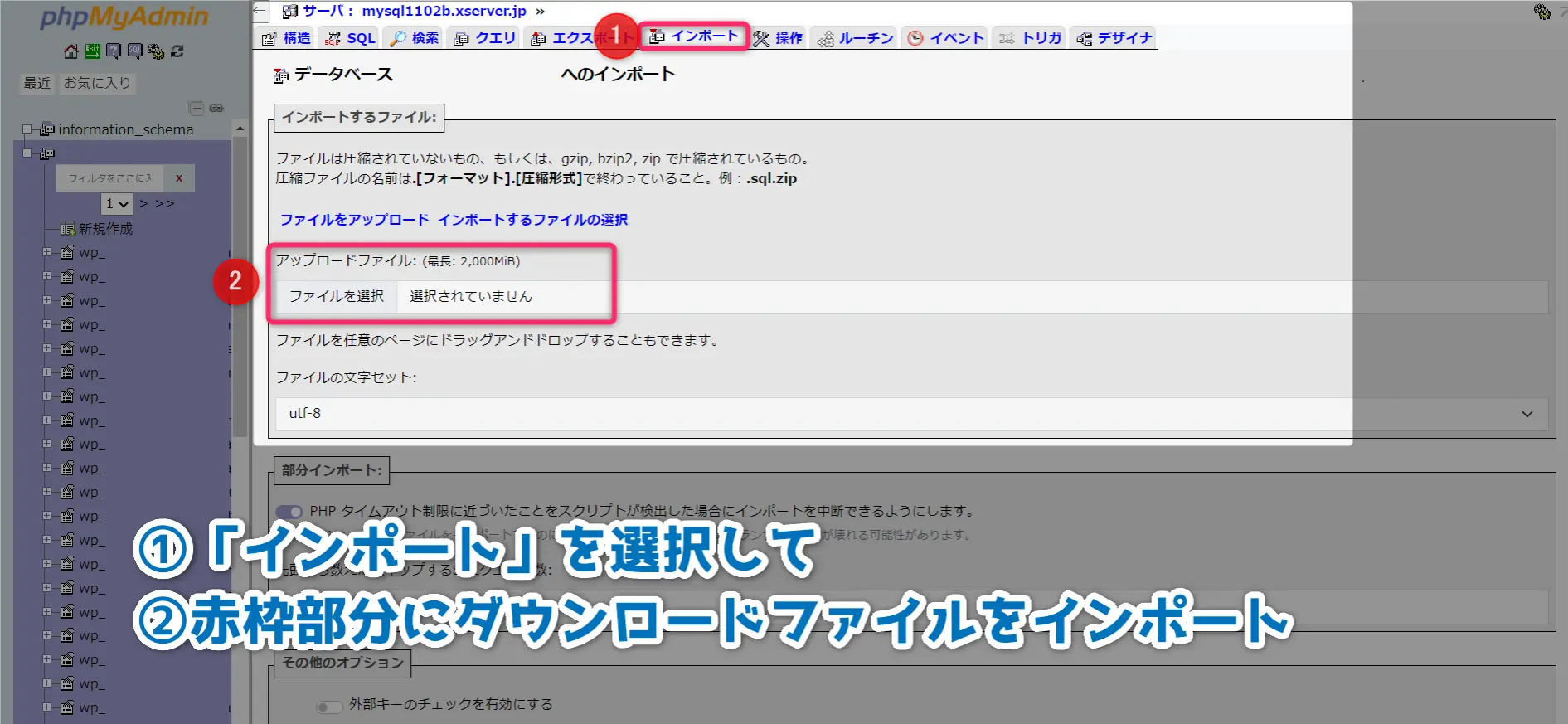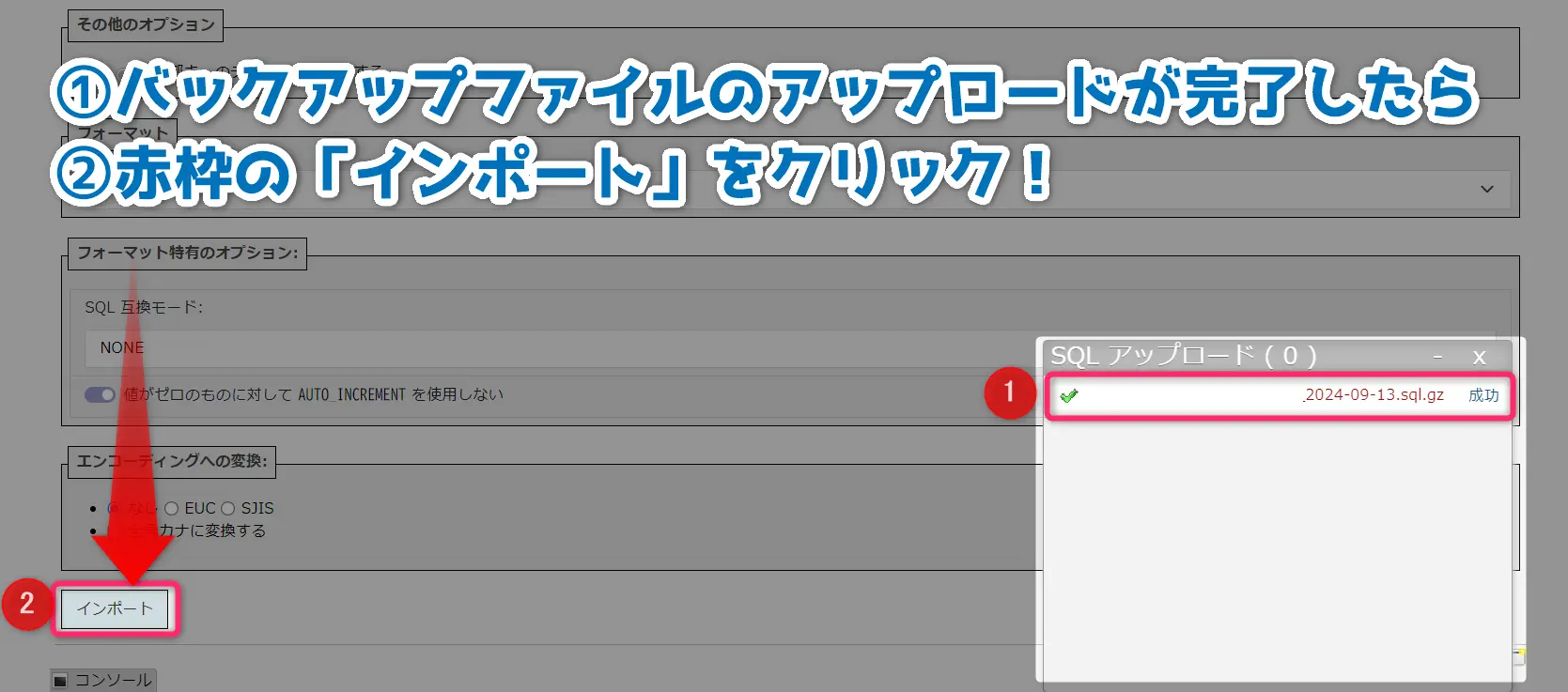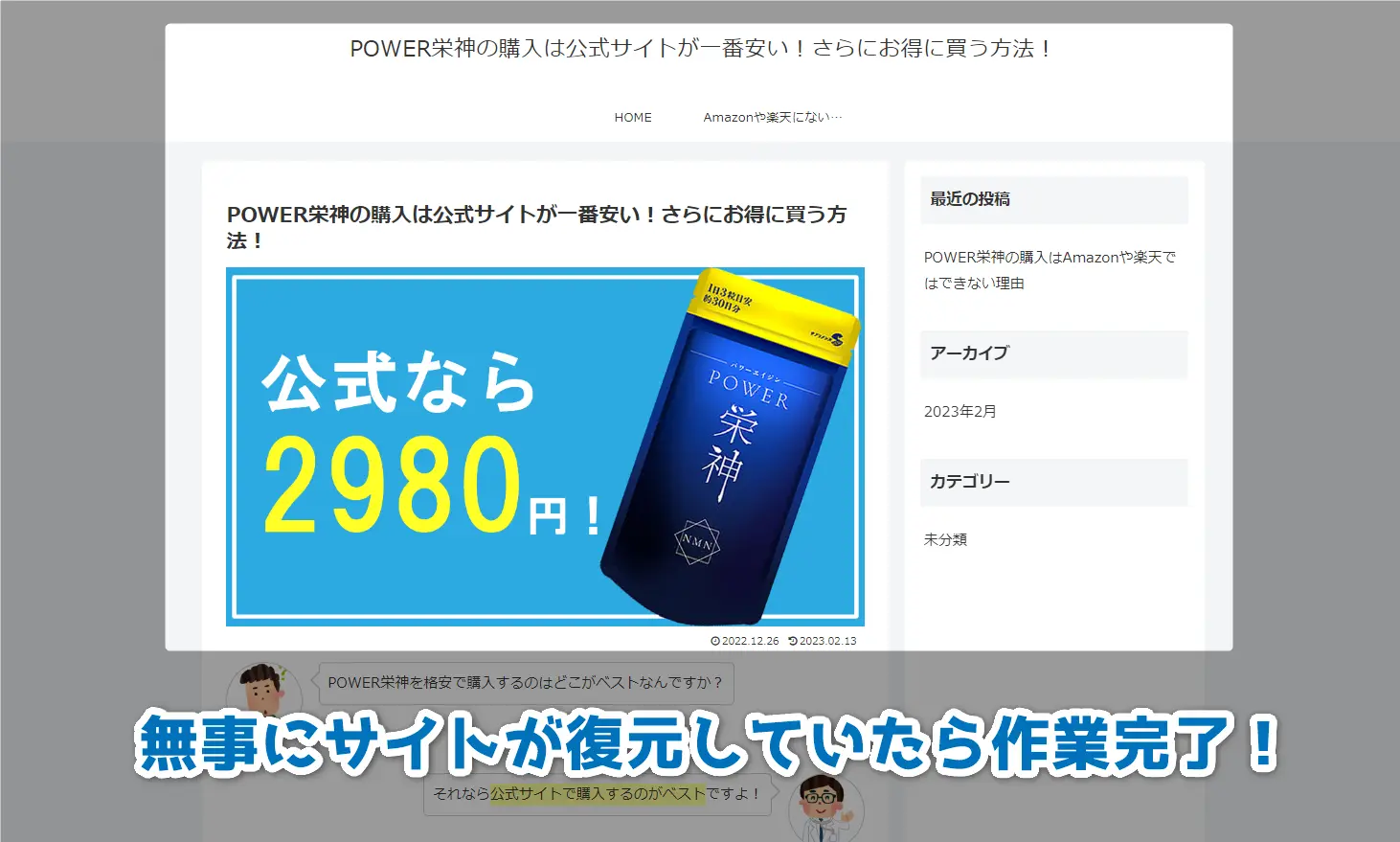WordPressが真っ白になった、phpMyadminから復元させたい。WordPressを別のサーバーにお引越しさせたいetc。これらの悩みはすべてバックアップファイルがあれば簡単に実行できます。
phpMyadminとは、データベースを管理・編集するためのWEBツールで、ほとんどのレンタルサーバーに搭載されています。そのため、WordPressの復元や別サーバーへのお引越しの際には、phpMyadminにすごくお世話になります。
- バックアップファイルをダウンロード
- phpMyadminにログイン
- インポートしたいデータベース名を選択
- インポートを選択してファイルをぶち込む
phpMyadminを使えるようになれば、WordPressのログインIDやPASSを紛失した時に再設定できたり、WordPressを別サーバーに簡単に引越せるようになります。
ただし、扱い方を間違えるとWordPressが復旧不能になるリスクもあるので、phpMyadminを操作するときは、必ずバックアップを取ってから操作を行いましょう。
今回はWordPressをphpMyadminから復元する方法や、別サーバーに引越す手順について解説。その他、WordPressやブログの解説はささみサロンで解説中です。今なら30日間無料なので、ぜひ遊びに来て下さいね!
よく分かる目次
- 1 phpMyadminとは「データベースの編集・管理ツール」
- 2 WordPressをphpMyadminから復元させる方法!
- 3 もしもphpMyadminからのWordPressの復旧が難しいと感じたら?
- 4 ブログで安定して稼ぎ続ける方法!
- 5 WordPressをphpMyadminから復元する時によくある質問
- 6 phpMyadminからWordPressを復元できれば怖いものなし!
phpMyadminとは「データベースの編集・管理ツール」
point 1
DBの管理ツール
あなたも「phpMyadminって何なの?」という疑問を持っているかもしれませんね。簡単に言えば、phpMyadminとは「データベースを編集・管理できるWEBツール」の一種です。
そして、データベースと言うのは「情報が大量に詰まった倉庫」みたいなものです。イメージ的には「顧客情報をエクセルで管理・編集する」作業をphpMyadminで行うという感じです。
当然、データベース管理ができるツールはphpMyadmin以外にもあります(Adminer,HeidiSQLなど)。けれど、国内ではphpMyadminのシェア率が圧倒的なので、「データベースの管理≒phpMyadmin」という認識でとりあえず大丈夫です。
画像
WordPress、phpMyadmin、データベースの関係①
データベース phpMyadmin WordPress
大量の情報を保管 データベースを管理 phpMyadminから
情報を取得
例えば、WordPressに投稿した記事データやカテゴリIDなどの情報は、すべてphpMyadminの中でデータベースとして管理・保管されて行きます。
そして、ユーザーがあなたのWordPressに訪問すると、WordPressはphpMyadminから情報を呼び出して、ユーザーに必要な情報を瞬時に表示させているのが、WordPressの基本的な仕組みなのです。
画像
WordPress、phpMyadmin、データベースの関係②
ID 1289の記事を頂戴!
ユーザーが訪問 WordPress phpMyadmin
(データベース)
はいよ
こうした仕組みでWordPressが動くため、phpMyadminに格納されているデータベースは、WordPressにとって超重要な情報の塊になっています。(だから、WordPressのインストールで最初に聞かれるのがデータベース情報なのです。)
当然、このデータベースが壊れたらWordPressは何も表示されなくなりますし、正しいバックアップデータさえあれば、WordPressの復元はもちろん、別サーバーへのお引越しも簡単にできるようになるのです。
今回はWordPress初心者向けに、phpMyadminを使ったWordPressの復元手順について解説します。
もしあなたがWordPressを別サーバーに引越しさせたい場合や、バックアップ系のプラグインを探している場合は、下記の記事がおすすめです。ぜひ参考にして下さい。
WordPressをphpMyadminから復元させる方法!
復元手順!
phpMyadminから復元
phpMyadminを使った具体的なWordPressの復元手順を解説する前に、まずは全体の作業イメージを掴んでおきましょう。この手の作業を行う場合、全体の流れを把握してから作業すると、ミスが圧倒的に減ります。
さっきも話した通り、WordPressはデータベースを元にして動いているので、復元にはWordPress本体のWEBファイルと、phpMyadminで読み込ますためのデータベースの2つが必要にあります。
つまり、バックアップデータを解凍して、WEBファイルをサーバーに、データベースをphpMyadminにインポートすれば、WordPressの復元は簡単にできるという訳です。
画像
復元作業のイメージ図
バックアップファイルを解凍
WEBファイル データベース
↓ ↓
サーバーに再アップ phpMyadminへインポート
リストア完了!
今回はWordPress初心者向けに、できる限り画像を添えて分かりやすく手順をまとめました。ただ、それでも難しく感じる部分が出てくるかもしれません。
とは言え、このphpMyadminを使った復元方法をマスターしておけば、いつWordPressがサーバー攻撃を受けた場合でも、すぐに自力で復元できるようになります。
一つ一つの手順を確認して、あなた自身のスキルとしてマスターして下さいね!
今回解説するphpMyadminを使ったWordPressの復元方法は、ブログ初心者にはやや難易度が高く感じる内容になっているかと思います。
もし「自分には難しそうだぞ…」と感じた場合は、下の記事にまとめた「サーバーのリストア機能」や「プラグインを使ったバックアップ/復元方法」などがおすすめです。ぜひ下の記事から試してみて下さい!
phpMyadminから復元させる手順①:事前準備を行う
復元手順①
WordPressをphpMyadminから復元するときに、まず最初にやるべきことは「バックアップファイルの作成⇒ダウンロード⇒解凍」です。
すでにバックアップファイルの自動作成が済んでいる人なら構いませんが、もしまだの人がいれば、今回をきっかけにバックアップファイルの自動作成の設定を済ませておくことをおすすめします。
参照記事もまとめているので、ぜひやってしまいましょう!
事前準備①:バックアップファイルを作成する
バックアップファイルを作成する方法は色々とありますが、個人的におすすめしたいのは「BackWPup」というプラグインです。
このプラグインならWordPressに必要なWEBファイルとデータベースの両方を、指定した時刻に指定した保存先へ自動で転送してくれるのでとても重宝します。
その他にも、サーバーの自動バックアップ機能や、「UpdraftPlus」を使った方法もあります。詳しくは以下の記事を参考にして下さい。
事前準備②:バックアップファイルをダウンロード
今回はサンプルのため、WordPress本体に自動作成したバックアップデータからダウンロードしました。(セキュリティの観点から言えば、バックアップファイルの保存先は同一サーバー以外の保存先が望ましいです)
また、BackWPupやUpdraftPlusなどを使った自動バックアップファイルがないときは、各レンタルサーバーにあるリストア機能からファイルをダウンロードする方法もあります。
最近は、余程の格安サーバーでない限り、自動バックアップ機能が標準搭載されるようになりました。特にエックスサーバー・mixhost・カラフルボックスは、リストア機能が標準搭載されているのでおすすめです。
どちらの方法でも構いませんので、まずはバックアップファイルをダウンロードして、バックアップファイルを確保しましょう。
事前準備③:ファイルを「WEBファイル」と「データベース」に解凍
zip形式以外の特殊な拡張子の解凍には、それぞれ専用の解凍ソフトが必要になります。個人的には「7-zip」がほとんどの拡張子の解凍や圧縮に対応しているのでおすすめです。
「7-zip」を使って解凍するときは解凍したいファイルを右クリックで選択し、「展開」をクリックすると、ファイルの中身が一気に解凍されます。
7-zipでは解凍場所を指定することができますが、通常は圧縮ファイルと同じ階層に展開されます。そのため、ファイルを解凍するときは他のファイルと混ざりにくいよう、新規フォルダを作成して解凍することをおすすめします。
ファイルの解凍が済んだら、展開したファイルの中に紛れ込んでいる「.sql.gz」という拡張子のファイルを見つけましょう。これがBackWPupで作成されたデータベースの情報になります。
この「.sql.gz」という拡張子のファイルは、WordPressのデータベースファイルなので、FTP等でサーバーにアップロードする必要はありません。(むしろアップロードしてはいけません!)
このデータベースファイルはあとでphpMyadminの復元作業の時に使う大切なデータファイルになります。間違えてアップロードしないよう別フォルダに移動させておきましょう。
バックアップファイルを解凍したあとは、必ず解凍後のファイルの中身をしっかりとチェックしましょう。特に初めて「BackWPup」などでバックアップを実行すると、バックアップ漏れのデータがあることに気が付きます。
この原因は色々と考えられるので詳しくは「BackWPupでバックアップできない」を参考にして下さい。またどうしても難しい場合は、サーバーのリストア機能を活用しましょう。
phpMyadminから復元させる手順②:WEBファイルを再アップロード
復元手順②
バックアップファイルの解凍が済んだら、今度はFTPを使ってサーバーにWordPressのWEBファイルを再アップロードします。
WordPressが真っ白になったなどの場合は、心当たりのあるWEBファイルの再アップだけでも構いません。ですが、マルウェア感染の疑いなどがある場合は、一度サーバーファイルを全て削除してから再アップすることをおすすめします。
WEBファイルの復元①:FTP等でサーバーに接続
バックアップファイルの解凍が済んだら、FTPなどを使って復元したいルートフォルダを開きます。ただし、いきなりファイルを上書き保存するのではなく、アップ直前にサーバー上のWEBファイルを全てダウンロードしておきます。
これは、いきなり上書き保存をしてしまうと、思わぬ誤作動を起こしたり、足りなかったWEBファイルが発覚して、復元不可能になってしまうリスクを避けるためです。
その他、WEBファイルを再アップロードする直前で、確認すべきややるべき事を以下にまとめました。
| 解凍ファイルの確認 |
|
|---|---|
| アップ先の確認 |
|
| バックアップ |
|
サーバーに再アップしたファイルが一度上書きされると、サーバーのリストア機能を使わない限り、復元する手段が無くなります。
そのため、手動でファイルを再アップするときは、万が一のトラブルを想定して、必ず再アップ先のファイルをダウンロードしておいて下さい。
これらの対応が完了したら、WEBファイルの再アップロードを行います。
WEBファイルの復元②:(マルウェア感染時は)対象ファイルを全削除
もしもマルウェア感染の疑いがある場合、ファイルを上書き保存しても、ウィルスファイルが残されたままになってしまいます。
そのため、マルウェア感染の疑いがある場合は、直前にバックアップデータを作成し安全な場所に保管した上で、サーバー上のウェブファイルをすべて削除してから、感染していないウェブファイルをアップロードしましょう。
WEBファイルの復元③:解凍したWEBファイルをアップロード
解凍したバックアップファイルに漏れがないことを確認し、サーバー上のWEBフォルダのバックアップを行ったら、最後に解凍したバックアップファイルをアップロードします。
少し面倒臭い手順に感じるかもしれませんが、ここまでの手順を行うことで、WordPressの復元手順もかなり安全に進めることができます。一つ一つの手順は単純なので、確認しながら慎重に進めて行きましょう!
phpMyadminから復元させる手順③:phpMyadminにデータベースをインポート
復元手順③
WEBファイルの復元が完了したら、今度はいよいよphpMyadminを使ってWordPressのデータベースを復元させます。
phpMyadminを初めて操作する人は、見慣れない画面を触るので緊張するかもしれません。けれど、復元作業だけなら操作方法はとても簡単です。
以下のフローチャートを参考にして、手順を1つ1つ確認しながら作業を進めて行きましょう。
- phpMyadminにログイン
- インポートしたいデータベース名を選択
- インポートを選択してファイルをぶち込む
- インポートを選択してファイルをぶち込む
phpMyadminからの復元①:phpMyadminにログイン
エックスサーバーの場合、サーバーパネルにログイン後、データベースの項目にある「phpMyadmin」という項目をクリックします。
2024年9月時点では、エックスサーバーのサーバーパネルには「phpMyadmin(MySQL5.7)」と「phpMyadmin(旧MySQL5.4)」の2つがあります。最近ブログを始めた人なら「phpMyadmin(MySQL5.7)」を選択すれば良いかと思います。
ちなみに、カラフルボックスやmixhostなど管理画面がcpanel系の場合も同様で、cpanelにログイン後、「データベース」の項目にある「phpMyadmin」を選択すればOKです。
その他、各レンタルサーバーによってphpMyadminの設置場所はかなり変わります。ただ、大抵の国内サーバーならphpMyadminは標準搭載されていると思うので、詳しくは各レンタルサーバーのサポートに聞いてみて下さい。
phpMyadminからの復元②:phpMyadminのログインIDとPASSを入力
2024年9月時点では、カラフルボックスやmixhostではcpanelの「phpMyadmin」をクリックすると、そのままphpMyadminにログインできます。
一方、エックスサーバーの場合はログインIDとPASSの入力が求められるので、この時は、WordPressのデータベースで設定した「データベースユーザー名」と「データベースパスワード」を入力しましょう。
もしもphpMyadminのログインに必要なデータベース情報を忘れた場合は、FTPからサーバーに接続して、「wp-config.php」というファイルを見つけて下さい。
「wp-config.php」の20行目前後の所に、そのWordPressで設定したデータベース情報が見つかるので、そこからデータベースユーザー名とパスワードをコピーして、phpMyadminに貼り付けてログインしましょう。
もしそれでも手順が分からない場合は、一度レンタルサーバーのサポートセンターに問い合わせることをおすすめします。
phpMyadminからの復元③:インポートしたいデータベース名を選択
もし表示されるデータベースが複数ある場合は、復元したいデータベース名の文字列を探します。ここで間違ったデータベース名を選択すると復元作業が大変になります。慎重に確認しましょう。
phpMyadminからの復元④:インポートを選択してファイルをぶち込む
復元したいデータベースを選択したら、画面上にある「インポート」を選択します。すると、インポートするファイルを尋ねられるので、バックアップファイルから解凍したデータベースをアップロードしましょう。
この時、アップロードするデータベースのファイル形式が「.sql.gz」にしておくと、タイムアウトによるインポートエラーが発生するリスクを抑えられます。
もしインポート作業が上手くいかない時は、7-zipなどを使ってファイルを圧縮させてから再度チャレンジしてみましょう。
アップロードに掛かる時間はファイル形式にもよりますが、「.sql.gz」形式にしておけばそこまで時間が掛かりません。もしそれでもエラーが起こる場合は、.sqlファイルを分割してインポートするなどの方法もあります。
詳しくは以下の記事などを参考にしてみて下さい。
phpMyadminからの復元⑤:インポートを選択してファイルをぶち込む
データベースのインポートが無事に完了すると、画面のように「インポートは正常に終了しました」と表示されます。この画面が表示されたら無事にすべてのWordPressの復元手順は完了となります。
最後に、生け贄サンプルとなった「POWER栄神」が無事に復旧したかを確認してみましょう。
以上がWordPressをphpMyadminから復元するすべての作業工程となります。初めて挑戦するときは、思わぬところで手詰まることもあるかと思います。けれど、理屈さえ分かれば簡単なので諦めずチャレンジしてみましょう。
また、今回の復元方法を応用すれば、WordPressを別サーバーにお引越しさせることもできるようになります。詳しくは下の記事で具体的な手順をまとめているので、ぜひ参考にして下さいね!
もしもphpMyadminからのWordPressの復旧が難しいと感じたら?
復元できない時は…
難しいときは?
今回はphpMyadminからWordPressを復旧させる手順を、出来る限りWordPress初心者にも分かりやすく解説したつもりですが、それでも人によっては難しいと感じたかもしれません。
そんな時は無理に頑張らず、レンタルサーバーのリストア機能やWordPressのバックアッププラグインを使った方法などがおすすめです。
| サーバー |
|
|---|---|
| プラグイン |
|
| phpMyadmin |
|
最終的にはすべてのリカバリー手順をマスターしておくことをおすすめします。けれど、WordPress操作に慣れていない間は、レンタルサーバーのリストア機能から覚えるのがおすすめです。
リストア機能なら簡単に操作しやすいのと、レンタルサーバーのサポートも受けやすいので、ブログ初心者でも安心してWordPressの復元ができます。
それぞれの方法については下の記事で詳しく解説をまとめています。ぜひ参考にして下さい。
ブログで安定して稼ぎ続ける方法!
今回はWordPressをphpMyadminから復元させる方法について、ブログ初心者向けに分かりやすく解説しましたが、もしあなたがブログで安定的に稼ぐ方法を探しているなら、ささみサロンで一緒に勉強してみませんか?
ささみサロンでは、ペラサイト・ブログ・コミュニティの3つのノウハウに加え、SNS集客やAI解説など、今どきのWEB副業に必要なすべてのノウハウを分かりやすく「全て動画」で解説を行っています。
また、毎週土曜日にオンラインセミナーを開催しているので、あなたのブログに関する疑問をリアルタイムで解決することが可能です。
- 公開コンテンツは1,000本以上!
- 毎週土曜日にオンラインセミナーを開催
- メンバー専用のSNSで質問し放題!
ささみサロンは2019年7月に始まり、お陰様で累計会員数が1,000人を突破しました。参加メンバーからも「毎週のセミナーが面白い」「コンテンツの通りに実践したら本当に稼げるようになった」など、嬉しい言葉を頂いています。
今なら30日間無料で参加できるので、あなたも今すぐささみサロンに参加して、本物のブログノウハウに触れてみませんか?きっとあなたが探し求めていたノウハウを見つけることができますよ!
WordPressをphpMyadminから復元する時によくある質問
FAQ
よくある質問
この記事の終わりに、WordPressをphpMyadminから復元するときによくある質問をFAQ形式でまとめました。
もしここにない質問や疑問点などがあればお気軽に「ささみサロン@SNS」で聞いてくれると嬉しいです。
ささみサロンなら30日間無料で参加できるので、あなたも今すぐささみサロンに参加して、WordPressやブログに関する素朴な疑問をささみりんにぶつけに来て下さいね!
質問①:WordPressのphpMyadminはどこにありますか?
今回の記事でも解説した通り、WordPressの復元で使うphpMyadminのログイン場所は、各レンタルサーバーによって大きく異なります。
例えば、エックスサーバーやシンサーバーなら、サーバーパネルの「データベース」という項目の中に「phpMyadmin」という項目があるので、そちらをクリックします。
一方、カラフルボックスやmixhostなどは、サーバーの管理画面である「cpanel」にログインした後、「データベース」の項目の中にある「phpMyadmin」を選択します。
その他のレンタルサーバーの場合、それぞれサーバーパネルの画面が違うため、一概にphpMyadminがどこにあるかは分かりません。
そのため、もしどうしても見つからない場合は、一度各レンタルサーバーに問い合わせてみることをおすすめします。
質問②:phpMyadminにログインできないのですが?
phpMyadminにログインできない人の多くは、レンタルサーバーやFTPで使っているユーザー名やパスワードを間違って入力しているケースが非常に多いです。
ですが、phpMyadminのログインに必要なIDとPASSは、各WordPressで使用しているデータベースのユーザー名とパスワードです。
この2点はWordPressの「wp-config.php」というファイルの中に記載されてあります。
もしデータベースユーサー名(phpMyadminのログインID)とデータベースパスワード(phpMyadminのパスワード)を忘れた時は、上記のファイルを参照して、それぞれのログインIDとPASSを確認しましょう。
もしそれでもphpMyadminにログインできない場合は、ログイン先のデータベースを間違えているか、何か別の問題が発生していると考えられます。この場合も一度レンタルサーバーに問い合わせてみましょう。
質問③:phpMyadminを使えばWordPressの引越しもできますか?
WordPressの基本材料は「WEBファイル+データベース」の2つです。そのため、データベースを動かせるレンタルサーバーなら、どこに移動してもWordPressを組み立てることができます。
つまり、「WEBファイルとデータベース」の2つがあれば、今あなたが使用しているレンタルサーバーから、別のレンタルサーバーにWordPressを引越しさせることは簡単にできるということ!
以下は、WordPressを別サーバーにお引越しさせるときの基本的な手順になります。
- 新しいレンタルサーバーにドメインを登録
- 新サーバーにデータベースを作成
- 旧サーバーからWEBファイルとデータベースをDL
- WEBファイルの「wp-config.php」を書き換え
- WEBファイルとデータベースをアップロード
- ドメインのDNSを変更
上記の手順は一例ですが、もっともサーバーのダウンタイムを少なくしてWordPressを別サーバーに移動させるならこの手順がおすすめです。
その他にも、WordPressを別サーバーに引越す方法は色々とあるので、以下の記事などを参考にして、WordPressのお引越し作業にチャレンジしてみましょう。
phpMyadminからWordPressを復元できれば怖いものなし!
まとめ
復元も怖くない
今回はphpMyadminを使ってWordPressを復元させる方法について解説しましたが、phpMyadminはWordPress初心者には少し慣れが必要であるツールであることは間違いありません。
ですが、phpMyadminからWordPressを自由に復元・引越しできるようになれば、万が一のトラブルにも自力で対応できるようになるので、ブロガーとしても自信が付きます。
また、phpMyadminを編集できるようになれば、自分で何かの会員サイトを立ち上げた時の管理運営にも役立つことは間違いありません。ぜひ今のうちからphpMyadminに慣れていきましょう。
phpMyadminの復元まとめ
- phpMyadminとはデータベースの管理ツール
- 復元はデータベースをインポートするだけ
- 引越しや復元も簡単にできるようになる
僕らの本業はブログなので、phpMyadminのようなSQL管理者を目指す訳ではありません。ですが、万が一のトラブルが起きた時に、phpMyadminを通してWordPressを復元できるくらいのスキルはブロガーなら欲しいところです。
けれど、ブログをはじめて間もない段階からおぼ終える作業ではないことも事実です。そのため、WordPress操作に慣れていない間は、サーバーのリストア機能を使って復元させる方法から覚えて行きましょう。
その他、WordPressやブログに関する相談はいつでもささみサロンで受付中です。今なら30日間無料で参加できるので、あなたも今すぐささみサロンに参加して、本物のブログノウハウをゲットして下さいね!