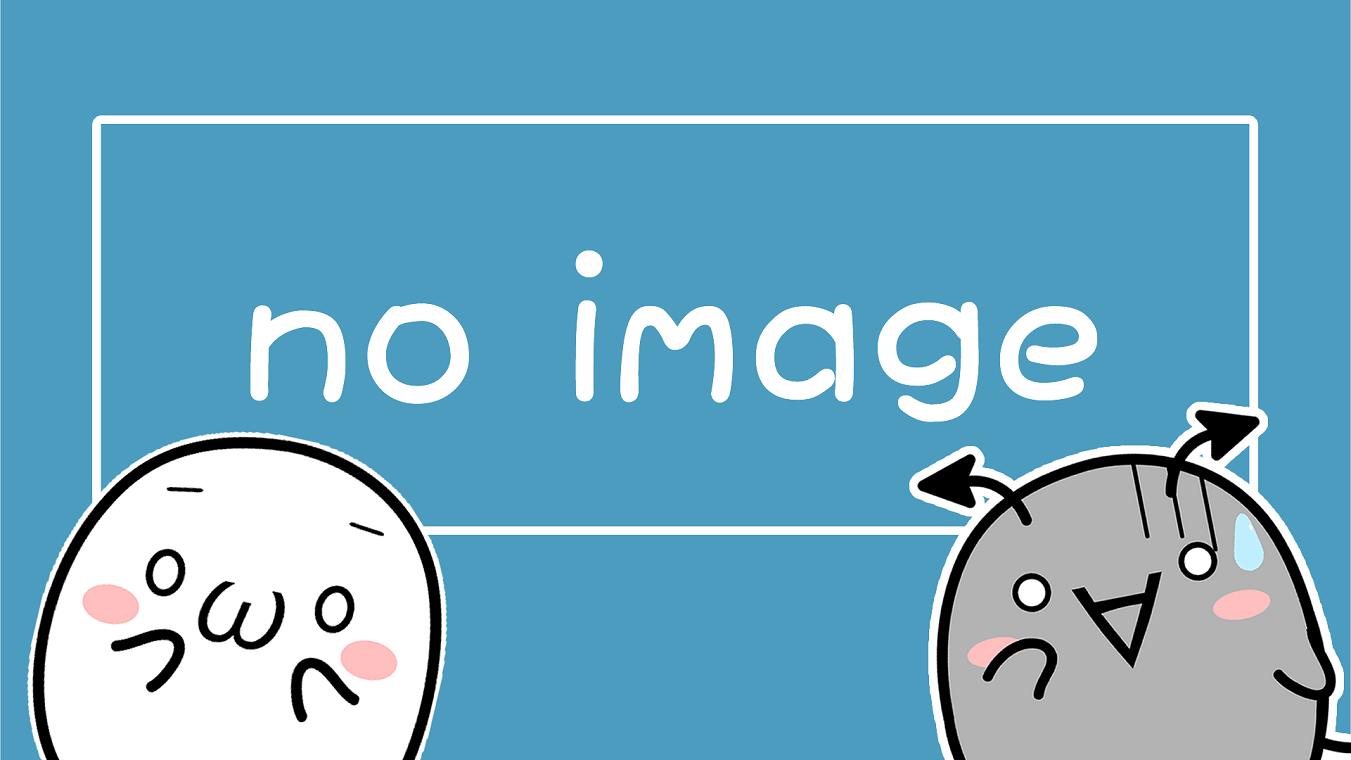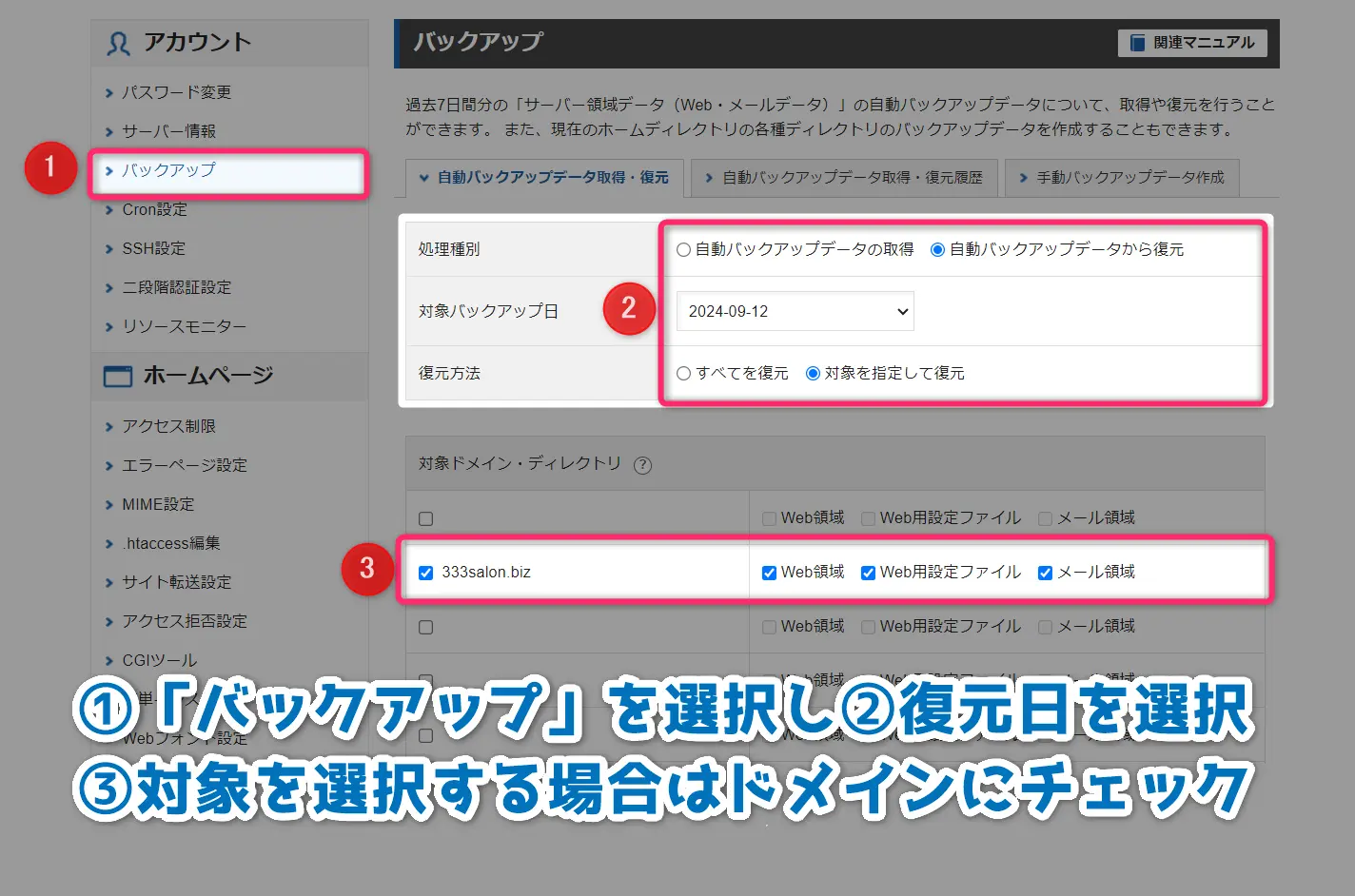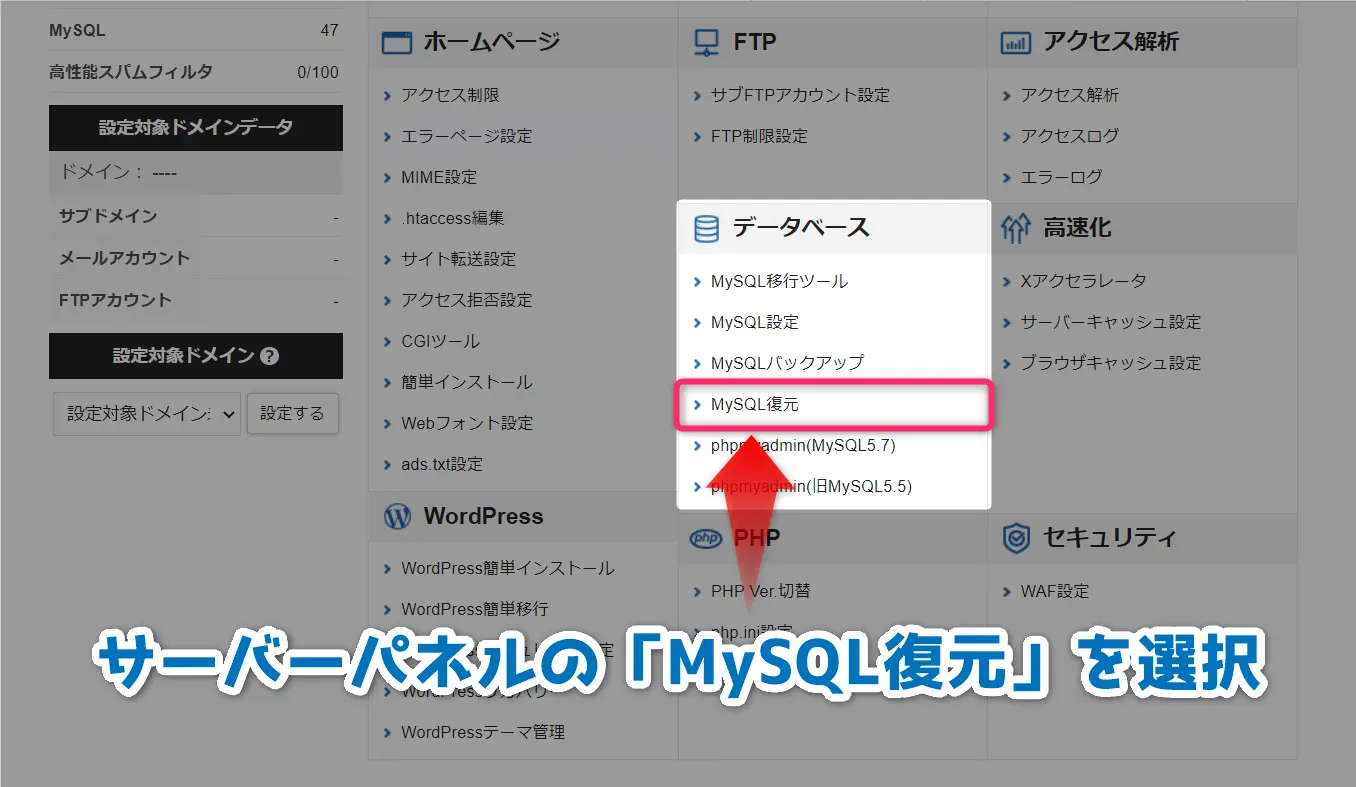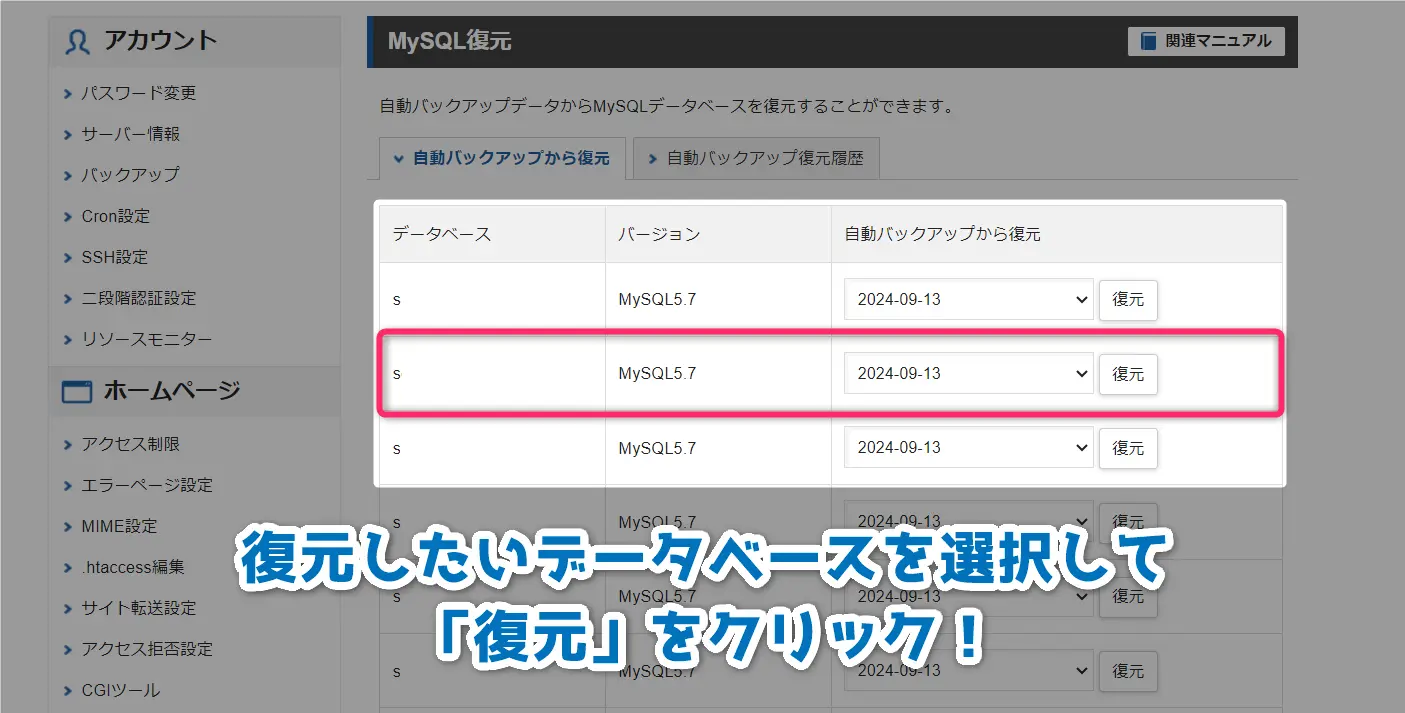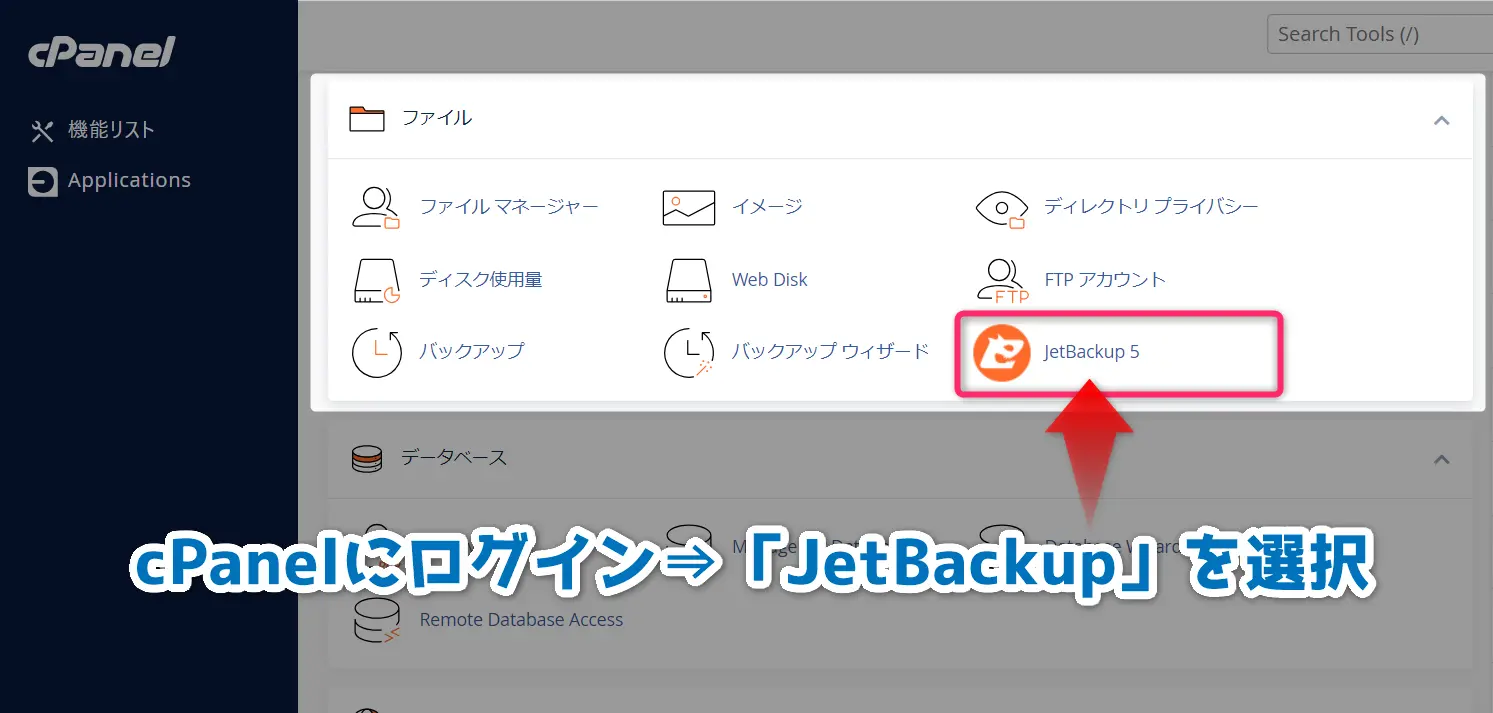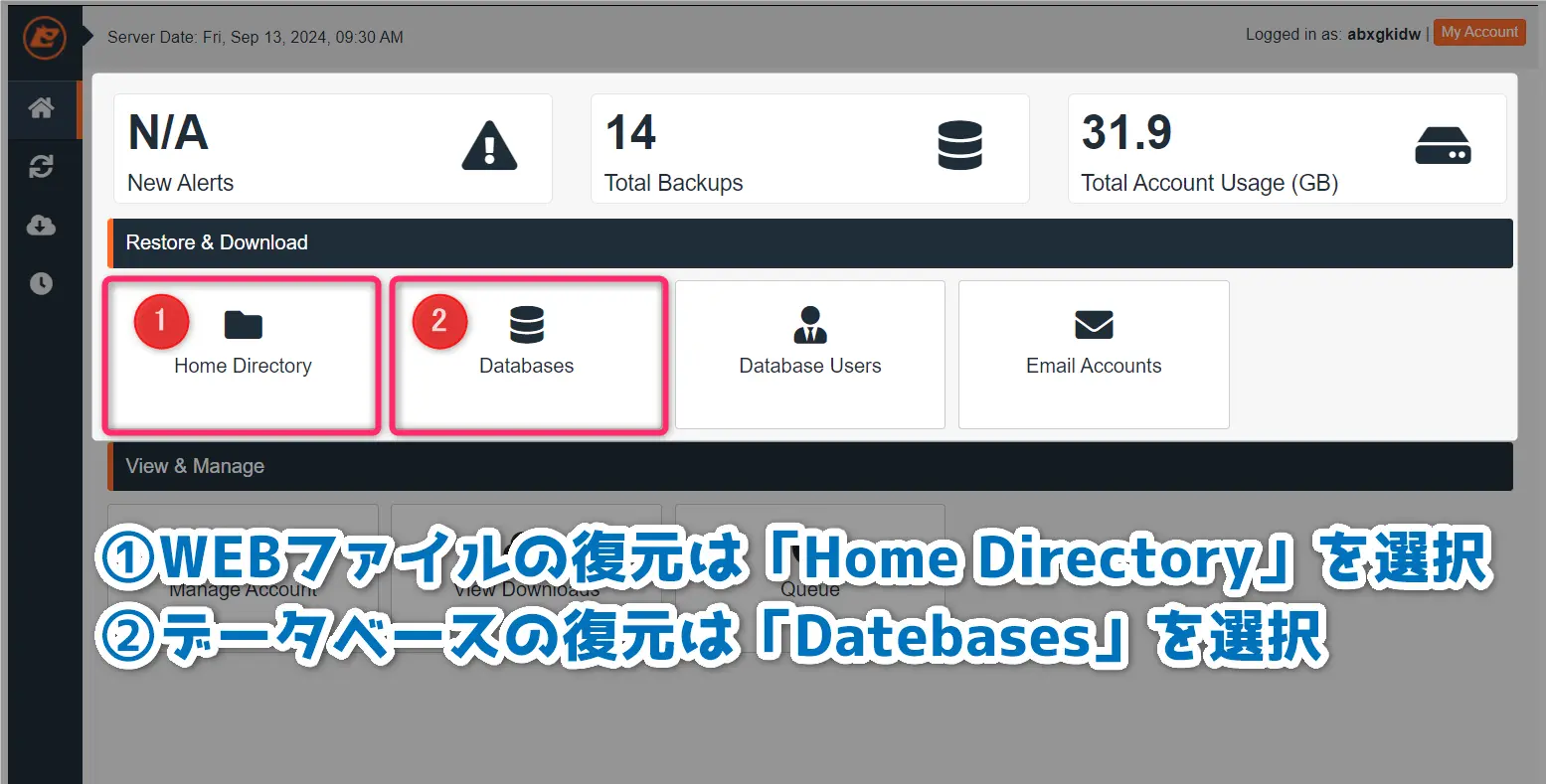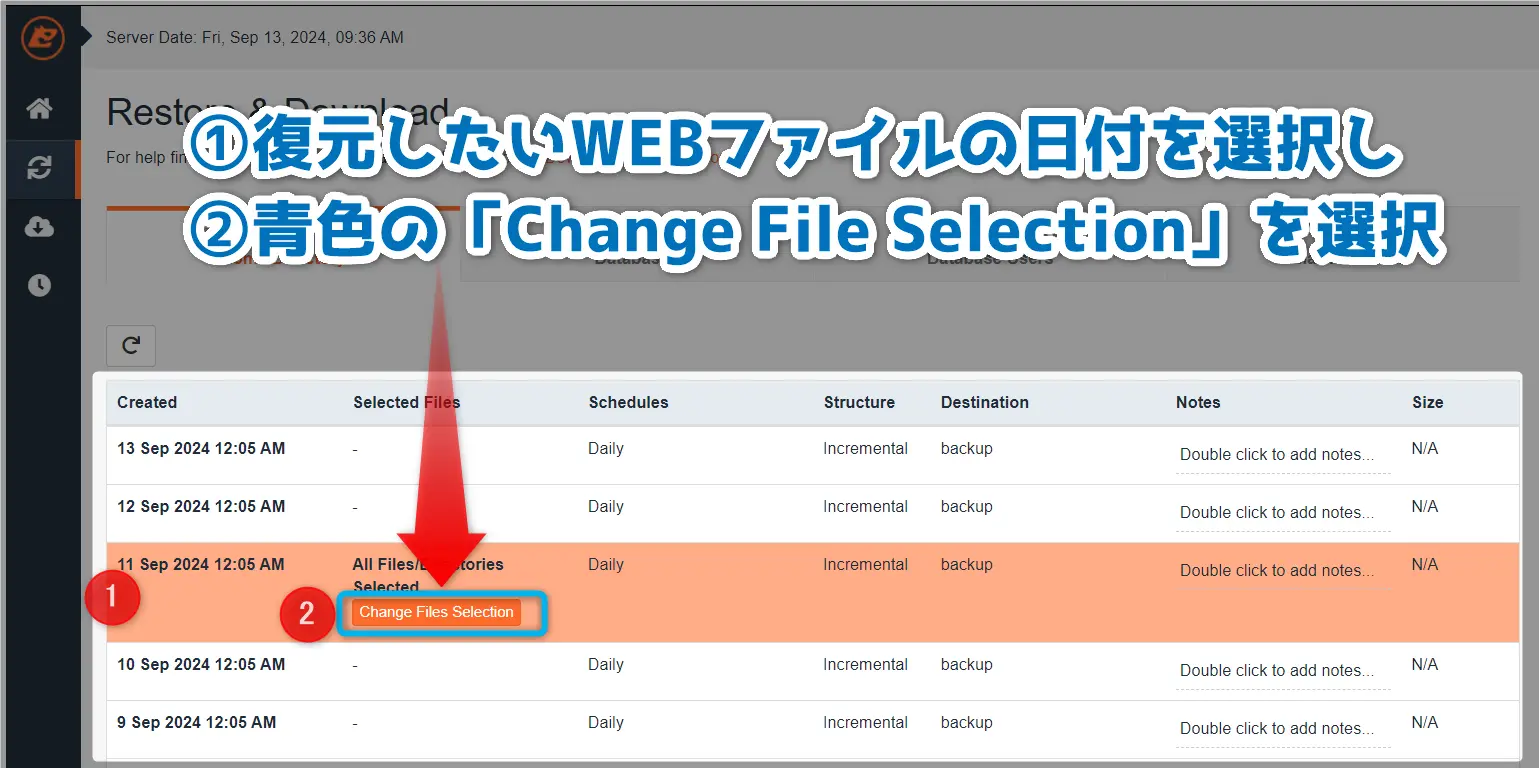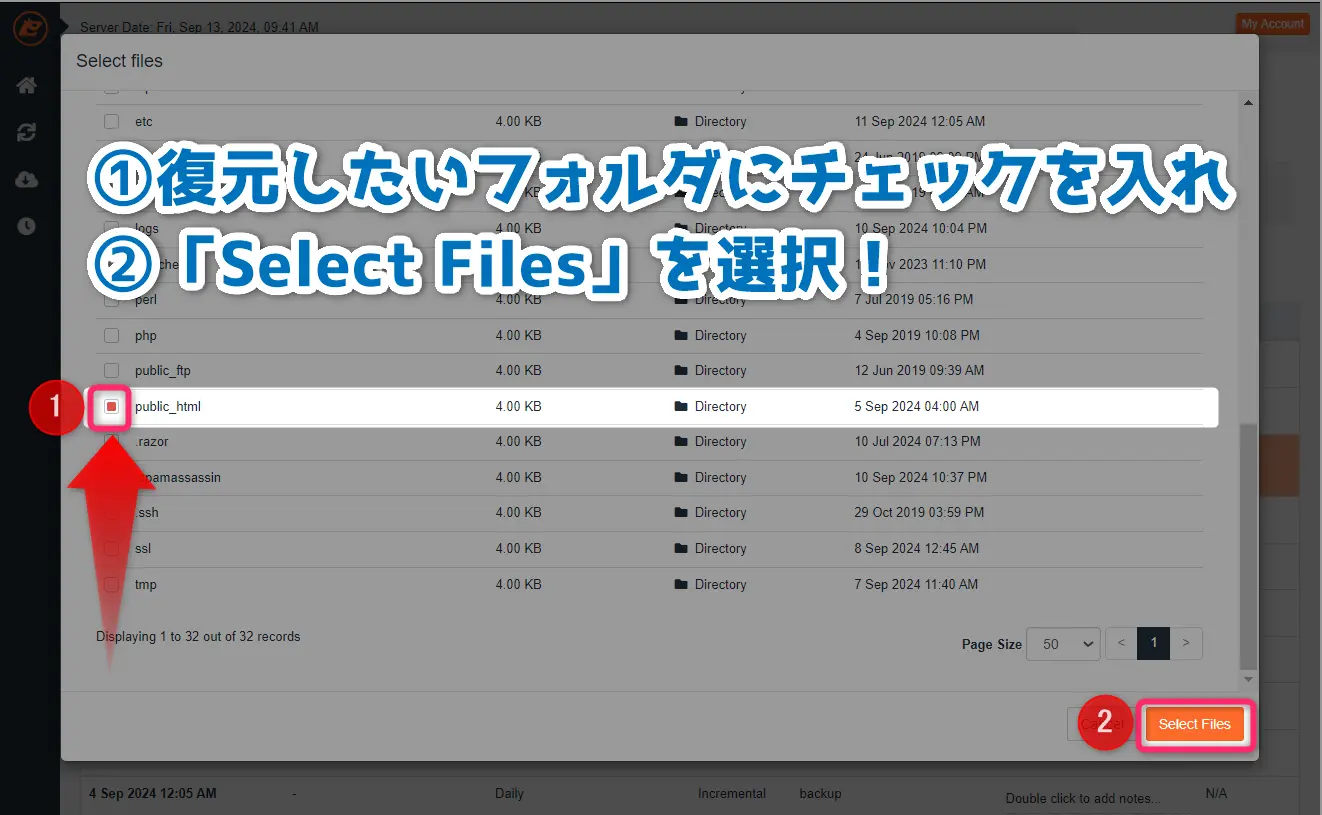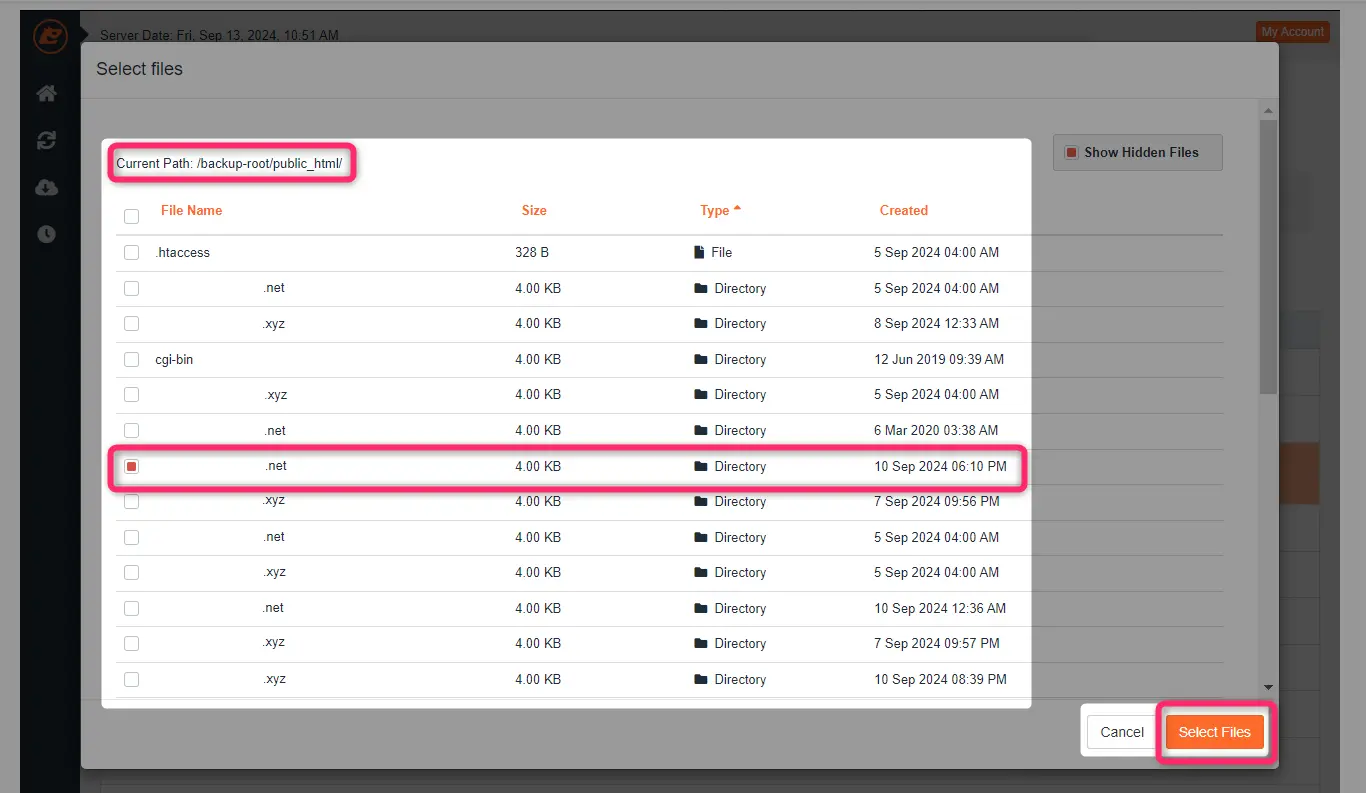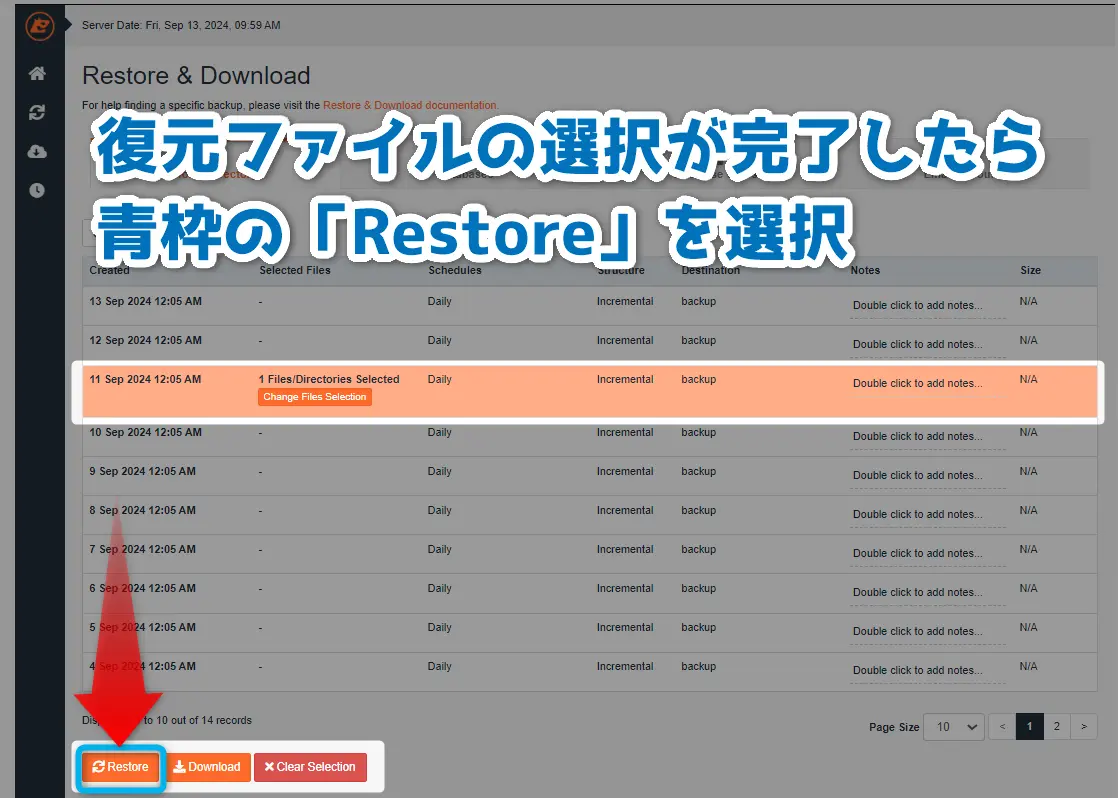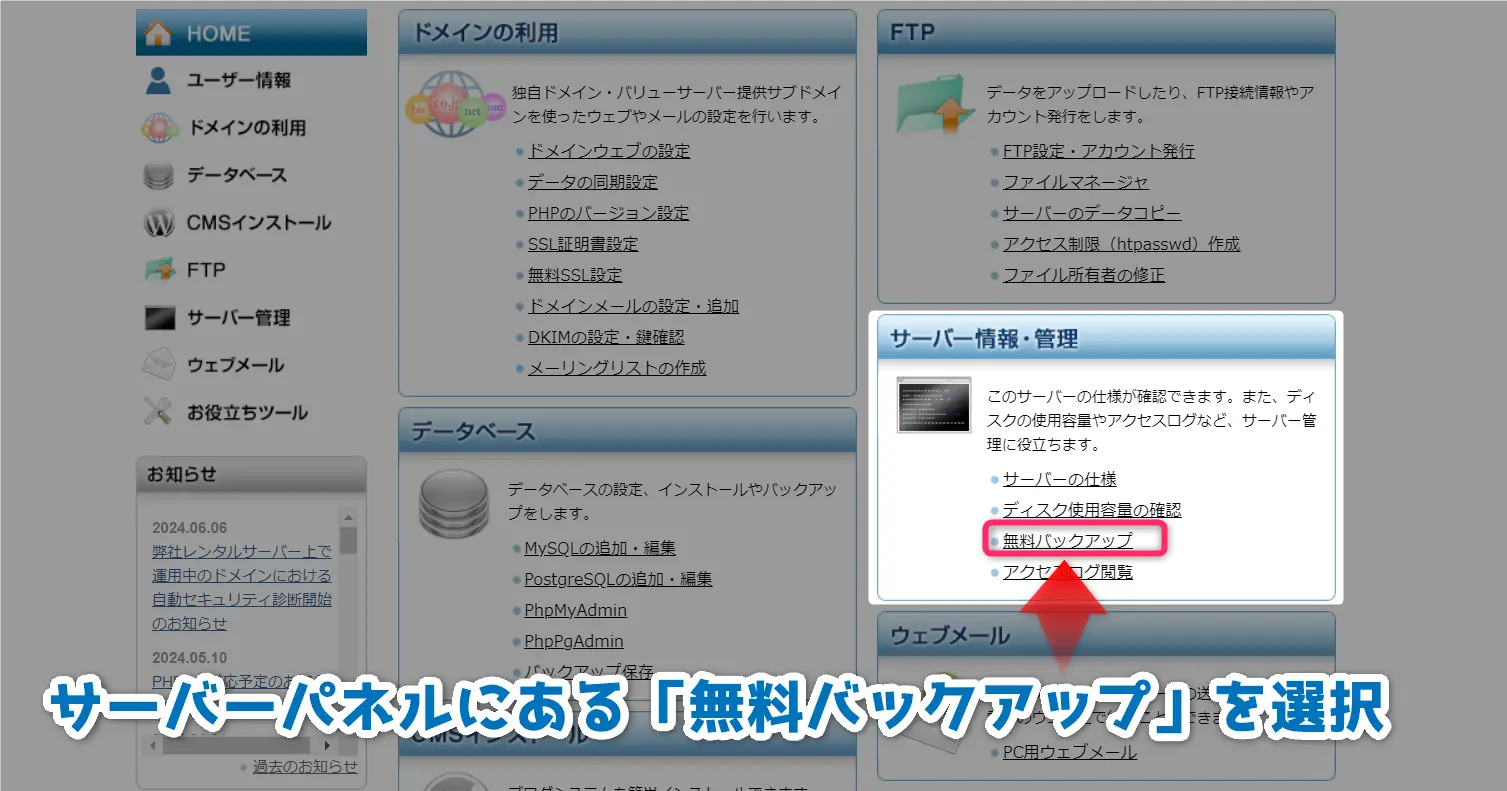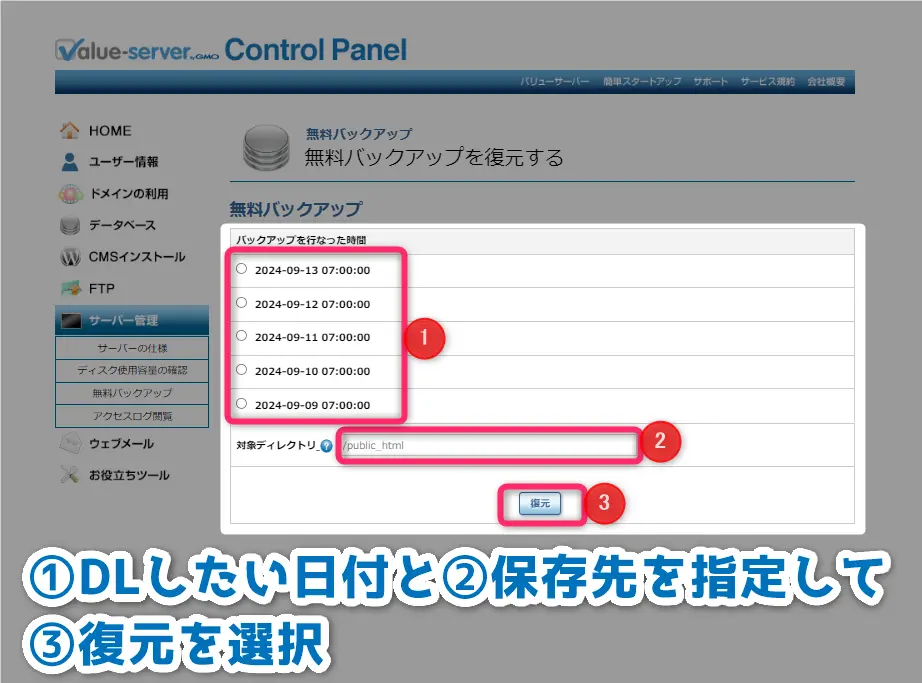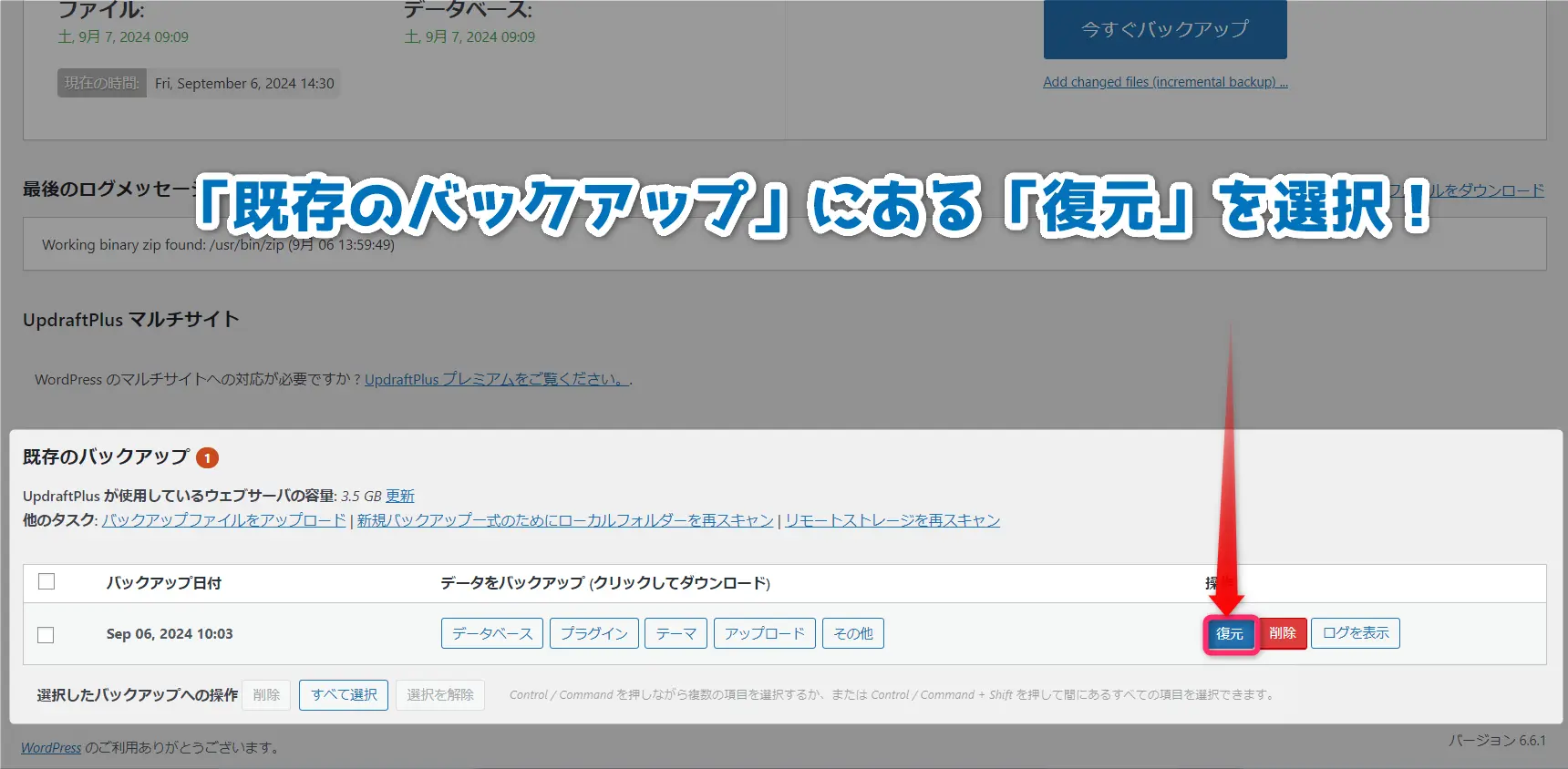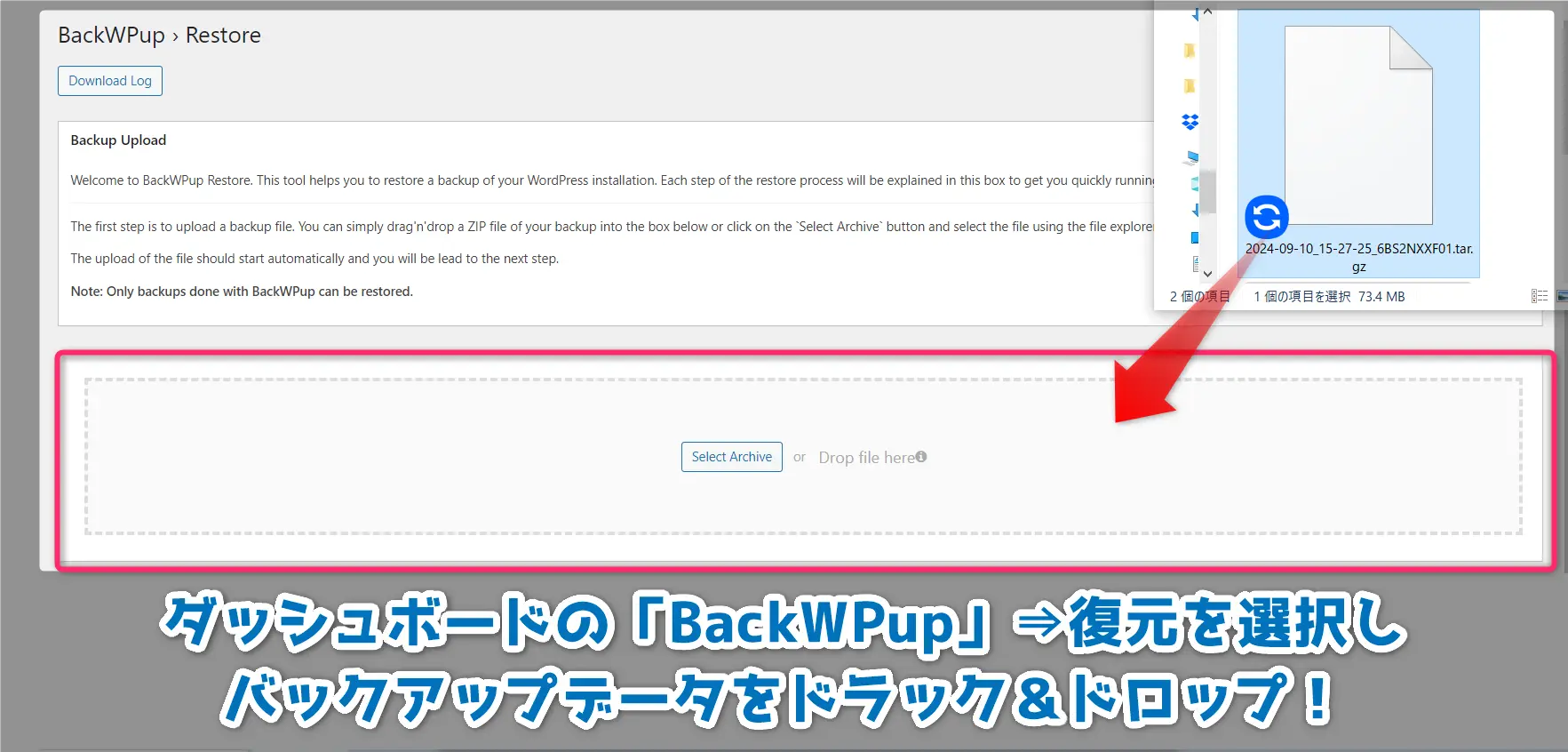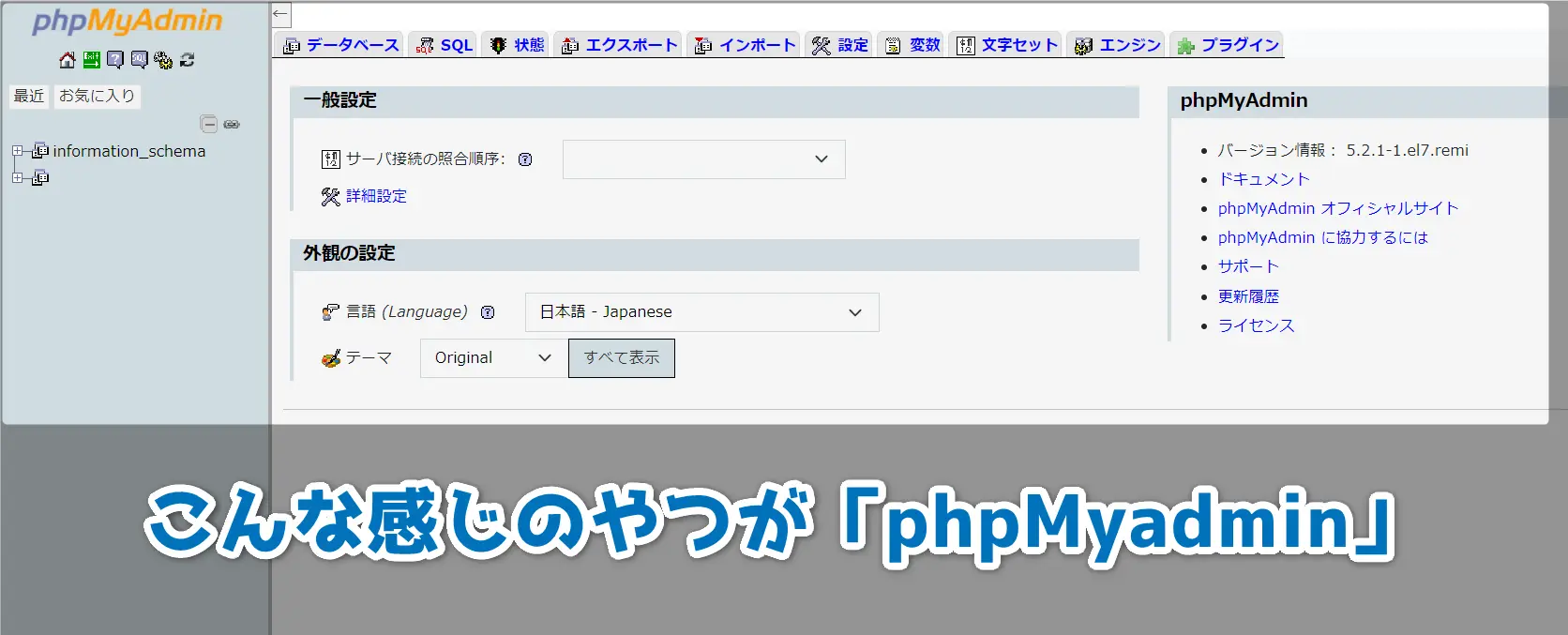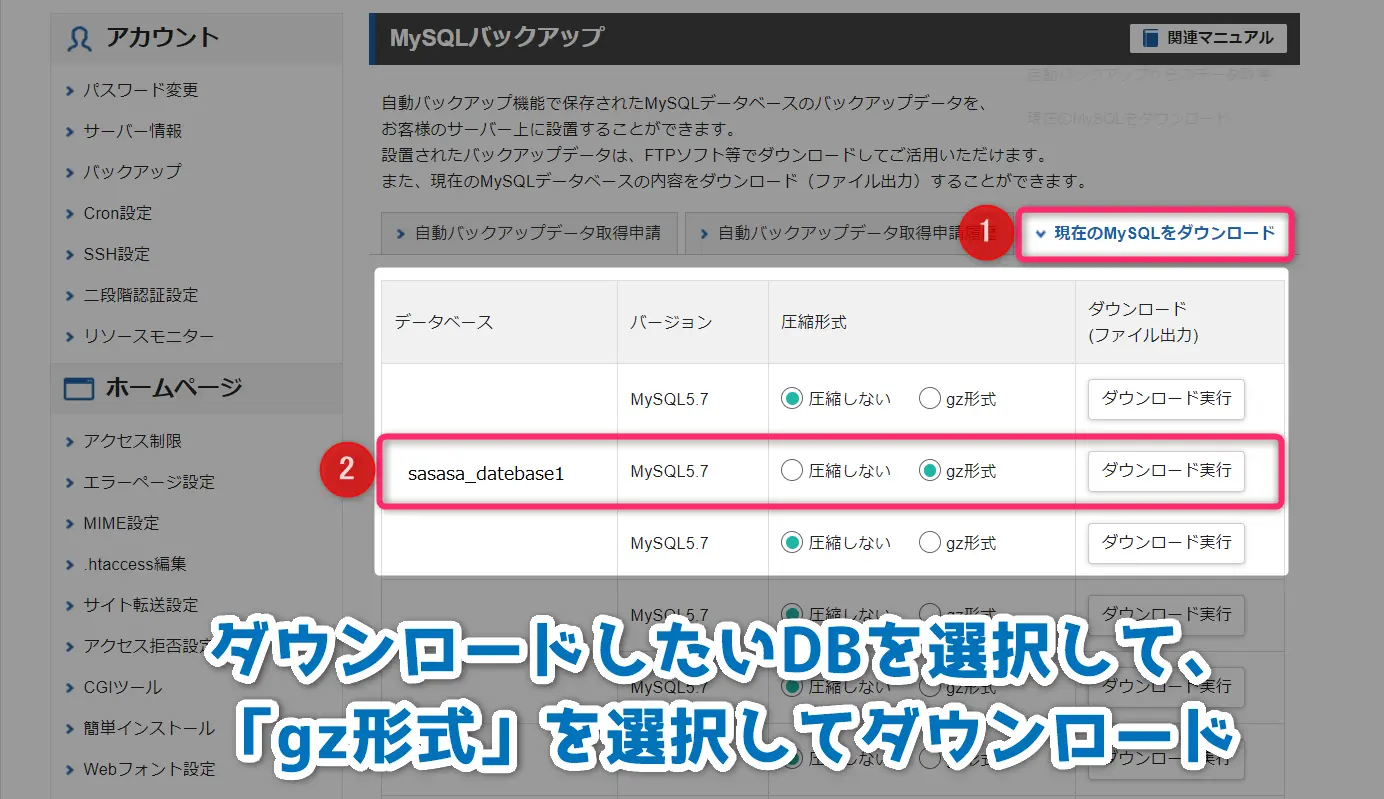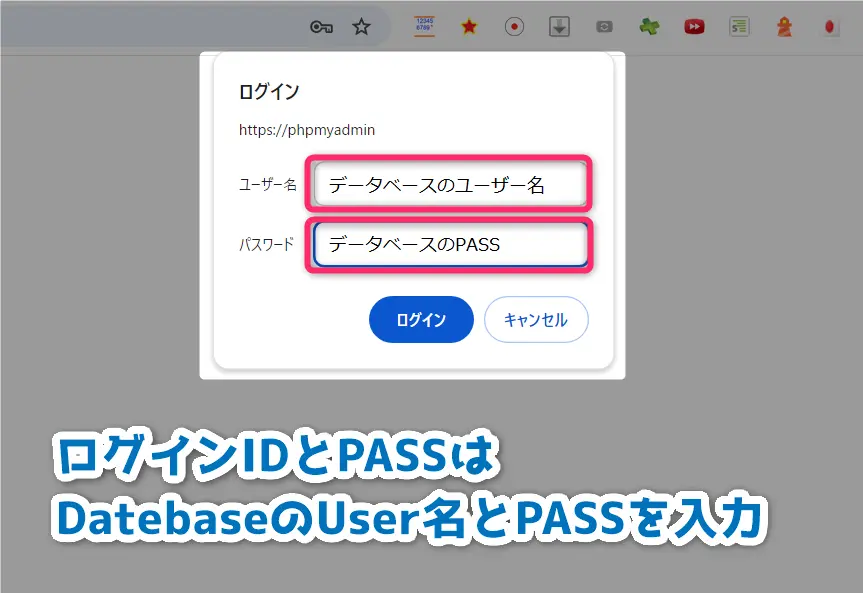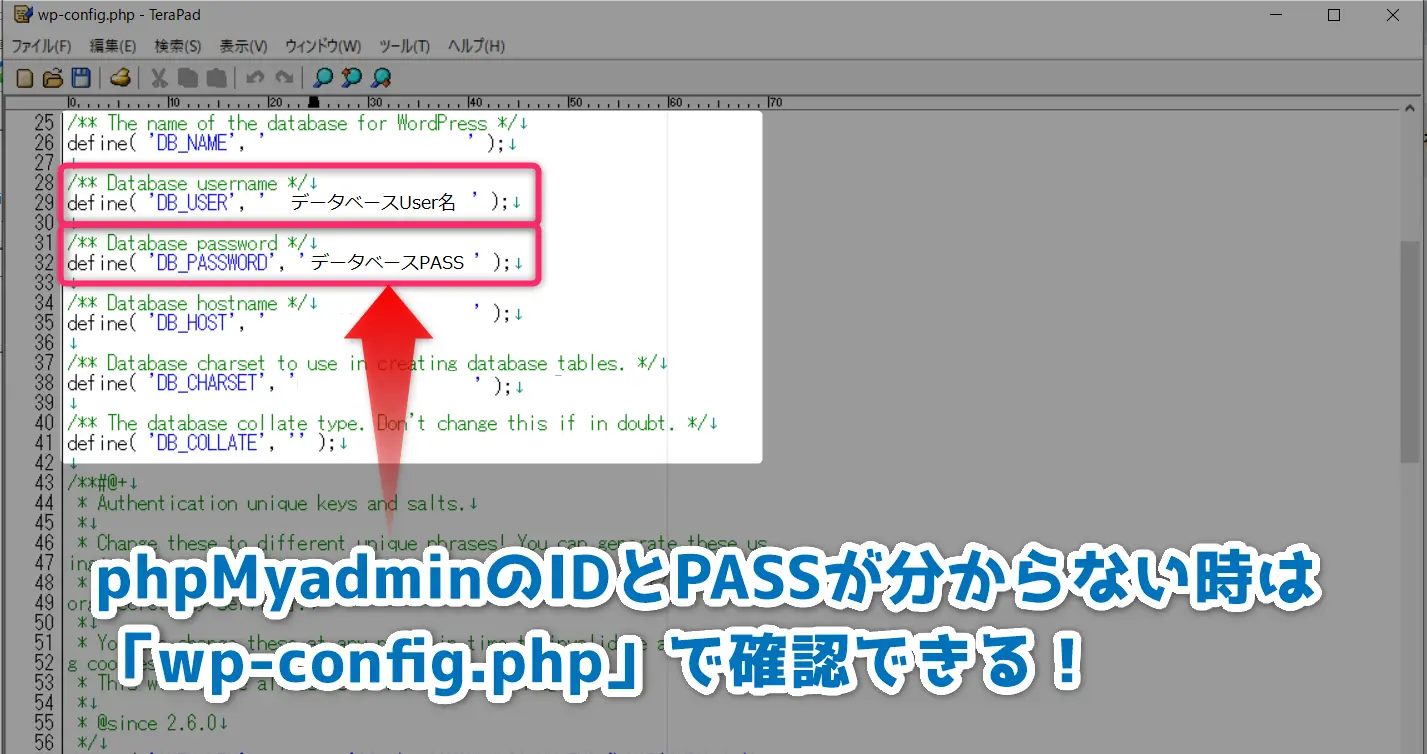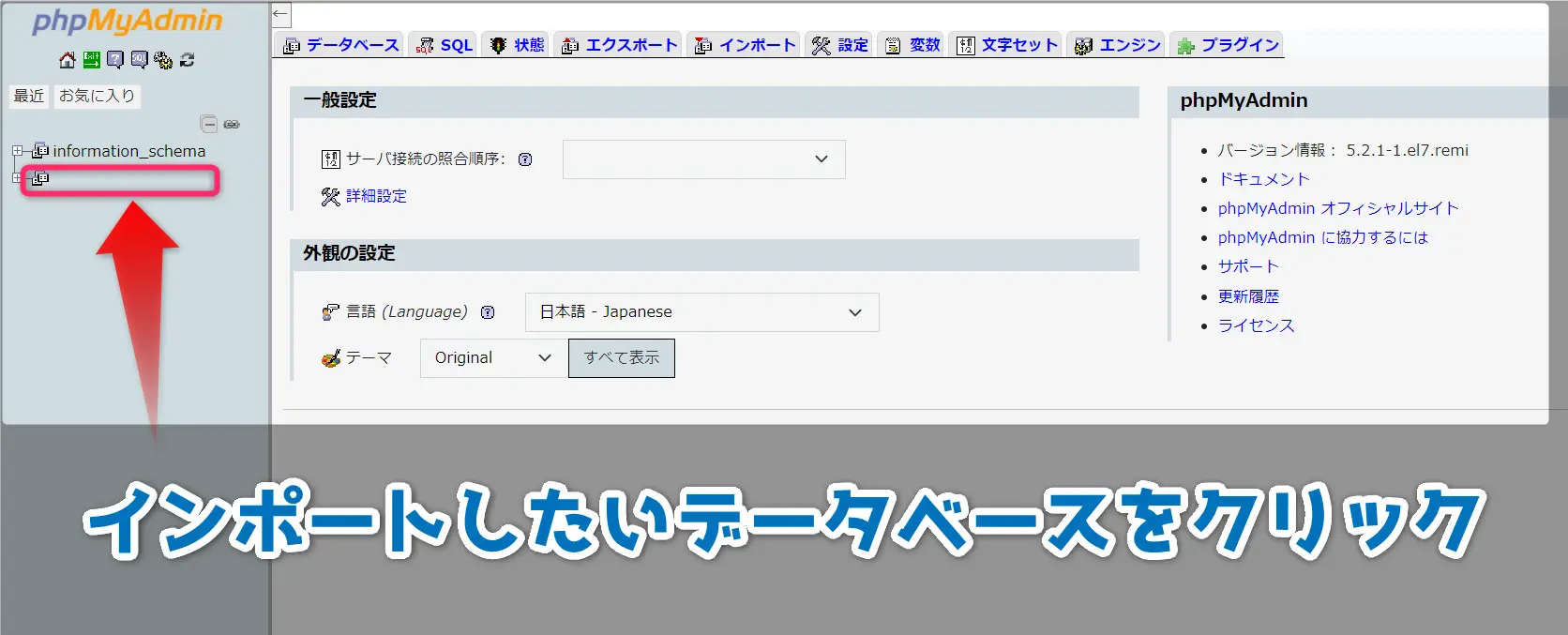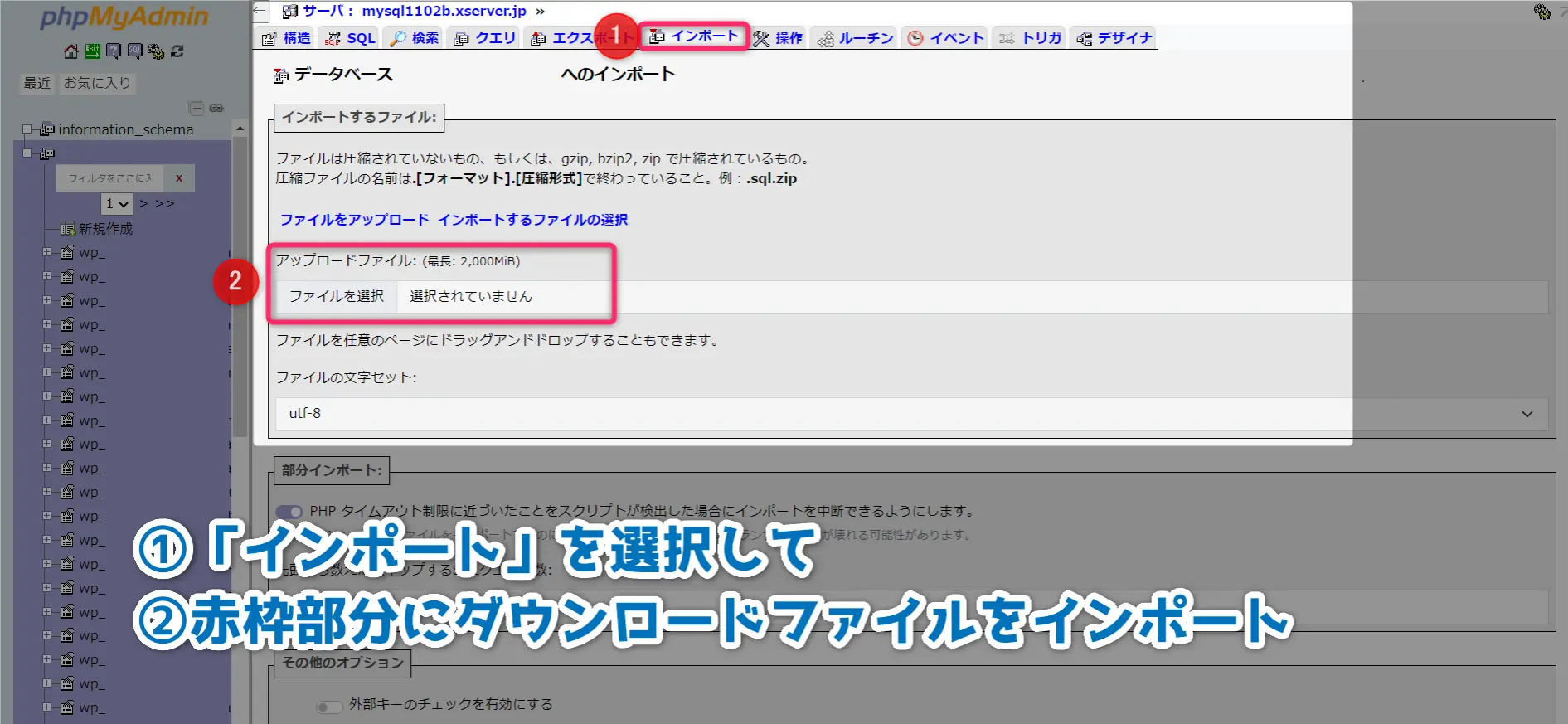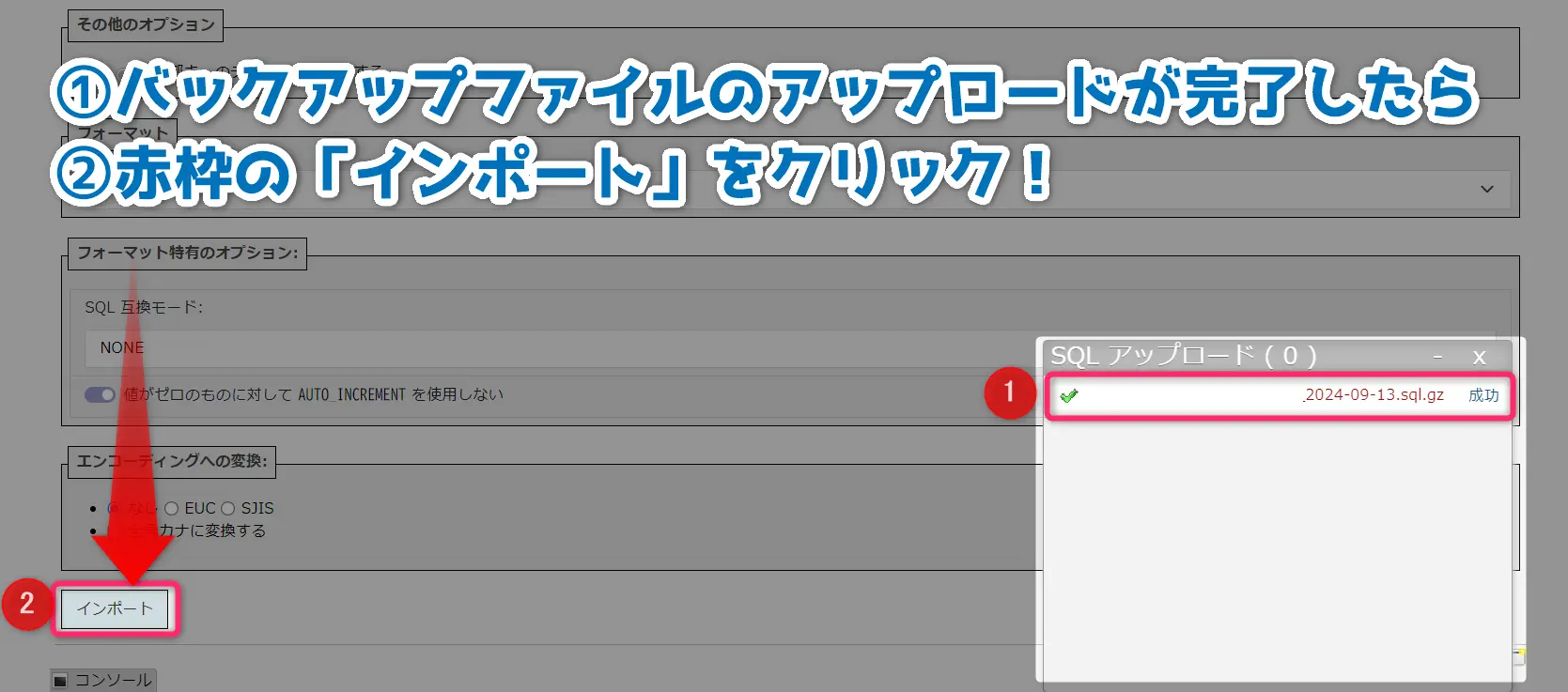突然、WordPressが真っ白になった、WordPressを間違って削除してしまった…。WordPress操作に不慣れだと、こんなトラブルはよく起こります。
もし具体的な復旧手順が分からず途方に暮れているなら、バックアップファイルからWordPressを復元する方法を試してみましょう。
WordPressをバックアップファイルから復元する方法はいくつかありますが、主に次の3つの方法が代表的な復元方法になります。
| サーバー |
|
|---|---|
| プラグイン |
|
| phpMyadmin |
|
恐らく、WordPress操作に慣れていないブログ初心者であれば、各レンタルサーバーにあるバックアップ機能から、サーバーをリストアする方法が一番確実かと思います。
今回はこれら3つのWordPressの復元方法について、ブログ初心者にも分かりやすく画像付きで手順を解説して行きます。
その他、WordPressやブログのノウハウは、ささみサロンで大量に公開中です。今なら30日間無料で参加できるので、あなたも今すぐささみサロンに参加して、本物のブログノウハウをゲットしに来て下さいね!
よく分かる目次
- 1 バックアップファイルがあればWordPressの復元は必ずできる!
- 2 WordPressの復元方法①:サーバーのリストア機能を使う
- 3 WordPressの復元方法②:プラグインのバックアップ機能を使う
- 4 WordPressの復元方法③:phpMyadminからデータベースの復旧を行う
- 5 ブログで安定して稼ぎ続ける方法
- 6 WordPressをバックアップファイルから復元する方法でよくある質問
- 7 WordPressのバックアップ手順を理解すれば復元は簡単にできる!
バックアップファイルがあればWordPressの復元は必ずできる!
復元のカギは?
復元は必ずできる!
結論から言えば、WordPressが真っ白になろうが、サーバーがマルウェア感染しようが、ランサムウェアに引っ掛かろうが、WordPress本体のバックアップデータが無事であれば、何度でもブログは復活できます。
基本的にWordPressは「WEBファイル」と「データベース」の2つの材料をサーバー上で構築することで動くシステムです。
そのため、WordPressを復元させるためには「WEBファイル」と「データベース」の2つのバックアップファイルを普段から作成しておくことが大切です。
画像
WordPressの復元に必要なもの
WEBファイル データベース
WordPressのファイル ユーザー情報
画像や動画データ 記事データ
プラグインetc 設定情報etc
これら2つのファイルは、通常はレンタルサーバー側で自動バックアップを取っていることが多いです。(格安サーバーは除く)
今回は自力でWordPressをバックアップファイルから復元する方法について解説しますが、もし自力での復元が難しいと感じたときは、なるべく早めにレンタルサーバーのサポートに問い合わせてみましょう。
WordPressの復元方法①:サーバーのリストア機能を使う
復元方法①
リストアで復元
エックスサーバーやカラフルボックスなど、多くのレンタルサーバーではリストア機能という「自動保存されたバックアップデータを使ってWEBファイルやデータベースを復元できる機能」が備わっています。
そのため、WordPress操作に不慣れな場合や、想定外でWordPressが破損してしまった場合などは、レンタルサーバーのリストア機能を使うのが一番手早くWordPressを復元できます。
以下、代表的なレンタルサーバーのリストア機能の詳細です。(2024年9月時点)
| エックスサーバー シンサーバー |
|
|---|---|
| ColorfulBox mixhost |
|
| バリューサーバー |
|
サーバーからの復元①:エックスサーバー(シンサーバー)の場合
サーバー復元①
エックスサーバー(シンサーバー)を使ってリストア作業を行う場合、WEBファイルの復元とデータベースの復元をそれぞれ別の手順で実行する必要があります。
エックスサーバーで復元①:WEBファイルを復元する場合
エックスサーバーでWEBファイルを復元するときは、サーバーパネルにログインしたあと、「アカウント」にある「バックアップ」を選択します。
「バックアップ」を選択すると上のような画面に切り替わるので、復元したい日付等を選択して、画面下にある復元を選択すればOK!
詳しいWEBファイルの復元手順はエックスサーバーの公式マニュアルが参考になるので、ぜひチェックして下さい。
エックスサーバーで復元②:データベースを復元する場合
エックスサーバーでデータベースを復元するときは、サーバーパネルにログインしたあと、「アカウント」にある「バックアップ」を選択します。
「バックアップ」を選択すると、復元できるデータベースの一覧が表示されます。あとは復元したい日付等を選択して、復元を選択すればリストア作業が始まります。
WEBファイルもデータベースも、サーバー側のリストア作業が始まればブラウザを閉じても問題ありません。サーバーのリストアが完了するまで他の作業をして待ちましょう。
※復元に掛かる時間はファイルの大きさでかなり変わります。小さければ約10分、ファイルサイズが大きいと半日以上掛かることもあります。
その他、データベースの詳しい復元手順はエックスサーバーの公式マニュアルが参考になります。ぜひチェックして下さい。
サーバーからの復元②:cpanel(カラフルボックス、mixhost)の場合
サーバー復元①
カラフルボックスとmixhostは、サーバーの管理パネルが「cpanel」になっているので、バックアップファイルの復元手順はどちらも同じになっています。
「cpanel」からリストアを行う場合は、cpanel内にある「JetBackup」という機能を使って、リストアを実行します。以下、カラフルボックスとmixhostを利用している場合の復元手順です。
cpanelで復元①:cpanelの「JetBackup」を選択
cpanelで復元②:「Home Directory」もしくは「Datebases」を選択
cpanelで復元③:復元したいWEBファイルもしくはデータベースを選択
cpanelで復元④:復元したいファイルを選択して「Select」をクリック
もしサーバーに設置したドメインすべてを復元したい場合は、画像のように「public_html」にチェックを入れて「Select Files」をクリックすればOKです。
逆に、特定のドメインだけ(特定のフォルダだけ)を復元したい場合は、「public_html」をクリックすると、フォルダの中身が開かれるので、そこから復元したいドメイン(もしくはフォルダ)を選択すればOKです。
復元先のWEBファイル(もしくはデータベース)の選択が完了したら、画面の右下にある「Select Files」を選択します。
cpanelで復元⑤:画面下にある「Restore」で復元を実行!
最後に選択した復元日時と復元データに間違いがいないかを確認して、間違いがなければ「Restore」を選択します。
その後は、サーバー側が自動で復元作業を進めてくれるので、リストアが完了するまでしばらく待ちましょう。
管理画面がcpanelなら、基本的には上記の手順で復元が実行可能です。詳しくはカラフルボックスとmixhost、それぞれの公式アニュアルも併せて参照して下さい。
サーバーからの復元③:バリューサーバー(コアサーバー)場合
サーバー復元③
バリューサーバーの場合、ビジネスプランを契約しているユーザーのみ自動バックアップ機能がついています。それ以外のプラン(「エコ」「スタンダード」)を選択している場合は、ファイルのダウンロードだけ可能です。
今回は「エコプラン」や「スタンダードプラン」を契約している場合でも使える、「無料バックアップ」からファイルのダウンロードをする手順について解説します。
バリューサーバーとコアサーバーの詳しいバックアップ条件などについては、下記の公式サイトを参照して下さい。
バリューサーバーの復元①:「無料バックアップ」を選択
バリューサーバーの復元②:日付を選択肢、復元を実行
バリューサーバーの「無料バックアップ」だと、復元ファイルを作成・ダウンロードすることはできますが、自動的にWEBファイルやデータベースのリストアまでは実行してくれません。
そのため、ダウンロードしたバックアップファイルを使って手動でリストア作業を実行する必要があります。手動でのリストア手順については下の記事を参照して下さい。
WordPressの復元方法②:プラグインのバックアップ機能を使う
復元方法②
バックアップ作成
もし契約しているレンタルサーバーにリストア機能が提供されていない場合でも、WordPressのバックアップ系プラグインを使えば、誰でも簡単にバックアップファイルの作成や復元が実行可能になります。
WordPressのバックアップ作成プラグインは色々とありますが、しっかりバックアップファイルを作成したい人は「BackWPup」を、WordPress操作に自信のない人は「UpdraftPlus」がおすすめです。
| UpdraftPlus |
|
|---|---|
| BackWPup |
|
プラグインからの復元①:UpdraftPlusの場合
UpdraftPlusはWordPress初心者でもかなり扱いやすいバックアップ作成プラグインになっています。
プラグインのインストール直後から設定不要でバックアップファイルが作成と復元ができる他、自動バックアップのスケジュール設定も簡単にできます。
もしWordPress操作に自信がない場合は、まずはUpdraftPlusを使ったバックアップ対策から始めてみましょう。
プラグインからの復元②:BackWPupの場合
BackWPupから復元する場合、事前にBackWPupで作成したバックアップファイルをドラック&ドロップでぶち込むだけで、自動的に復元が始まります。
バックアップファイルのアップロードや復元に時間は掛かりますが、こちらの方法もUpdraftPlusと同じくらい簡単にリストアができるのでおすすめです。
その他、BackWPupを使ったリストア方法や、詳しい自動バックアップの設定方法などは、下の記事を参考にして下さい。
WordPressの復元方法③:phpMyadminからデータベースの復旧を行う
復元方法③
直接復元させる
phpMyadminとは、WordPressを動かすのに必要な情報(記事データ、設定情報、コメント情報など)をすべて管理しているWEBツールというイメージです。
多くのレンタルサーバーでは、データベースの情報をphpMyadminで管理しているため、このphpMyadminの操作方法さえ覚えておけば、WordPressの復元操作くらいなら簡単にできるようになります。
ただ、操作方法を間違えると致命的なエラーを発生させる原因になるため、必ずバックアップを取った上で、慎重に操作することが大切です。
もしWordPressのバックアップデータがあれば、このphpMyadminからWordPressのデータベースをインポートして、いつでもWordPressを復元することができます。
phpMyadminを使ったデータベースのエクスポート⇔インポート作業は、WordPressを別サーバーに引越しさせる作業のときや、サーバーを手動でリストアさせる時によく使う方法です。
最初は複雑に感じるかもしれませんが、慣れたらとても簡単なので、何度か挑戦して操作方法をマスターしましょう!
今回はサンプルとしてエックスサーバーからデータベースのバックアップファイルをダウンロードして、インポートしなおすという手順を解説します。
もしphpMyadminを使った具体的な復元手順や、WordPressのバックアップ手順について知りたい場合は、併せて下の記事も参考にして下さい。
phpMyadminからの復元①:バックアップファイルをダウンロード
エックスサーバーの自動バックアップからダウンロードする場合、サーバーパネルにある「MySQLバックアップ」という項目を選択します。その後、復元したいデータベース名を選択して「gz形式」を選択してダウンロードします。
phpMyadminからの復元②:phpMyadminにログイン
2024年9月時点では、エックスサーバーのサーバーパネルには「phpMyadmin(MySQL5.7)」と「phpMyadmin(旧MySQL5.4)」の2つがあります。最近ブログを始めた人なら「phpMyadmin(MySQL5.7)」を選択すれば良いかと思います。
各サーバーで詳細な挙動は変わりますが、通常phpMyadminを開こうとすると、ログインに必要なIDとPASSを聞かれます。ここでのIDとPASSは、復元したいWordPressのデータベースUser名とデータベースPASSの入力になります。
もし忘れてしまった時は、FTPからWordPressの「wp-config.php」でデータベースUser名とデータベースPASSを確認しましょう。
もしphpMyadminに必要なログインIDとPASSが分からない時は、FTPなどを使ってWordPressの「wp-config.php」をチェックして下さい。恐らく20行目あたりにWordPressのデータベース情報が記述されてあるはずです。
データベース情報の「データベースユーザー名」と「データベースパスワード」の2つが、phpMyadminに必要なログインIDとPASSになります。これらの情報でphpMyadminにログインできるか試してみましょう。
phpMyadminからの復元③:インポートしたいデータベース名を選択
phpMyadminにログインすると、画面の左側に色々な文字列が表示されているかと思います。(場合によっては文字列が少ない人もいるかもしれません)
これは現在ログインしたデータベースユーザー名で管理しているデータベース一覧になります。データベース名が複数表示されている場合は、復元したいデータベースを慎重に探してクリックしましょう。
phpMyadminからの復元④:インポートを選択してファイルをぶち込む
復元したいデータベース名を選択すると、そのデータベースで格納されているテーブル一覧がずらっと表示されます。(今回はリストア作業をするだけなので、これらのデータベースを編集する必要はありません。)
復元したいデータベースを選択したら、画面上にある「インポート」という項目をクリックします。すると上の画像のような画面に切り替わるはずです。
インポート画面に切り替わったら、さっきダウンロードしたデータベースのバックアップファイルをドラック&ドロップで移動させて、ファイルのアップロードが完了するのを待ちます。
アップロードに掛かる時間は、バックアップファイルの容量によってかなり変わります。そのため、圧縮形式を「gz形式」や「tar.gz形式」などにしておくのがおすすめです。
アップロードが完了したら画面の一番下にある「インポート」というボタンをクリックすれば、あとは自動でインポート作業(復元作業)が始まります。復元が完了するまでしばらく待ちましょう。
phpMyadminからの復元⑤:正常に終了しました」が出たら成功!
もしデータベースのインポート作業が正常に完了したら、画像のような終了画面が表示されます。これでデータベースに関するインポート(復元)作業はすべて完了です。
もしWEBファイルの復元作業も必要な場合は、バックアップファイルを解凍し、必要なWEBファイルをFTPでアップロードし直せばOKです。
WEBファイルなどのバックアップファイルを使った、より細かい復元手順については、下の記事でさらに詳しく解説しています。ぜひ参考にして下さい。
ブログで安定して稼ぎ続ける方法
今回はWordPressのバックアップ方法について初心者向けに解説しましたが、もしあなたがブログで安定して稼ぎ続ける方法を学びたいなら、一緒にささみサロンで勉強してみませんか?
ささみサロンでは「フロービジネスからの脱却」を合言葉に、ペラサイト・ブログ・コミュニティに加え、SNS集客やAI活用など、今どきのWEB副業に必要なすべてのノウハウをオールインワンで学ぶことができます。
- 公開コンテンツが1,000本以上!
- 毎週土曜日にオンラインセミナーを開催
- 専用SNSで質問し放題!
ささみサロンは2019年7月にはじまり、お陰様で累計参加人数が1,000人を突破しました。参加メンバーからも「本当に稼げるようになった」「毎週のセミナーが勉強になる」など、ありがたい言葉も頂くようになりました。
ささみサロンでは他のどのオンラインサロンとも違う「日本一真面目なオンラインサロン」を目指して、日々全力で運営をしています。
今なら30日間無料で参加できるので、あなたもささみサロンに参加して本物のブログノウハウを学んでみませんか?きっとあなたが探し求めていたノウハウに巡り合いますよ!
WordPressをバックアップファイルから復元する方法でよくある質問
FAQ
よくある質問
今回の記事の最後に、WordPressをバックアップファイルから復元する方法について、WordPress初心者から多い質問をFAQ形式でまとめました。
もしここにない質問や疑問点などがあれば、お気軽に「ささみサロン@SNS」で聞いてくれると嬉しいです。
今なら30日間無料で参加できるので、あなたも今すぐささみサロンに参加してWordPressやブログに関する素朴な疑問をささみりんにぶつけに来て下さいね!
質問①:バックアップファイルはどうやって作成したらいいですか?
WordPressの復元に必要なバックアップファイルですが、多くのレンタルサーバーでは何の設定や契約がなくても、自動的にバックアップファイルを作成してくれます。
ただし、ロリポップやバリューサーバーなど、格安のレンタルサーバーを契約している場合は、上位の料金プランの契約が必要だったり、別途バックアップが必要なオプションを契約する必要があったりします。
2024年9月時点の情報ですが、今のところ上記5社のレンタルサーバーであれば、サーバーの自動バックアップ機能が搭載されています。
また、自動バックアップ機能が搭載されていなかったり、有料オプション扱いになっている時は、「UpdraftPlus」や「BackWPup」と言った、WordPressの公式プラグインを使ったバックアップ方法がおすすめです。
プラグインを使ったバックアップファイルの作成や復元方法については下の記事で詳しく解説しています。ぜひチェックして下さい。
質問②:バックアップファイルが見つからない場合は復元できますか?
WordPressのバックアップファイルが見つからない場合、残念ながらWordPressを復元できる可能性はほぼありません。
ただ、WordPressのアップデートやfunction.phpの編集などが原因で、WordPressが真っ白になってしまった場合は、WordPressのコアファイルをアップロードしなおすことで復旧するケースはあります。
ただ、一番確実なのは一度、レンタルサーバーのサポートに素直にと合わせることだと思います。
- WordPressのコアファイルを再アップ
- プラグインやWordPressテーマのダウングレード
- サーバーのサポートに問い合わせてみる
あなたがWordPress操作にそれなりに自信があって、何が原因でWordPressに不具合が起きたのか心当たりがある場合は、それの周辺ファイルをアップロードしなおすことで復元できることが多いです。
ただ、下手をするとより状況がややこしくなり復元を再起不能にしてしまう可能性もあります。
そのため、WordPressのバックアップファイルが見つからず、自力での復旧も難しいと判断した場合は、なるべく早い段階でサーバーのサポートに問い合わせてみることをおすすめします。
質問③:WordPressのバックアップでおすすめの方法を教えて下さい
WordPressのバックアップ方法には「これが正解!」というものは存在しません。なぜなら、バックアップ方法は一つに依存するより、複数のバックアップシステムを構築して、常にリスク分散させるのが望ましいからです。
そのため、個人的にはリストア機能のあるレンタルサーバーを契約した上で、BackWPupなどのバックアップ作成プラグインを併用する方法をおすすめします。
| リストア機能 |
|
|---|---|
| プラグイン |
|
| 手動 |
|
イメージ的には、普段からサーバーやプラグインを使って自動バックアップを保存しておき、サーバーは約2週間の短期、プラグインは半年~1年分のバックアップデータを保管します。
そして、テーマファイルの編集やサーバーの引越し作業など、日常的な作業のときには手動でバックアップを取る習慣にしておくと、いざと言う時に慌てずに済みます。
これらの方法はあくまで一例ですが、普段からバックアップ手段はいくつか走らせておくと助けられることが多いです。ぜひ参考にして下さい。
WordPressのバックアップ手順を理解すれば復元は簡単にできる!
まとめ
脱初心者の必須テク
今回はWordPressをバックアップファイルから復元する手順について解説しましたが、バックアップファイルを使って、自力でWordPressを復元できるようになれば、ブロガーとしては中級者の仲間入りだと思います。
実際、名もなきブロガーが何かの拍子にWordPressを真っ白にさせ、復旧方法が分からず、心が折れて退場したケースは、数えきれないほど存在します。
その点、あなたのように自力でWordPressの復元方法を探している時点で、ブロガーとしての十分レベルアップしていると考えて間違いありません。以下を参考に、WordPressの復元方法を試してみて下さい。
- 初心者はサーバーのリストア機能がおすすめ
- プラグインの自動バックアップもできると安心
- phpMyadminが使いこなせたら立派なブログ中級者!
今回は「リストア・プラグイン・phpMyadmin」の3種類の復元方法について解説しましたが、WordPress初心者の人は間違いなくサーバーのリストア機能が一番分かりやすいです。
もし緊急で今すぐWordPressを復元させたいと思っている場合は、サーバーのリストア機能について、レンタルサーバーに問い合わせてみましょう。
その他、WordPressやブログに関する相談はいつでもささみサロンで24時間いつでも受付けています。今なら30日間無料で参加できるので、あなたも今すぐささみサロンに遊びに来て下さいね!