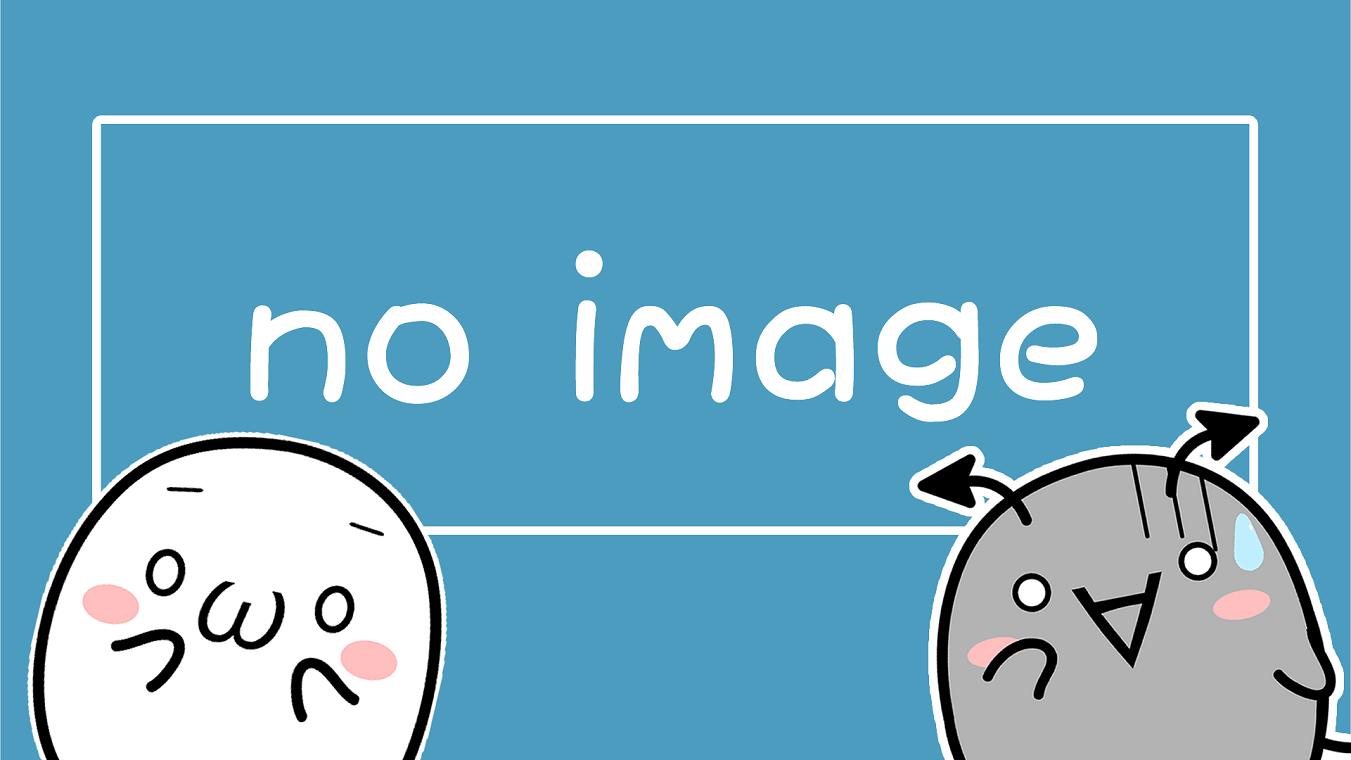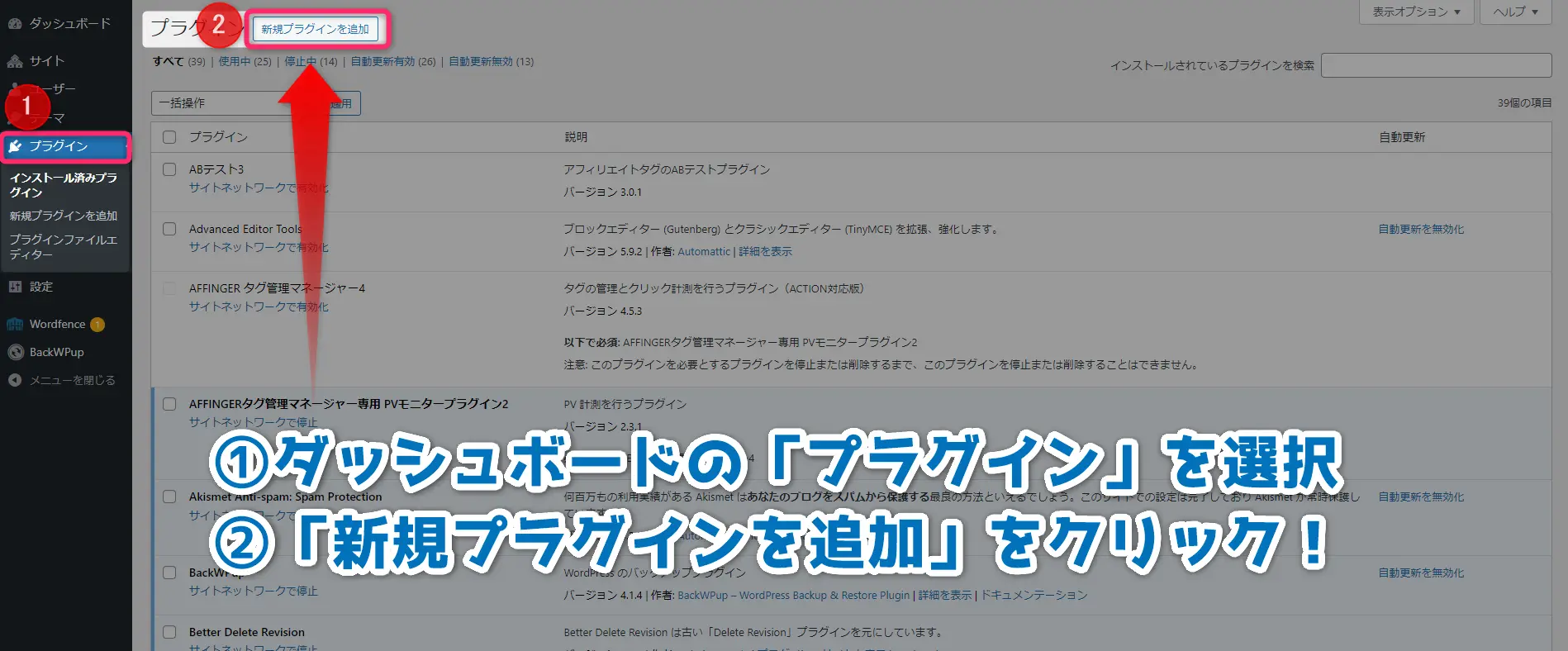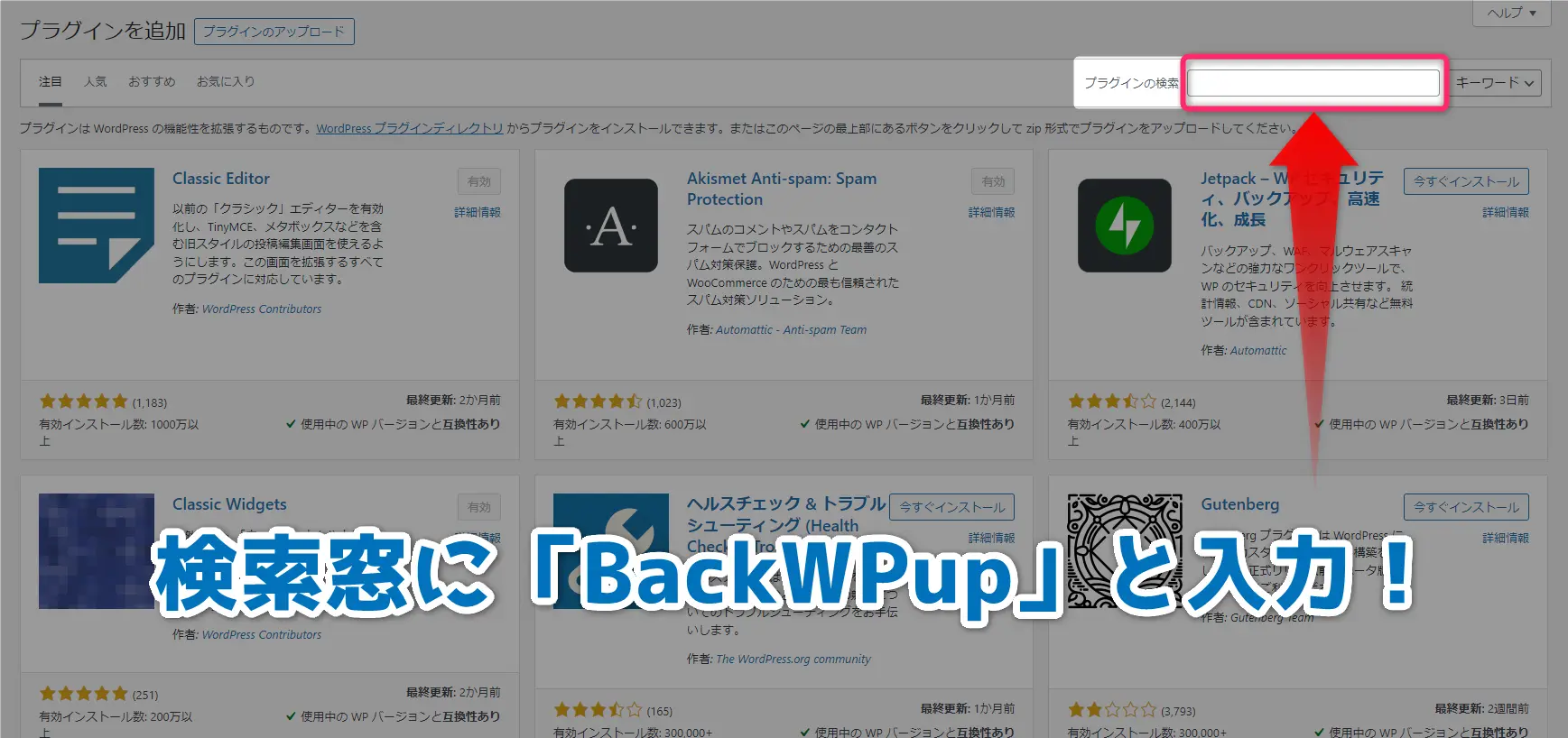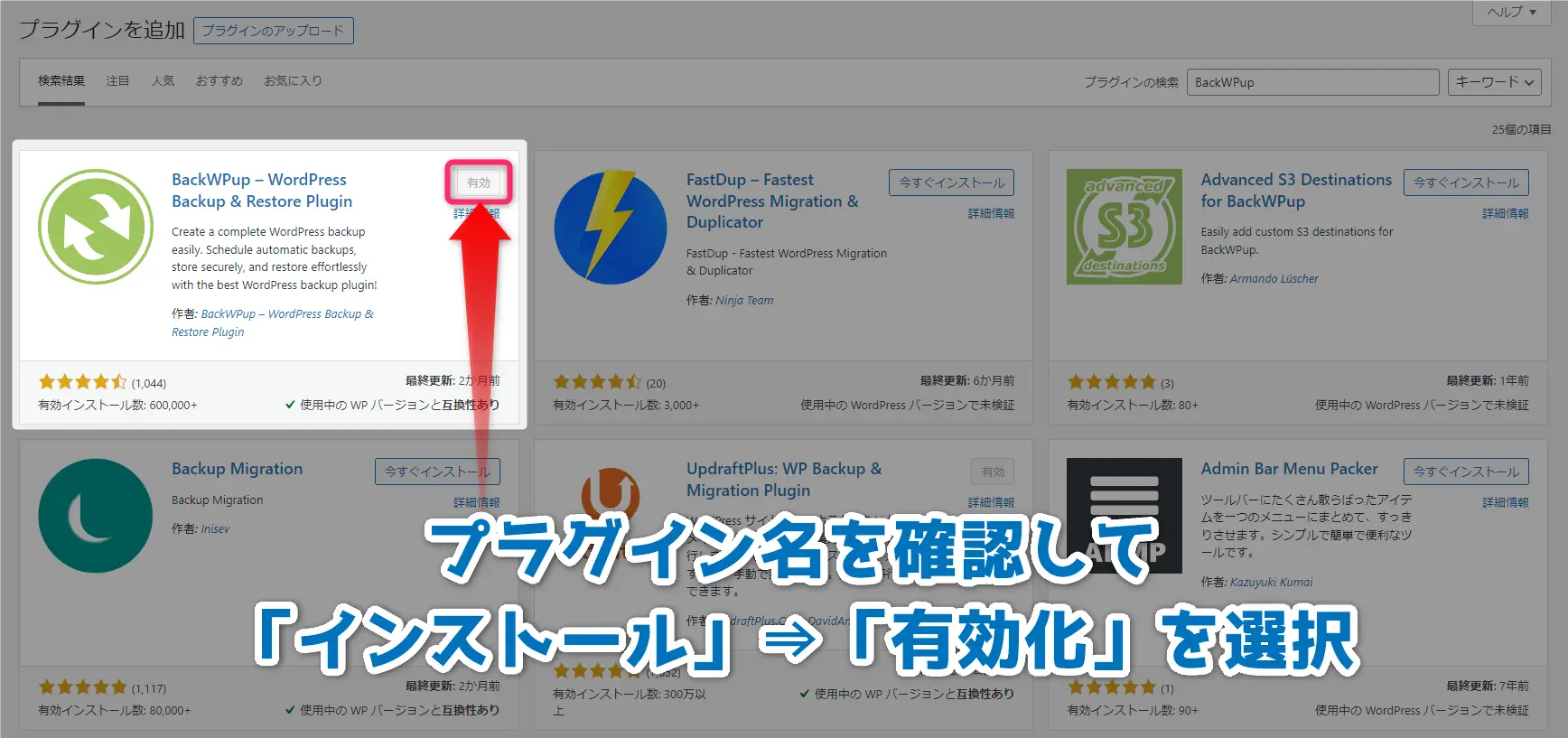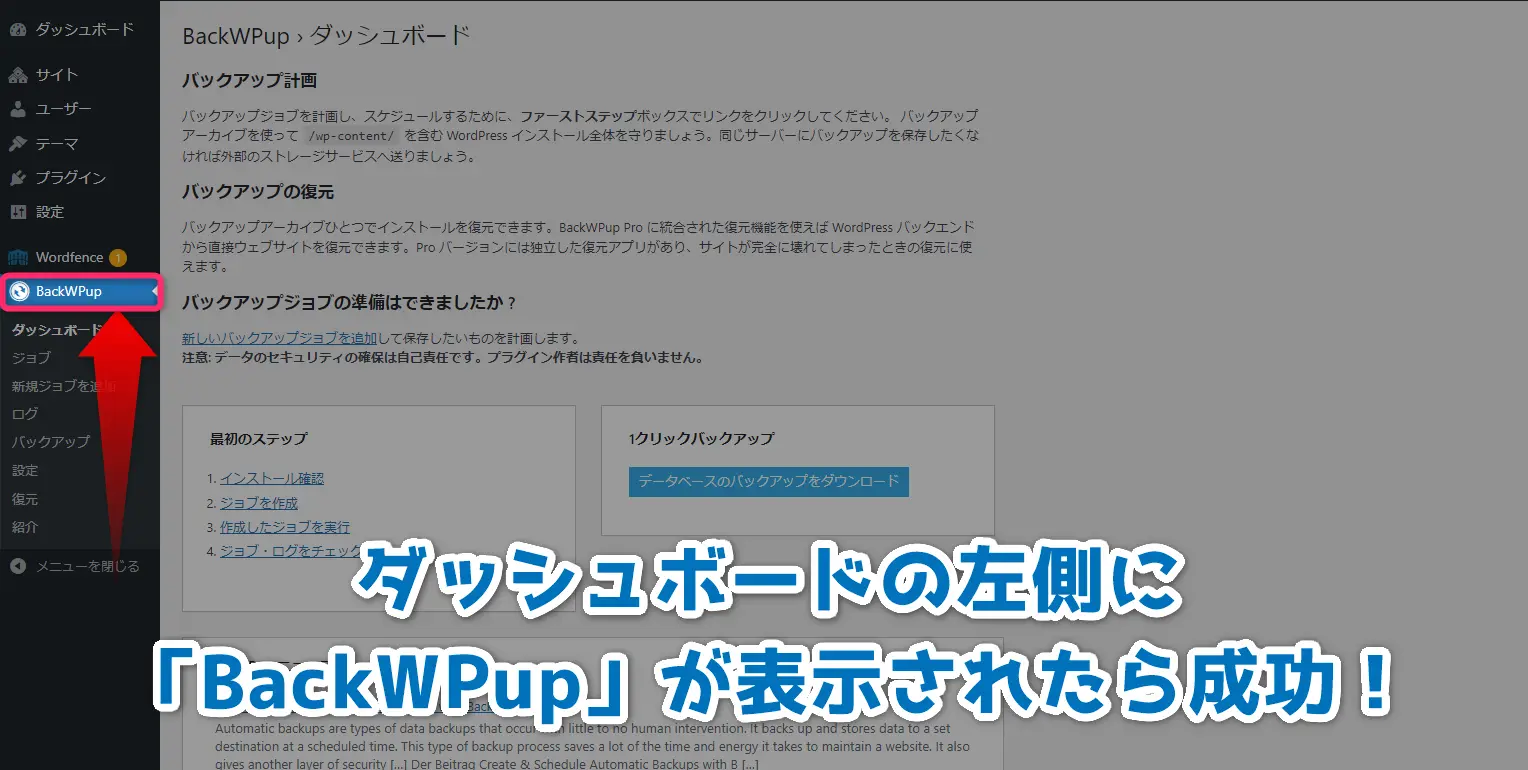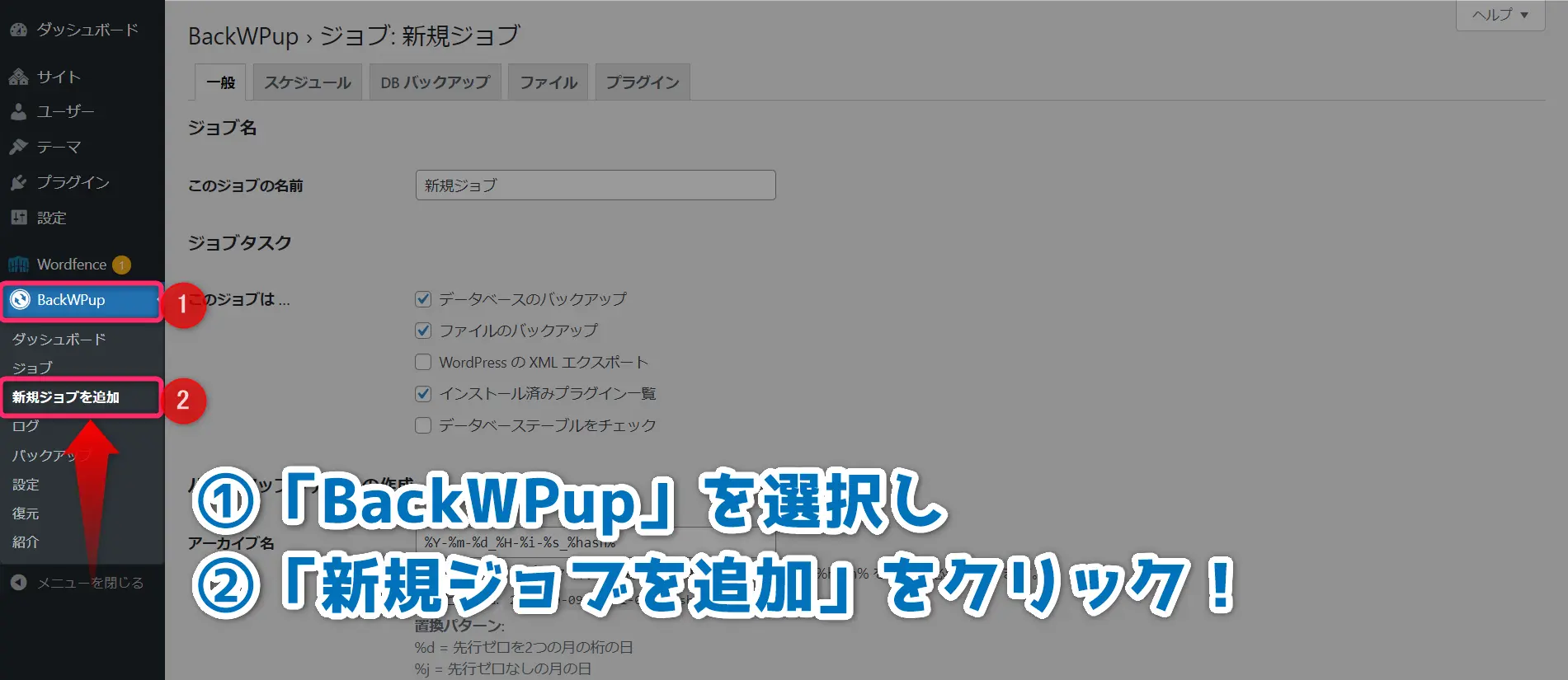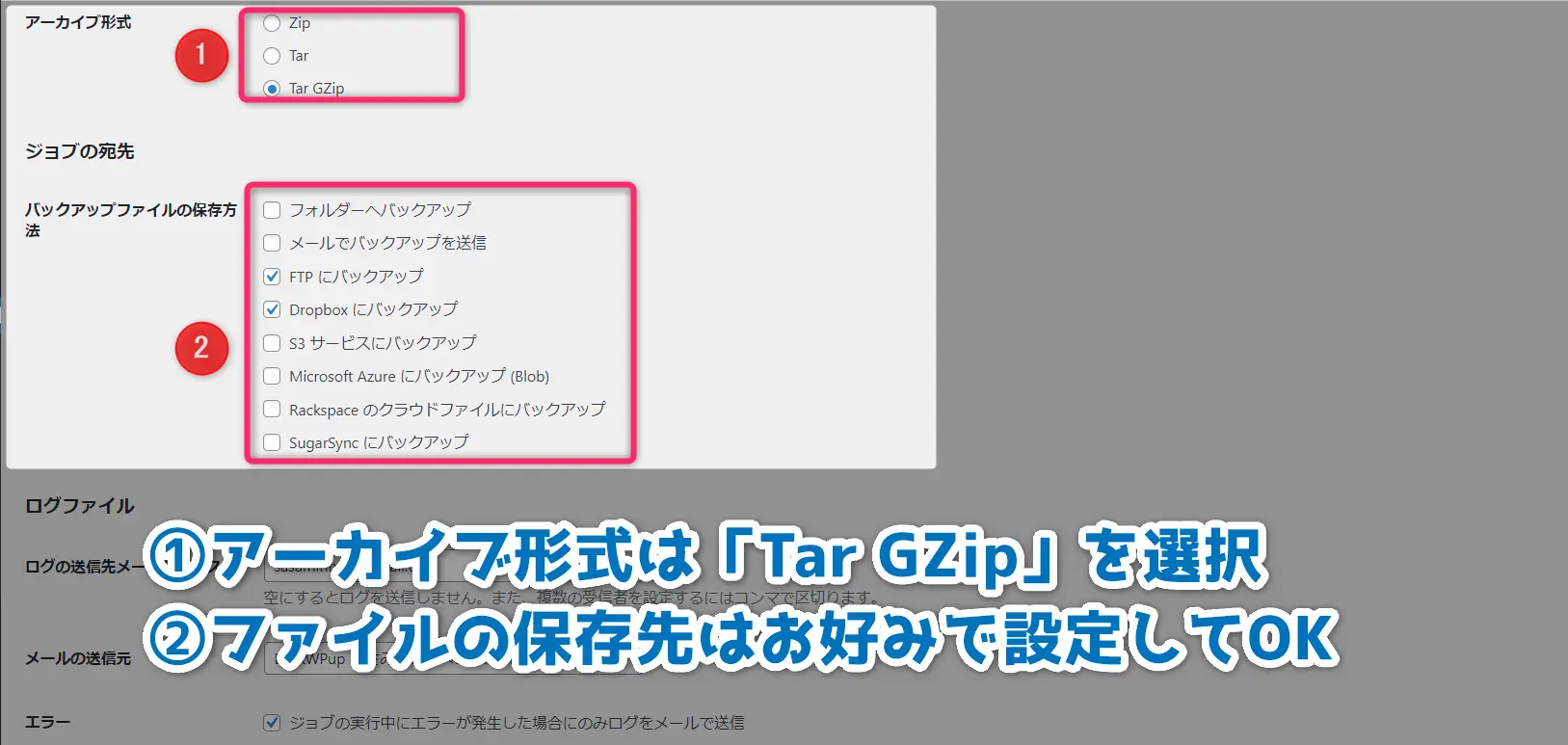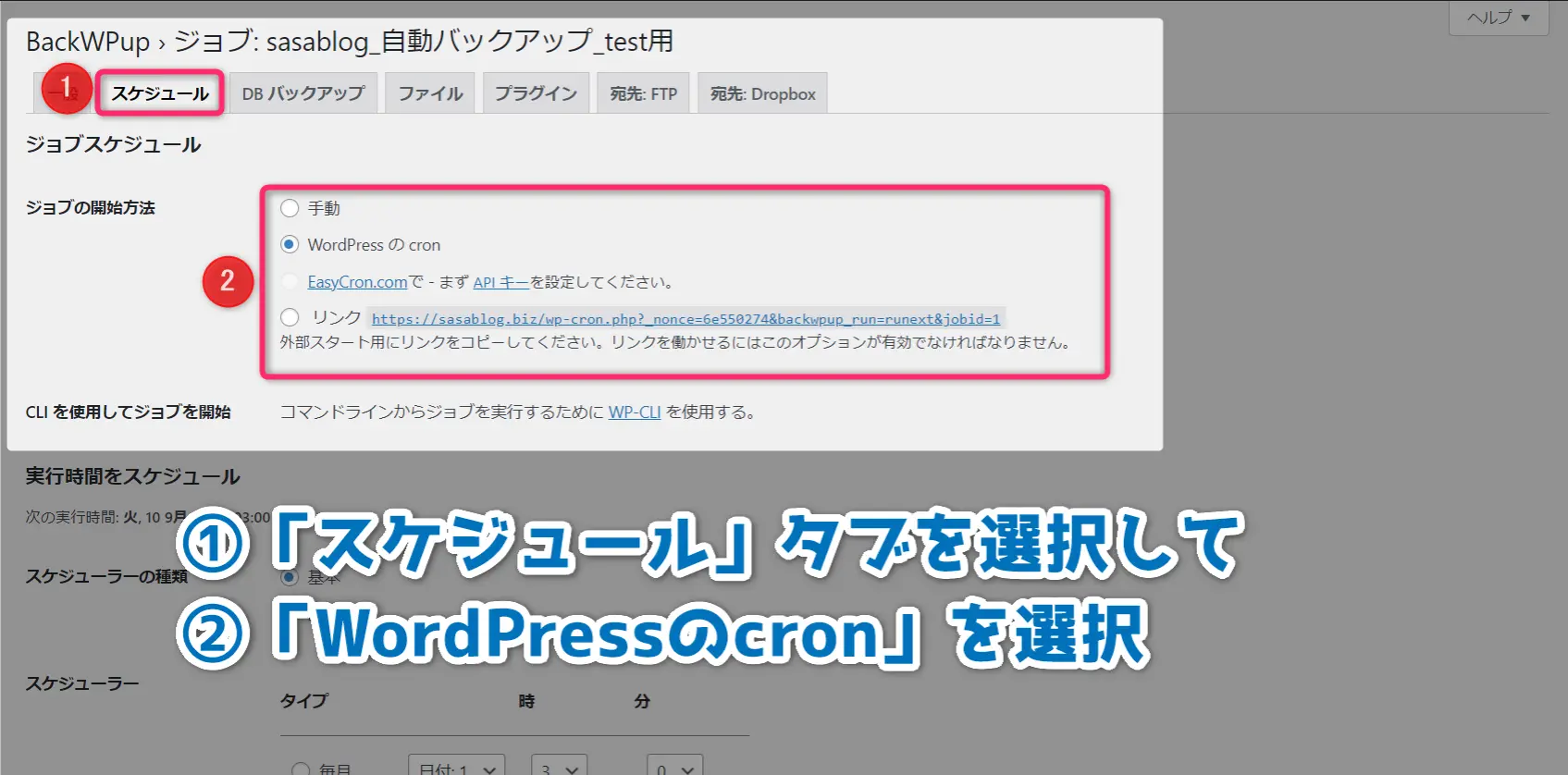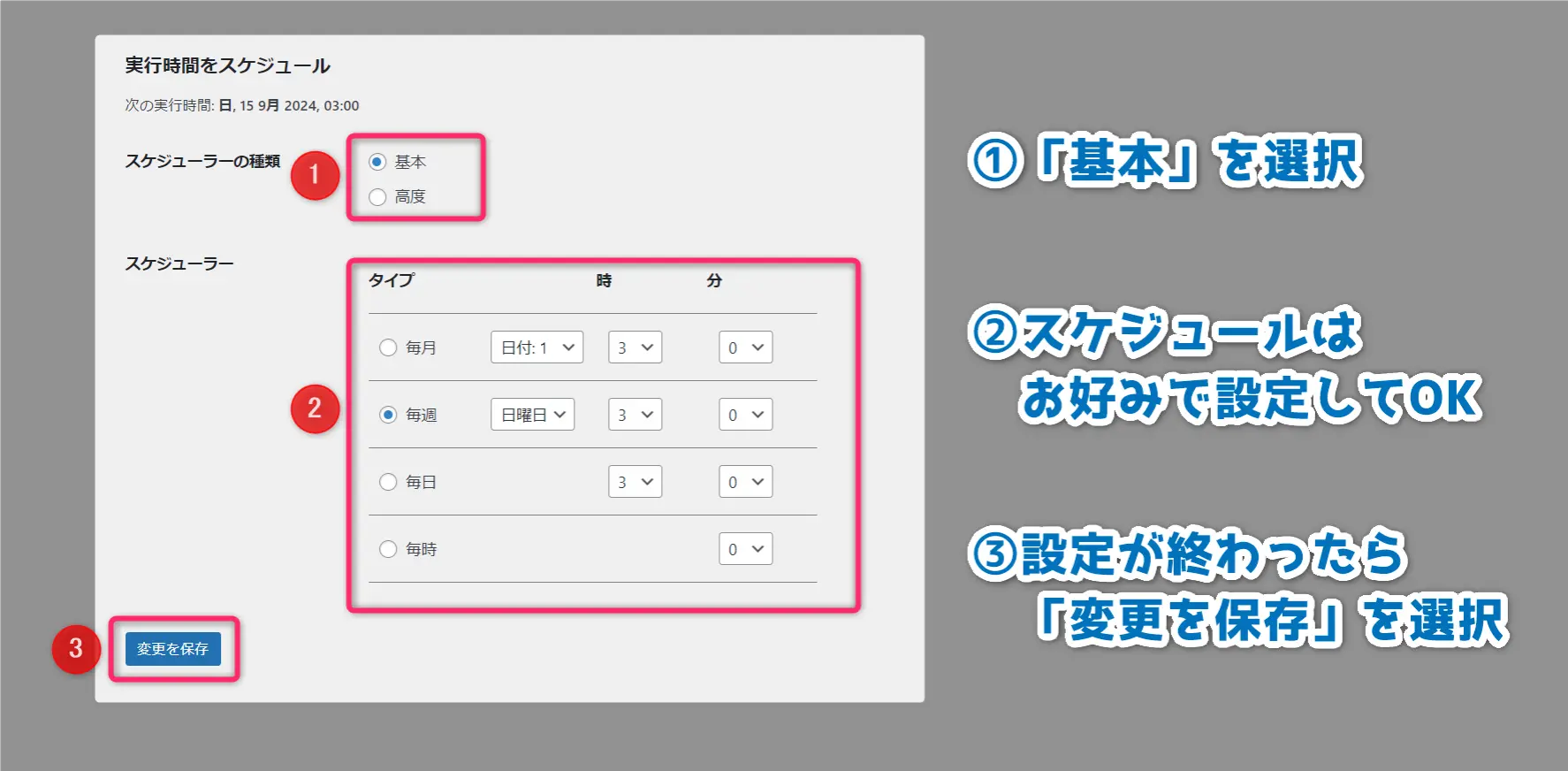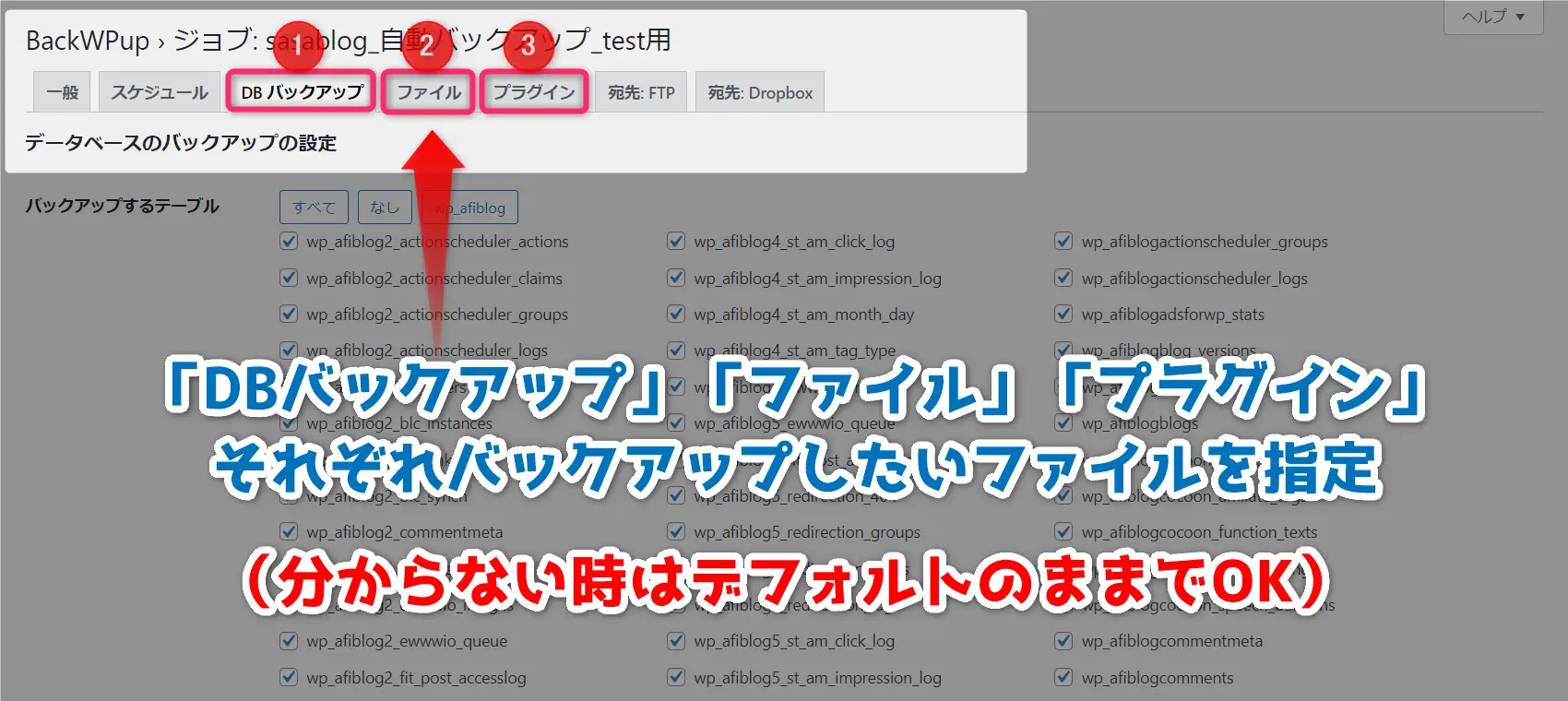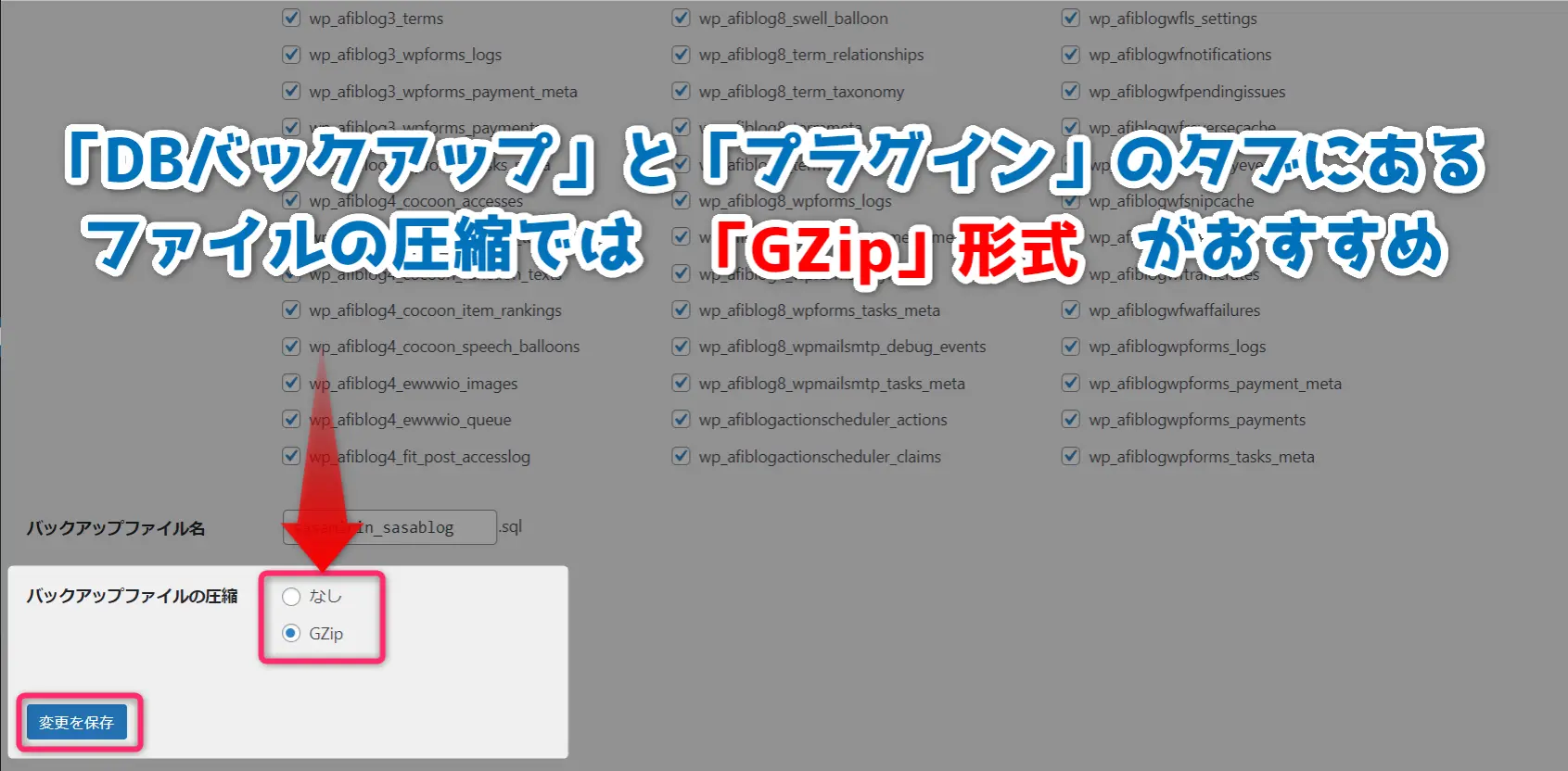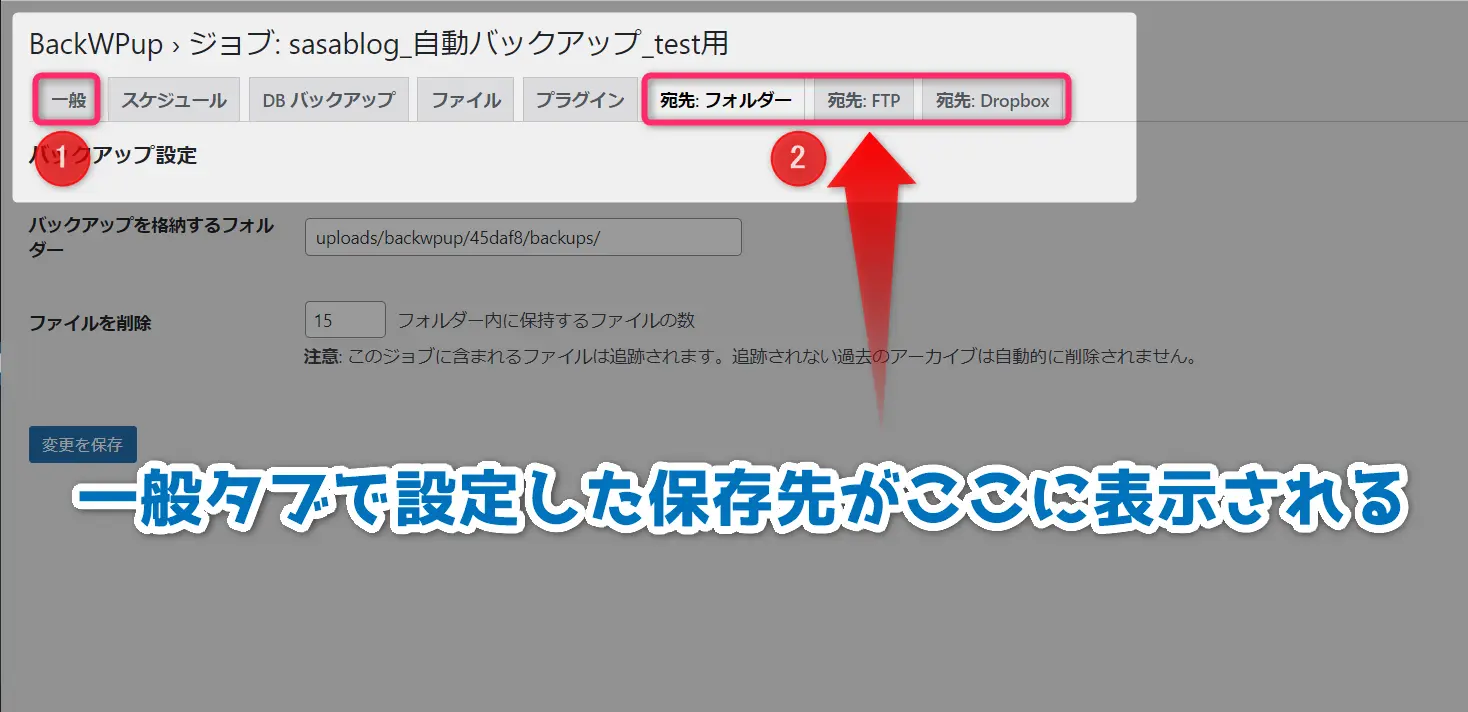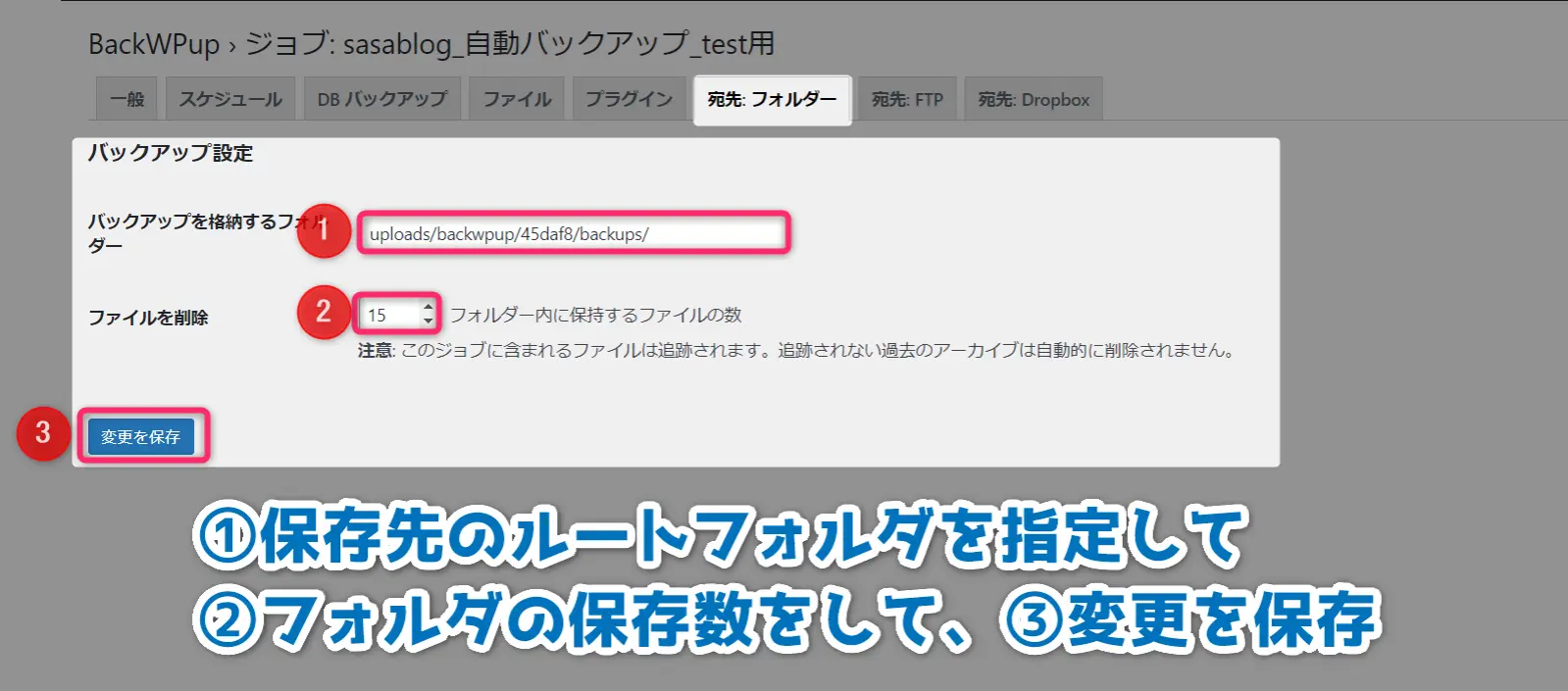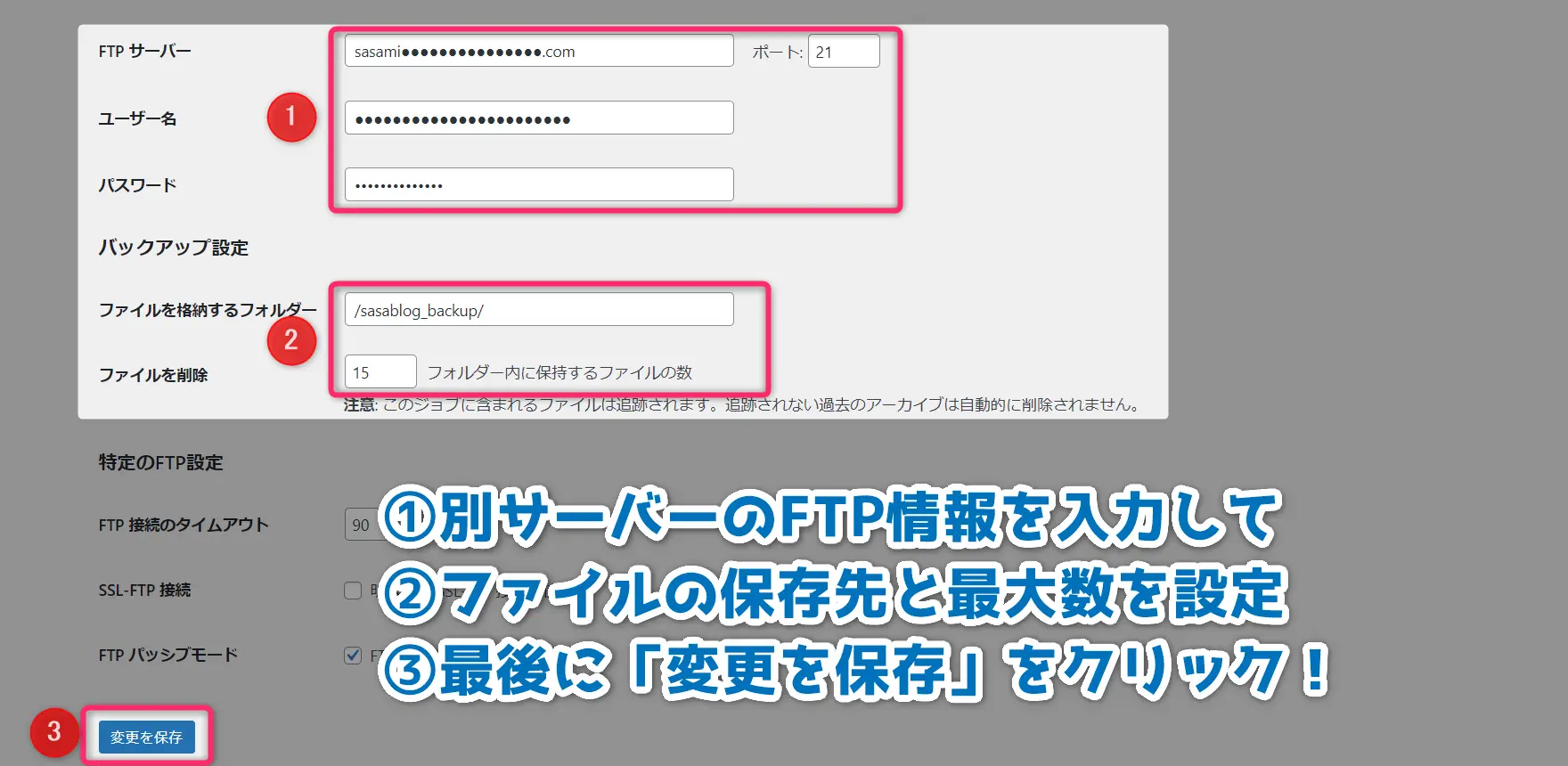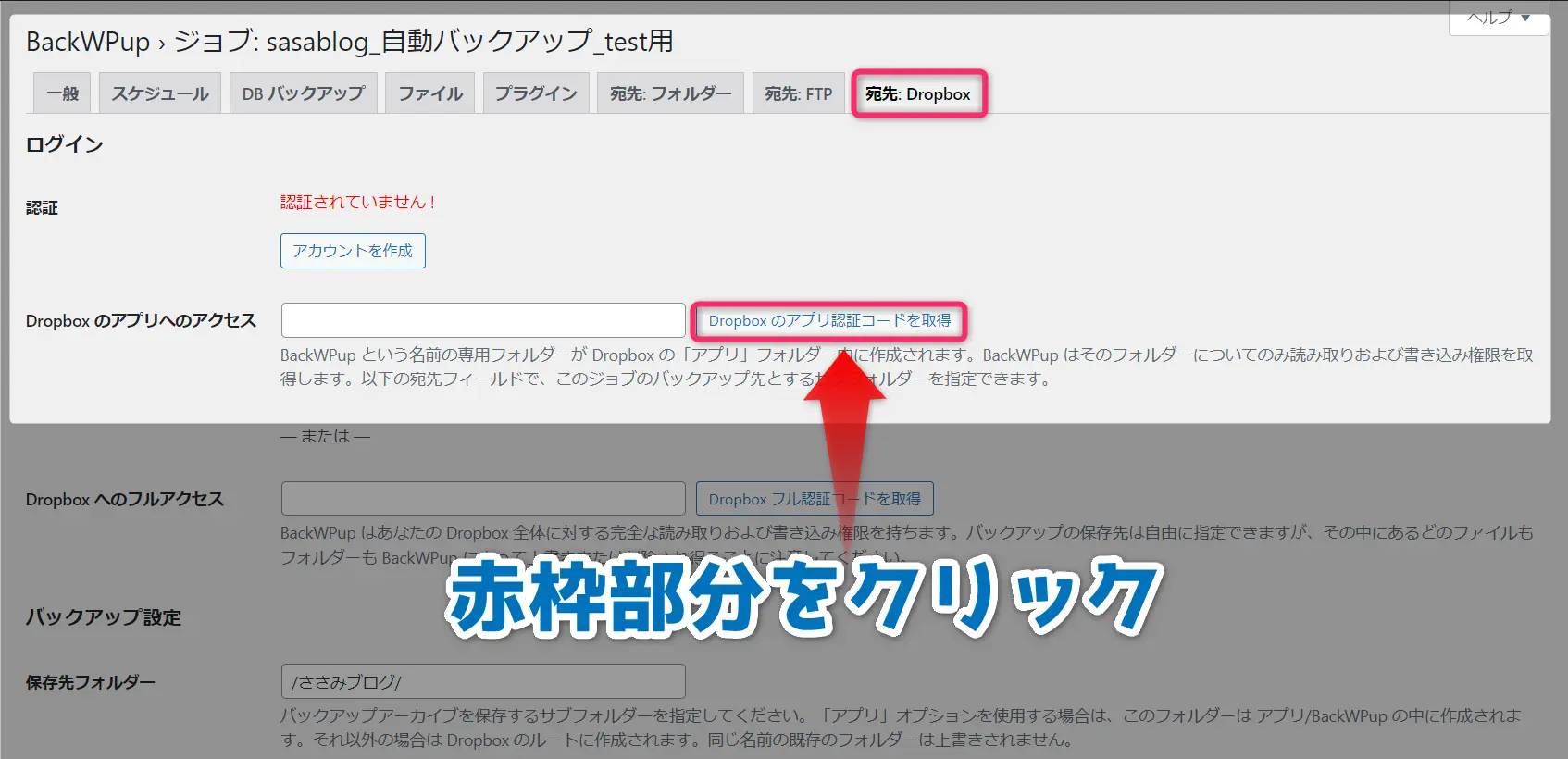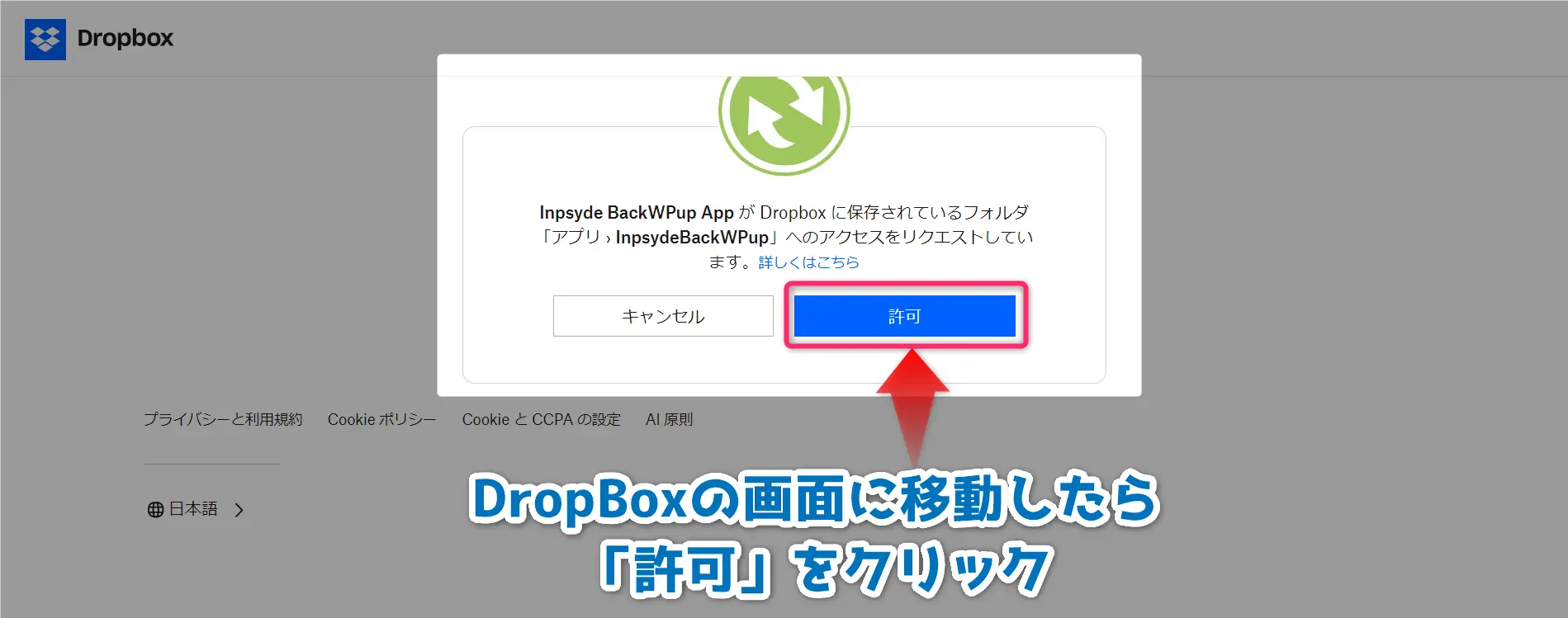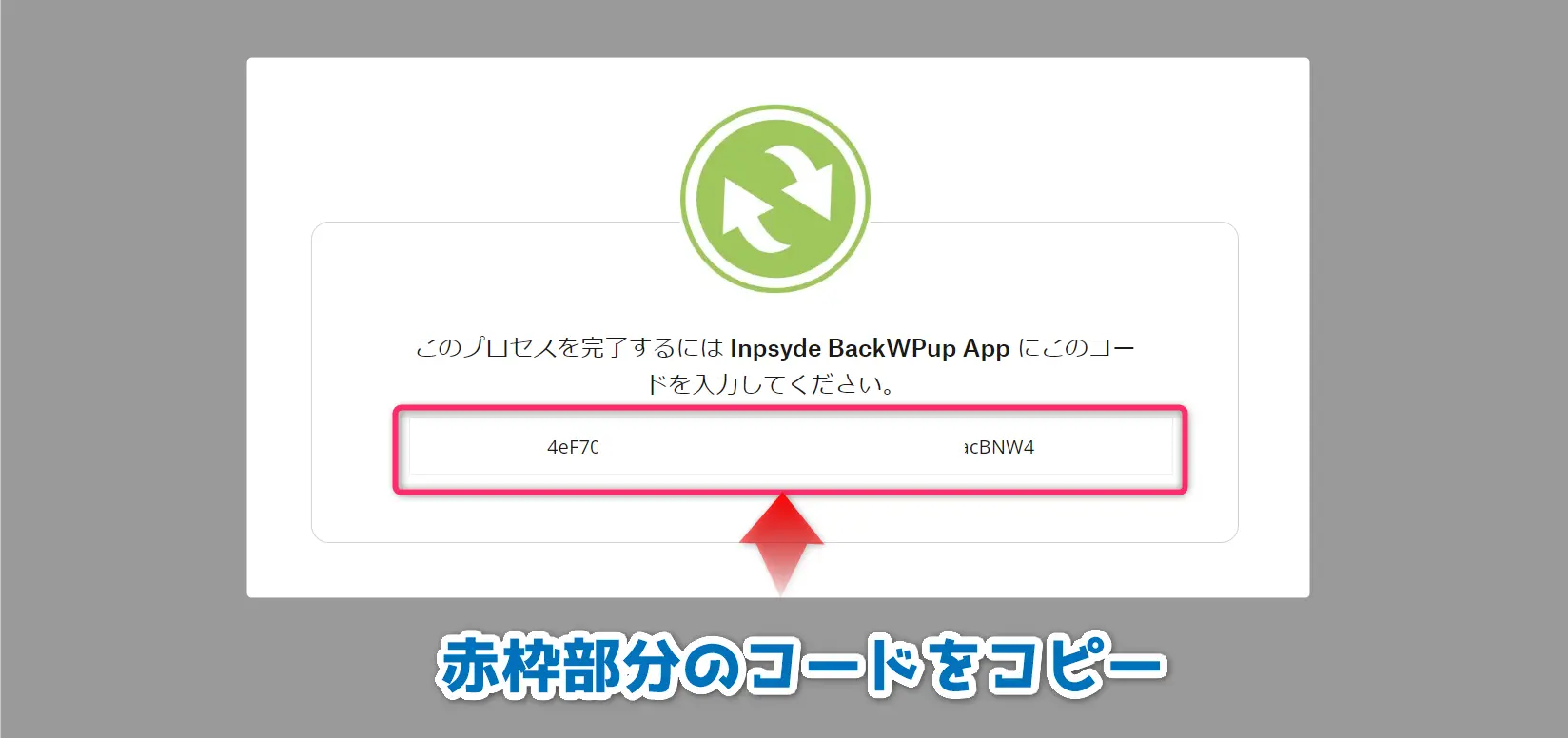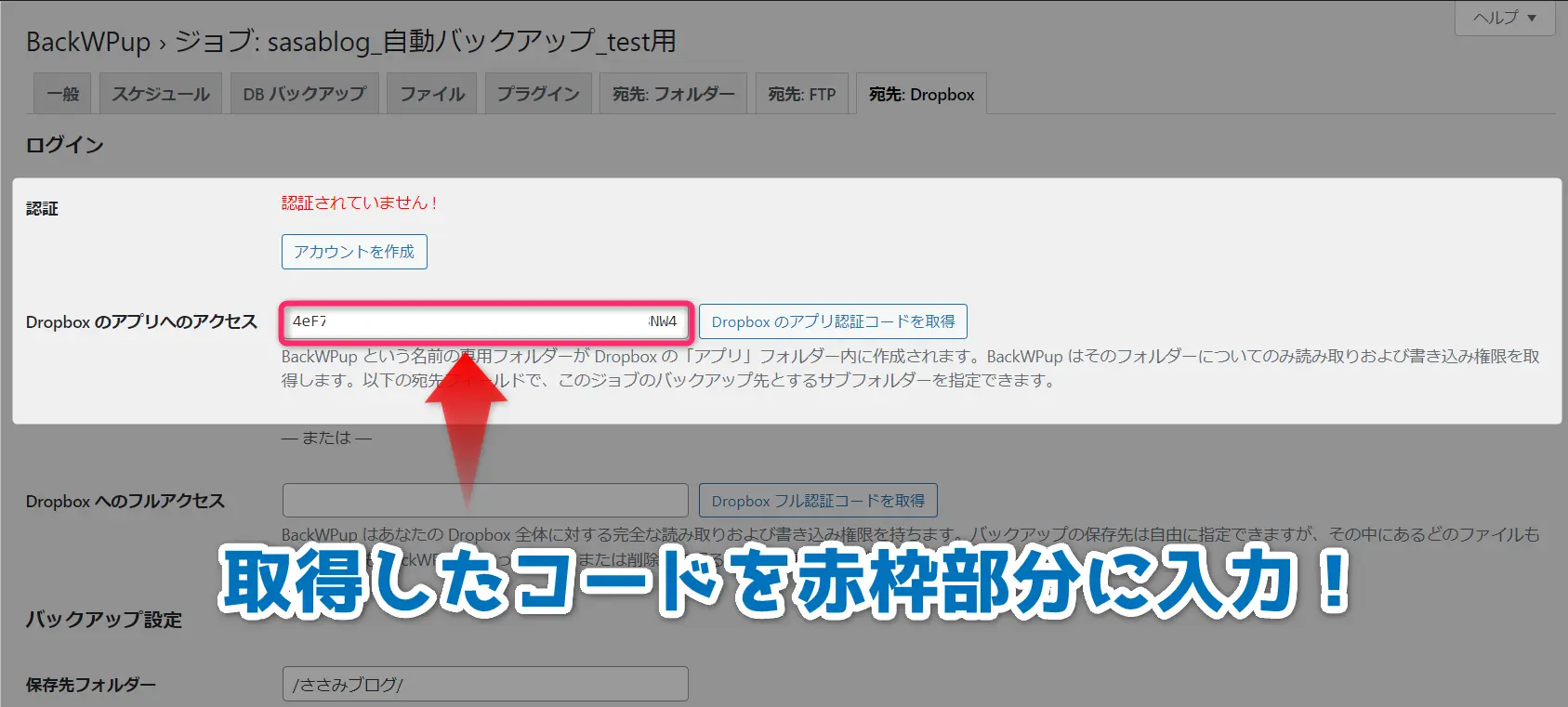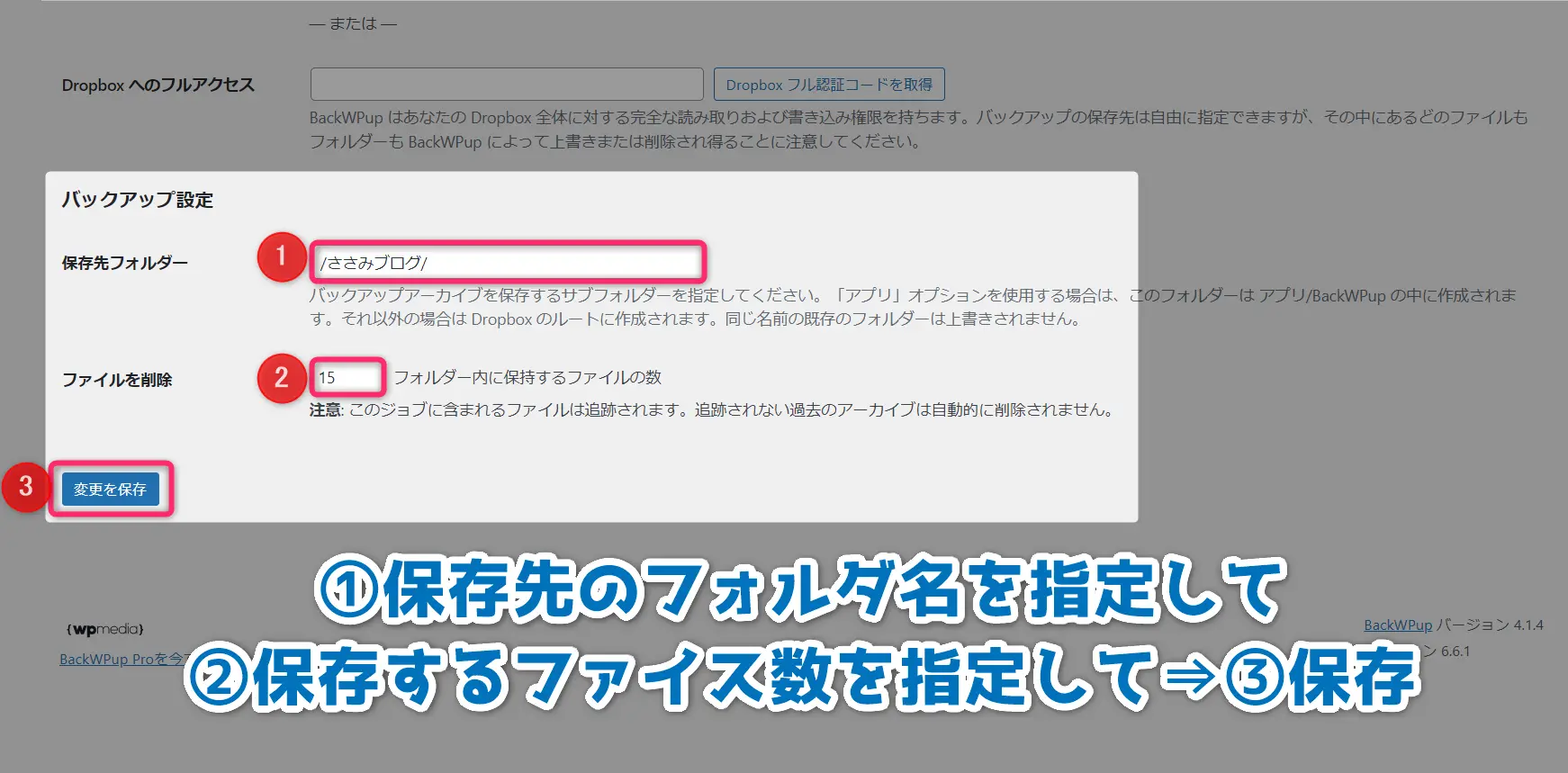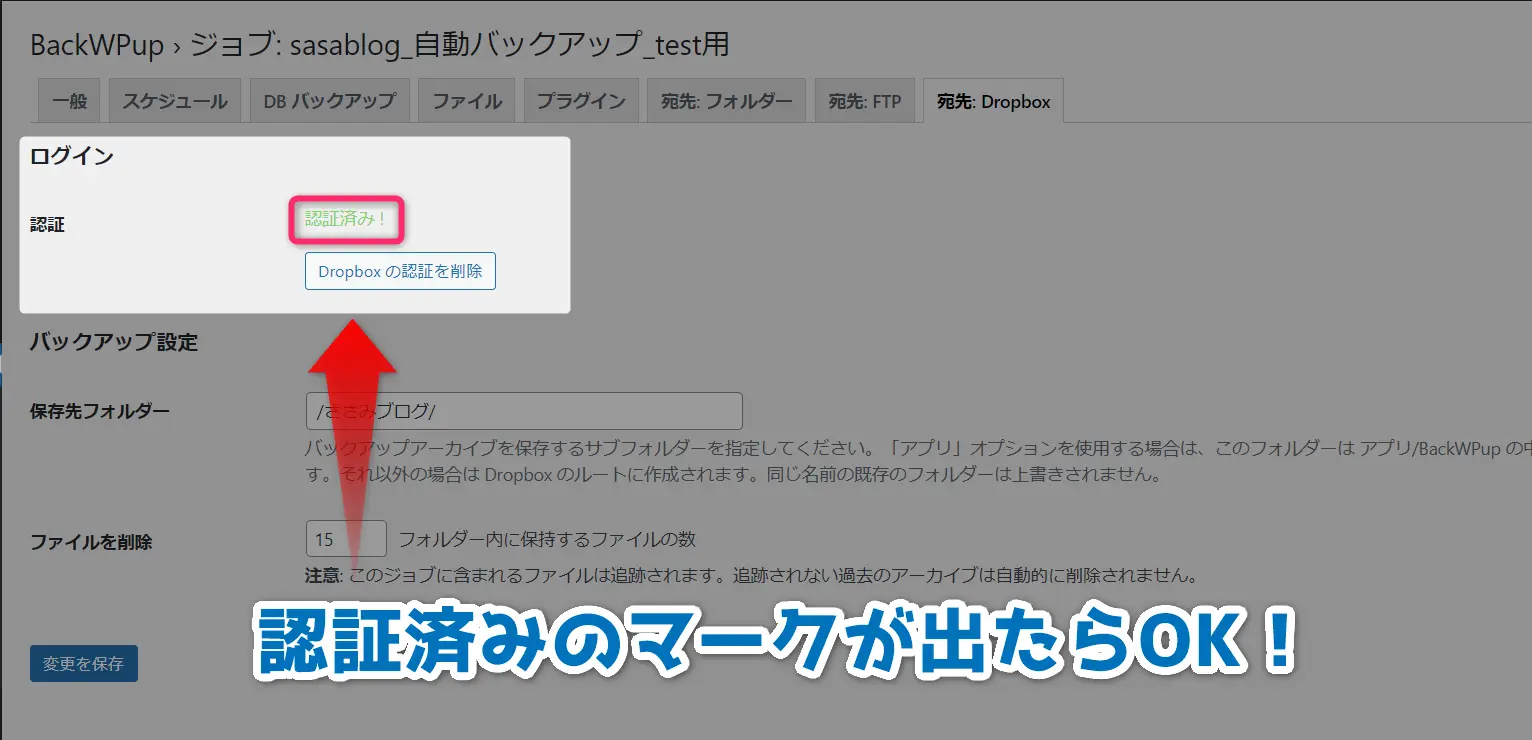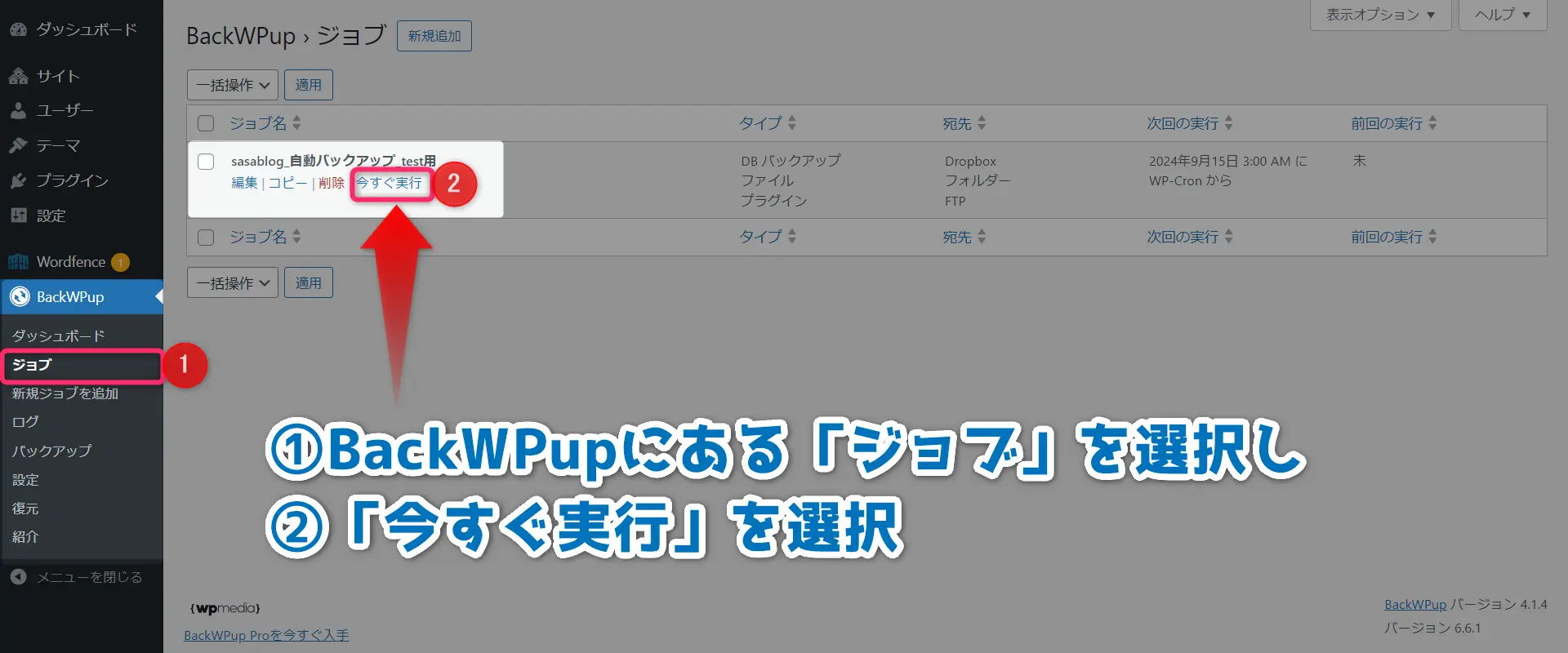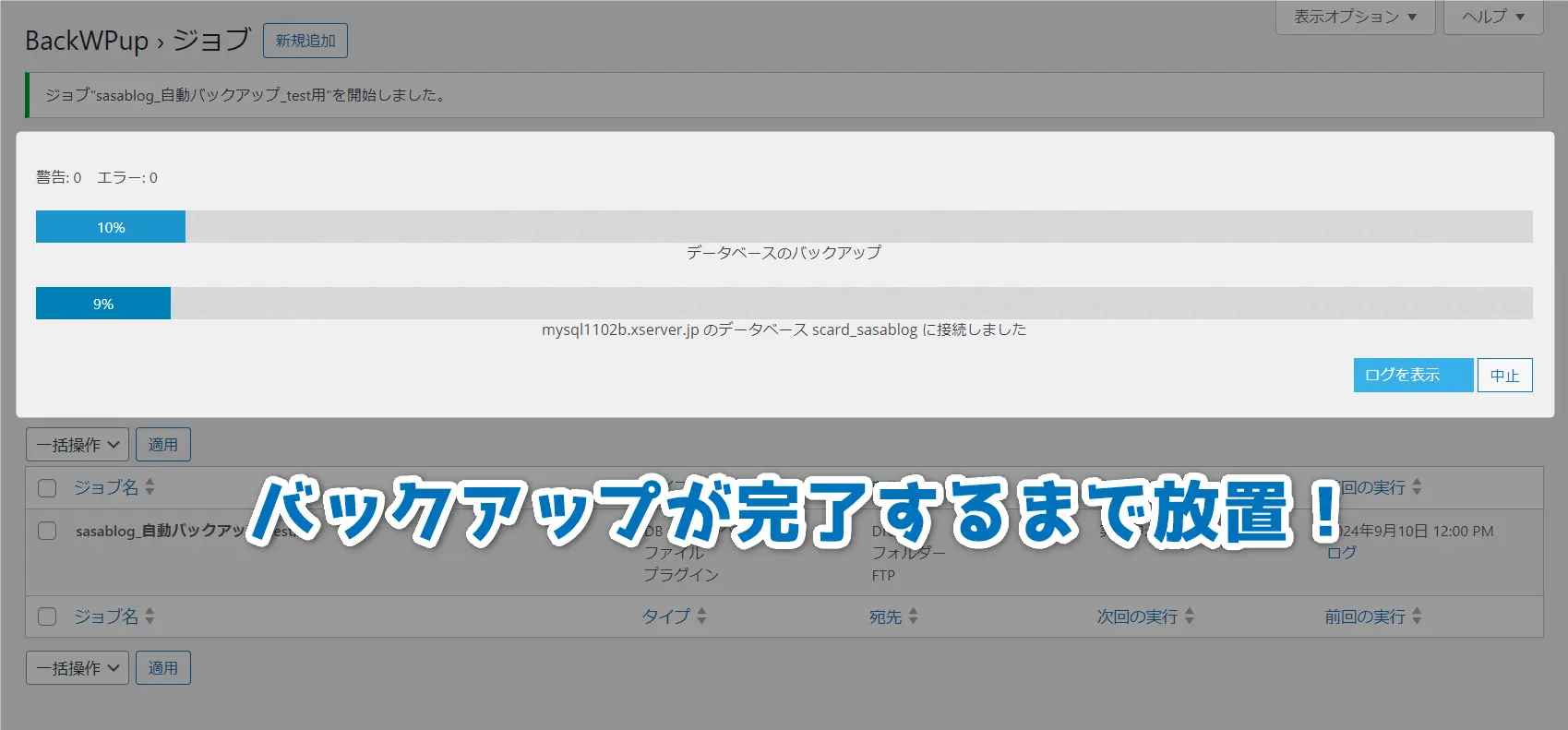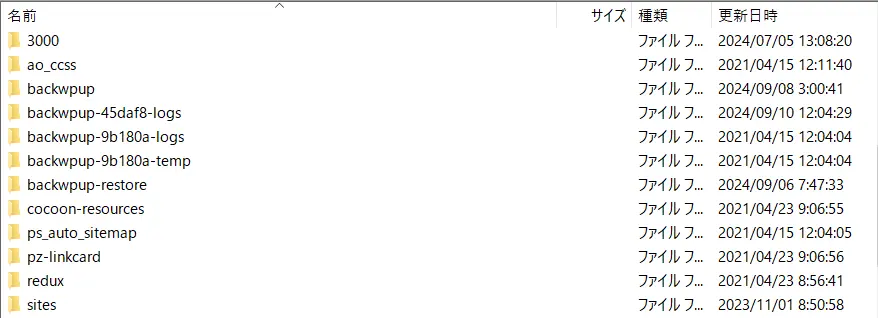WordPressのバックアップを気軽に取りたい。もしあなたがそんなことを考えているなら、WordPressの公式プラグイン「BackWPup」がおすすめです。
BackWPupならWordPress本体のファイルと関係ないフォルダまでしっかりバックアップできるうえ、自動でバックアップを別サーバーに保存できるので、大型サイトを運営してる人には欠かせないプラグインになっています。
「BackWPup」を使ったWordPressのバックアップ方法は、世界中でも支持されているバックアップ方法の一つなので、あなたもぜひチャレンジしてみましょう!
- 「BackWPup」をインストール
- 「新規ジョブを追加」を選択
- 「一般」タブで「アーカイブ形式」と「保存方法」を選択
- 「スケジュール」タブで「WordPressのcron」を選択
- バックアップの保存スケジュールを設定
- バックアップしたいDBとファイルを選択
- 保存先の設定を完了させる
- 自動バックアップがスタート
BackWPupは、ブログ初心者でもクリック操作だけで簡単にバックアップできるので、複雑なサーバーの知識が無い人でも安心して利用できます。
しかも、自動バックアップ機能を使えば、一度の設定だけであとは決められた時刻に自動的にバックアップファイルを作り続けてくれるので安心です。
今回はBackWPupの使い方はもちろん、自動バックアップの手順や設定方法まで解説します。その他、WordPressやブログに関する解説はささみサロンで公開中です。今なら30日間無料で参加できるのでぜひ遊びに来て下さいね!
よく分かる目次
- 1 なぜWordPressのバックアップにはBackWPupが最適なのか?
- 2 BackWPupのインストール手順!
- 3 BackWPupの使い方!
- 4 ブログで安定して稼ぎ続ける方法!
- 5 BackWPupでよくある質問
- 6 BackWPupを使えば初心者でも簡単に自動バックアップが取れる!
なぜWordPressのバックアップにはBackWPupが最適なのか?
なぜ必要?
なぜ必要?
WordPressのバックアップ対策には、「UpdraftPlus」や「レンタルサーバーのリストア機能」などがあります。けれど、個人的にはBackWPupが今のところ、最適解だと考えています。
理由として、サーバーのリストア機能は保存期限が2週間しかなく、中長期の保存には手動操作が必要になこと。UpdraftPlusだと自動バックアップはできても、保存対象がコアファイルに限定されることなどが挙げられます。
一方、BackWPupならドメイン直下の全ファイルが保存対象になり、バックアップスケジュールに従って複数の保存先に同時に自動保存できるなどの利点があります。(しかも無料!)
| 全て保存可能 |
|
|---|---|
| 自動バックアップ |
|
| 保存先を複数指定 |
|
| 圧縮機能が強力 |
|
| 操作が簡単 |
|
BackWPupの類似に「UpdraftPlus」というバックアップ作成プラグインがありますが、こちらはBackWPupよりも簡単な操作でワンクリックでバックアップファイルを作成できるのが特徴です。
しかし、ドメイン全体のバックアップファイルを作成したい時や、複数の保存先を指定したい場合、バックアップスケジュールを細かく指定したい場合などは、BackWPupが最適です。
結論から言えば、サーバーのリストア機能と併せて「BackWPup」を使えば、より強力なバックアップ体制を構築することができると言えます。一度の設定であとは放置できるので、一緒に設定を頑張りましょう!
BackWPupのインストール手順!
インストール手順
インストール手順
まずはBackWPupのインストール手順について、WordPress初心者向けに分かりやすく画像付きで手順をまとめました。
すでにBackWPupをインストール済みの人や、インストール手順が分かっている方は次へ進んで頂いて構いません。
逆にWordPress操作に慣れていない人はここから一つ一つ一緒に手順を確認して行きましょう!
インストール手順①:「プラグイン」→「新規追加」を選択
インストール手順②:検索窓に「BackWPup」と入力!
インストール手順③:「今すぐインストール」→「有効化」を選択
プラグインの検索窓で検索すると、類似のバックアップ系プラグインが沢山登場します。今回は「BackWPup」をインストールしたいので、プラグインをインストールするときは、プラグイン名を必ず確認しましょう。
インストール手順④:「ダッシュボード」に「BackWPup」と表示されたらOK!
ここまでの手順が完了したら、BackWPupのインストール作業は完了です。けれど、BackWPupはインストールしただけでは動きません。別途、追加の設定作業が必要になります。
次の項目では、BackWPupの具体的な設定手順と自動バックアップの手順について解説をします。この調子でどんどん設定を進めて行きましょう!
BackWPupの使い方!
使い方
使い方を解説!
BackWPupはプラグインをインストールしただけで動くことはありません。そのため、自動バックアップを作動させたい時は、必ず初期設定が必要になります。
少し設定手順は長くなりますが、一度設定が完了すれば、あとは完全放置でバックアップファイルを作成し続けてくれます。頑張って設定を進めて行きましょう!
まずは以下に簡単なフローチャートを載せました。作業全体の流れを確認した上で、一つ一つの設定作業を一緒に進めて行きましょう!
- 「新規ジョブを追加」を選択
- 「一般」タブで「アーカイブ形式」と「保存方法」を選択
- 「スケジュール」タブで「WordPressのcron」を選択
- バックアップの保存スケジュール(cron)を設定
- バックアップしたいDBとファイルを選択
- バックアップファイルの保存先を設定する
- 自動バックアップがスタート
BackWPupの使い方①:「新規ジョブを追加」を選択
BackWPupにある「ジョブ」には、過去に作成したジョブ(バックアップ設定)の一覧が表示されます。もし過去に作成済みのジョブがあれば、この画面から設定変更や要らないジョブの削除が可能です。
今回は初めてBackWPupをインストールした状態なので「新規ジョブ」を選択して自動バックアップの設定を進めます。
BackWPupの使い方②:「一般」タブで「アーカイブ形式」と「保存方法」を選択
一般タブには他にも色々な項目がありますが、絶対に設定すべきは「アーカイブ形式」と「保存方法」の2点です。(それ以外の設定はデフォルトでも構いません)
まず「アーカイブ形式」とは作成するバックアップファイルの拡張子を「.zip / .tar / .tar.gz」の3つから選択できます。ファイルサイズが大きい人は「Tar GZip(.tar.gz)」を選んでおけば間違いありません。
| .zip |
|
|---|---|
| .tar |
|
| .tar.gz |
|
また、「保存方法」についてですが、BackWPupではGoogleドライブを保存先に選択することができません。(別途「Proプランの契約」が必要。)
そのため、個人的には「FTP」を使って別サーバーに保存するか、「DropBox」を使ってクラウド上に保管する方法のどちらかをおすすめします。
もちろん、他の保存方法でも問題ないので、あなたの条件に合った保存方法を選択しましょう。
BackWPupの使い方③:「スケジュール」タブで「WordPressのcron」を選択
BackWPupで自動バックアップを作成するときは「スケジュールタブ」から「WordPressのcron」を選択します。(その他の方法は手動で動かすか、外部リンクがクリックしたときに作動させる仕掛けなので今回は割愛。)
BackWPupの使い方④:バックアップの保存スケジュール(cron)を設定
「cron」とは、あるタスクを定期的に自動実行される仕組みのことを指します。例えば「毎週日曜の朝3時にバックアップを取得せよ」みたいな設定がcronで実行できるようになります。
バックアップファイルの保存スケジュールは週1~1日1回の頻度がおすすめですが、レンタルサーバーに自動バックアップ機能があるなら週1くらいの頻度がおすすめです。
また、バックアップファイルの作成には一定のサーバー負荷が掛かります。そのため、可能ならサーバー負荷が軽い時間帯(早朝の3時~5時頃)を選びましょう。
BackWPupの使い方⑤:バックアップしたいファイル一式を選択
バックアップの保存スケジュールの設定が完了したら、「DBバックアップ」・「ファイル」・「プラグイン」の3つのタブから、保存したいファイルをそれぞれ選択します。
ブログによっては、データベースやWEBファイルが大量になっているかと思うので、分からない時はデフォルトのままで構いません。(分かる人は細かい調整を各自でカスタマイズして下さい)
ただ、「DBバックアップ」タブと「プラグイン」タブの一番下にある「バックアップファイルの圧縮」に関しては「GZip」形式を選んでおくと、復元作業時に楽になるかと思います。
特にデータベースの圧縮形式はGZip形式にしておいたほうが、データベースのインポート時にタイムアウトエラーになるリスクを圧倒的に減らすことができます。
プラグインのGZip形式はそこまで重要ではありませんが、DBバックアップの圧縮形式だけは必ず「GZip」形式を選んでおきましょう。
BackWPupの使い方⑥:バックアップファイルの保存先を設定する
バックアップファイルの保存先は、上の画像にある①の「一般タブ」で設定した「バックアップファイルの保存方法」という項目にチェックを入れた分だけ表示されます。
今回は分かりやすく「フォルダ・FTP・DropBox」の3つを選択していますが、通常は1個~2個くらいの保存先で問題ありません。
また、バックアップファイルを取得するときは「週1(長期保存用)」と「毎日(短期保存用)」として、それぞれ別のジョブとして保存先も分けて管理すると、万が一の時にも安心です。
BackWPupの保存設定①:フォルダに保存する場合
保存設定①
BackWPupで「フォルダに保存」を選択すると、WordPressをインストールしているサーバーの中に、バックアップ用のフォルダを作成してバックアップファイルを保管します。
本来、バックアップファイルは「ブログとは別サーバーで管理」が鉄則です。(同じサーバーで保管すると、マルウェア感染やサーバー攻撃のリスクを分散できないため。)
ただ、WordPressテーマやプラグインのアップデート時に起きる「ちょっとした不具合」へのバックアップファイルの運用であれば、同一サーバー内でのファイル保管は一応ありかなと思います。
もし短期運用目的でバックアップファイルを作成するなら、WordPressのcronを毎日設定にした上で、ファイルの保存数を「14個(2週間)~28個(4週間)」に設定しておくのがおすすめです。
この設定ならWordPressの自動アップデートで思わぬバグが見つかった時に、2週間~3週間前のバックアップデータから復元できるので、思わぬミスにも素早く対応できます。
ただし、同一サーバーでのバックアップファイルの保管は、サーバー攻撃等を受けたときのリスク分散になりません。中長期的なファイル保管には必ず以下の「FTP」や「DropBox」の保管を使いましょう。
BackWPupの保存設定②:FTPで保存する場合
保存設定②
BackWPupで「FTP」を選択すると、FTPで設定したレンタルサーバーにバックアップファイルを保管できるようになります。
さっきの「ファイル」と違うのは、別のレンタルサーバーにブログのバックアップデータを保管できるため、サーバー攻撃のリスク回避にとても有効という点です。
そんなFTPを使った保存設定の方法は以下の通り。
BackWPupのデフォルト設定では、FTPを使ったファイルの保存先がトップディレクトリに指定されています。そのため、「(ドメイン名)_backWPup」みたいなフォルダ名にしておくと分かりやすいかと思います。
FTP情報の入力も一度の設定で済むので、レンタルサーバーを2社以上契約している時は、ぜひ検討してみましょう。
BackWPupの保存設定③:DropBoxで保存する場合
保存設定③
もしあなたがDropBoxを契約しているなら、BackWPupの保存先にDropBoxを選択するのはすごくおすすめです。
ささみりんもBackWPupの保存先をDropBoxに選択していますが、サーバーのようなFTP設定も必要なく、表示されたコードをコピペするだけでいいので簡単に設定ができます。
DropBoxの保存方法①:「アプリ認証コード」をクリック
認証コードを取得するボタンが2つありますがどちらか一方で構いません。
画面下にある「DropBoxへのフルアクセス」を選択すると、自由に保存先を選べますが、設定を間違えると他のファイルを削除してしまうリスクがあるので、慎重な操作が必要です。
そのため、設定に不安がある場合は、画面を参考にして「DropBoxのアプリへのアクセス」からアプリ認証のコードを取得しましょう。
DropBoxの保存方法②:「許可」をクリック
DropBoxの保存方法③:表示された認証コードをコピー
この文字列がBackWPupからDropBoxへファイルを転送するために必要な認証コードになります。忘れずコピーしましょう。
DropBoxの保存方法④:コピーした認証コードを貼り付け
DropBoxの保存方法⑤:保存先の設定をして「変更を保存」
DropBoxを使ってバックアップファイルを保管する時は、中長期的なファイルを保管するのにおすすめです。
特にレンタルサーバーにリストア機能を保有している場合、DropBox側では週1の保管頻度にして、12~24フォルダまで保管しておくと、3か月~6か月分のバックアップファイルを保管できるようになります。
もちろん、保管ファイルが増えるほどDropBoxの容量を消費するので、この辺りはお好みでカスタマイズをお願いします。
DropBoxの保存方法⑥:「認証済み」が表示されたらOK!
ここまでの設定が無事に完了したら、DropBoxの設定タブが「認証済み」に切り替わります。
この表示に切り替わったら、あとはcron設定に従って自動でバックアップファイルを保管してくれるようになります。実際にやってみると意外と簡単に設定ができるので、ぜひチャレンジしてみましょう!
もしDropBoxの契約がまだの人は下から詳細をチェックしてみて下さい。
BackWPupの使い方⑦:自動バックアップがスタート
ここまでの設定が完了したら、最後に自動バックアップが正しく作動するかテストをしてみましょう。
バックアップを手動で実行するときは、BackWPupにある「ジョブ」を選択します。すると設定したジョブの一覧が表示されるので、「今すぐ実行」をクリックします。
すると、バックアップファイルの作成と転送作業が自動で始まります。
BackWPupでは、WordPressのデータベース・WEBファイルの両方をバックアップできるので、一度のバックアップファイルの作成にはかなりの時間が掛かります。
そのため、手動によるバックアップテストを行うときは、時間に余裕のある時におこなうことをおすすめします。
また、自動バックアップを起動させるとサーバーに少なからず負荷が掛かるので、アクティブユーザーの少ない時間帯(朝3時~5時頃)に設定しておくのがおすすめです。
一通りのバックアップが完了すると、画像のような感じで無事に保管されていることが確認できます。これでBackWPupによる自動バックアップの設定はすべて完了です!
初めて設定するときは時間が掛かるかもしれませんが、あなたのブログを守るための大切な設定作業になります。時間のあるときにしっかり対策を行っておきましょう。
また、BackWPupで作成したバックアップファイルを使って、ブログを復元する手順については下の記事で詳しくまとめています。ぜひ参考にして下さい。
ブログで安定して稼ぎ続ける方法!
今回はBackWPupの使い方や自動バックアップを実行する設定手順などを解説しましたが、もしあなたが安定的にブログで稼ぎ続けたいと考えているなら、一緒にささみサロンで勉強してみませんか?
ささみサロンでは「フロービジネスからの脱却」を合言葉に、ペラサイト・ブログ・コミュニティの3つのノウハウに加え、SNS集客やAI活用など、今のWEB副業に欠かせない全てのノウハウを横断的に学べます。
しかも、毎週土曜日にオンラインセミナーを開催しており、サロン内で公開されているコンテンツ数は1,000本を超えているので、必ずあなたが探し求めていたノウハウを見つけることができるんです。
- 公開コンテンツは1,000本以上!
- 毎週土曜日にオンラインセミナーを開催!
- 専用のSNSで質問し放題!
ささみサロンは2019年7月に始まり、お陰様で累計参加人数が1,000人を超えた「日本一真面目なオンラインサロン」を目指して日々成長を遂げています。
参加メンバーからも「本当に稼げるようになった」「毎週のオンラインセミナーが面白くて勉強になる」など、有難い言葉を頂くようになりました。
今なら30日間無料で参加できるので、あなたも今すぐささみサロンに参加してませんか?きっと、あなたが探し求めていた本物のブログノウハウを見つけることができますよ!
BackWPupでよくある質問
FAQ
よくある質問
この記事の最後にBackWPupでよくある質問をFAQ形式でまとめました。
もしここにない質問や疑問点があれば、お気軽に「ささみサロン@SNS」で聞いてくれると嬉しいです。
今なら30日間無料で参加できるので、あなたも今すぐささみサロンに参加して、WordPressやブログに関する素朴な疑問をささみりんにぶつけに来て下さいね!
質問①:BackWPupを使った復元方法について教えて下さい
BackWPupを使った復元方法は色々とありますが、一番簡単なのはBackWPupにある「復元」にある「」に、ダウンロードしたバックアップファイルをドラックドロップで投げ込むと自動的に復元作業が始まります。
画像
この方法は簡単にできる一方で、復元作業が完了するまでに一定の時間が掛かる点に注意が必要です。特に復元ファイルの中に画像や動画ファイルが沢山入っているときは、復元に時間が掛かりやすいので注意が必要です。
他にもバックアップファイルを解凍して、FTPにアップロードしたり、phpMyAdminからデータベースをインポートしなおす手順などもあります。
BackWPupで実行できる詳しい復元手順については下の記事で詳しく解説してあるので、ぜひ参考にして下さい。
質問②:BackWPupを使ってもエラーが出てきてバックアップできないんですが…
BackWPupで自動バックアップを実行しても、エラーが表示されてバックアップが出来ない時があります。
この場合、個別にエラーメッセージを確認して対処していく必要がありますが、よくあるエラーのパターンは以下のものがあります。
| 設定ミス |
|
|---|---|
| 大きすぎる |
|
| 長すぎる |
|
BackWPupで自動バックアップに失敗するときの多くは、設定内容に問題があるときが多いです。特にcron設定やバックアップファイルの保存先の設定で何らかの設定ミスがあるので、今一度ミスがないか確認してみましょう。
その他、自動バックアップを実行したときにエラーが発生すると、エラーログに記録されます。そのため、自動バックアップに失敗するときは、エラーログを参照してどこに問題があるかを特定するのがおすすめです。
詳しくは下の記事で具体的な対処方法などをまとめました。もしBackWPupの自動バックアップに失敗したり、エラーが表示されるときは参考にして下さい。
質問③:「BackWPup」と「UpdraftPlus」の違いについて教えて下さい
「BackWPup」と「UpdraftPlus」はどちらも同じWordPressのバックアップ作成プラグインです。そのため、導入する目的はどちらも「WordPressをバックアップするため」で間違いありません。
ただ「UpdraftPlus」の方が、バックアップの設定に柔軟性が効きにくい分、初心者でも簡単に操作できるので、WordPress初心者でも扱いやすいのが特徴です。
一方「BackWPup」は、バックアップの設定に柔軟性があるので、設定方法に難しさを感じる人がいる一方、より専門的なバックアップファイルを作成したい玄人には好まれやすいプラグインになっています。
| UpdraftPlus |
|
|---|---|
| BackWPup |
|
個人的には「UpdraftPlus」はバックアップと復元の操作が簡単な一方、バックアップ対象のファイル範囲が狭いので少し物足りないという印象があります。でも、それが初心者にとって分かりやすさに繋がっているとも言えます。
逆に「BackWPup」は、ドメイン直下の全ファイルがバックアップ対象となるため、強力なバックアップ体制を築きやすいです。特にphpMyadminの操作に慣れている人なら「BackWPup」の方が便利に感じやすいのではないでしょうか?
どちらも優秀なバックアッププラグインであることは間違いありません。そのため、あなたにとって使いやすいプラグインを選ぶことを大切にして下さいね!
質問④:どんなブログジャンルでバックアップが特に重要ですか?
バックアップ対策はどのブログジャンルを選択しても、非常に重要であることには変わりありません。ですが、アダルトジャンルに関しては、十分な対策をしてもし過ぎる事はないと言えます。
と言うのも、アダルトジャンルの場合、色んなアクセスが集まってくるのでスパム攻撃の対象になりやすく、通常のブログジャンルよりもサーバー攻撃やスパム攻撃の標的になりやすいからです。
そのため、アダルトジャンルに参入するときは、以下のスパム対策をしっかり行うことが重要です。
| reCAPTCHA |
|
|---|---|
| Akismet |
|
| Wordfence |
|
| バックアップ |
|
これらのスパム対策はあなたがどのブログジャンルに挑戦するときも、必ず対策して損はないものばかりです。
特にアダルトアフィリエイトに挑戦するときは、最低でもWordPressのバックアップ体制を構築しておかないと、サーバー攻撃を受けた瞬間にゼロからのやり直しになりかねません。
その他、ブログ運営に必要なものやアダルトアフィリエイトに必要なものなどは、下の記事にまとめました。ぜひブログを始めるときの参考にして下さい。
BackWPupを使えば初心者でも簡単に自動バックアップが取れる!
まとめ
最強ツールの一角!
BackWPupは設定方法や設定手順こそ面倒臭いですが、一度設定さえしてしまえば、あとは半永久的に自動でバックアップファイルを取得し続けてくれる優秀なバックアッププラグインです。
(残念なことですが)最近は大手の企業ですらランサム攻撃を受けて、サーバーデータが消失することが”当たり前”の時代になりました。だからこそ、自分のデータは自分で守ることが非常に大切なのです。
BackWPupを使えば、ブログ運営で積み重ねてきた全てのデータベースとWEBファイルを自動でバックアップし続けてくれます。時間を掛けてでも、設定できるようにチャレンジしてみましょう!
- ドメイン直下の全ファイルが対象
- バックアップファイルも全て保存できる
- 時間が掛かってもマスターする価値あり!
BackWPupの設定方法や復元方法には、「7-zip」や「phpMyadmin」と言った、あまり聞きなれないソフトやツールを使う必要があるため、WordPress初心者からは敬遠されがちです。
けれど、使いこなせば非常に強力なバックアッププラグインになってくれることは間違いありません。ブログを安全に運営したいなら、時間を掛けてでも設定する価値は間違いなくあります。しっかりチャレンジしましょう!
その他、WordPressに関する質問やブログの相談はささみサロンで解説中です。今なら30日間無料で参加できるので、あなたも今すぐささみサロンに参加して、本物のブログノウハウをゲットしに来て下さいね!