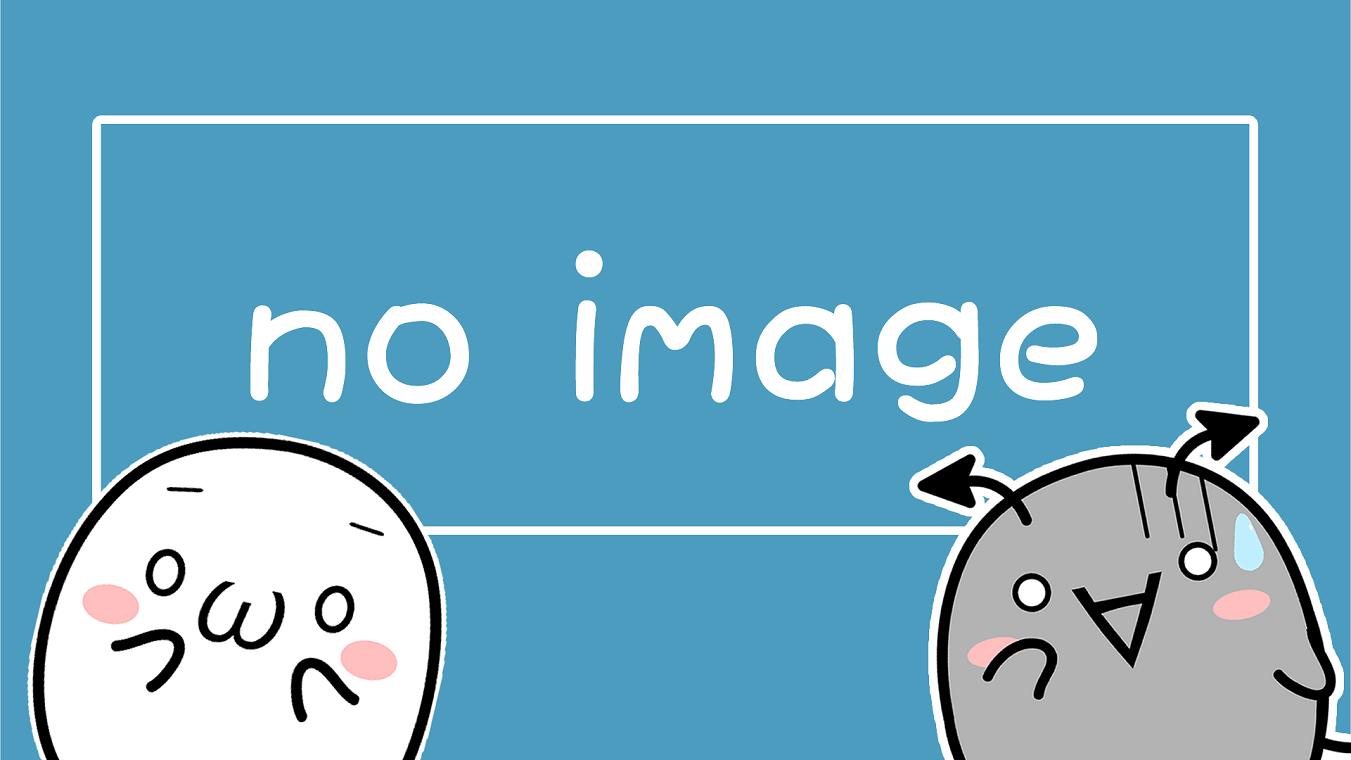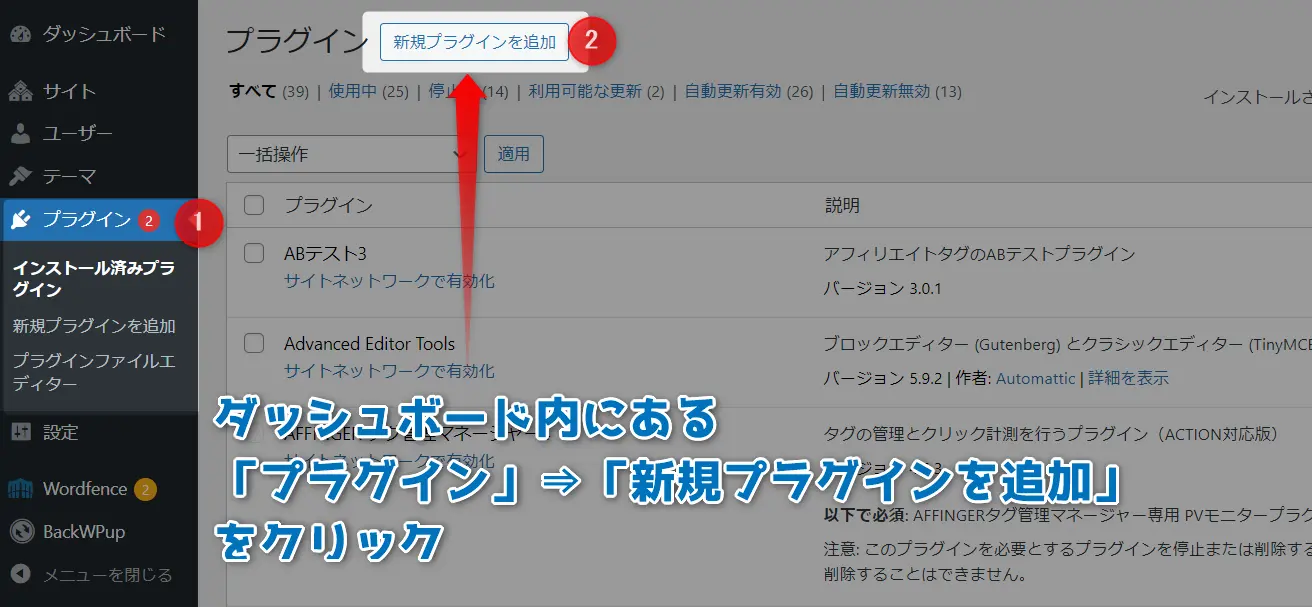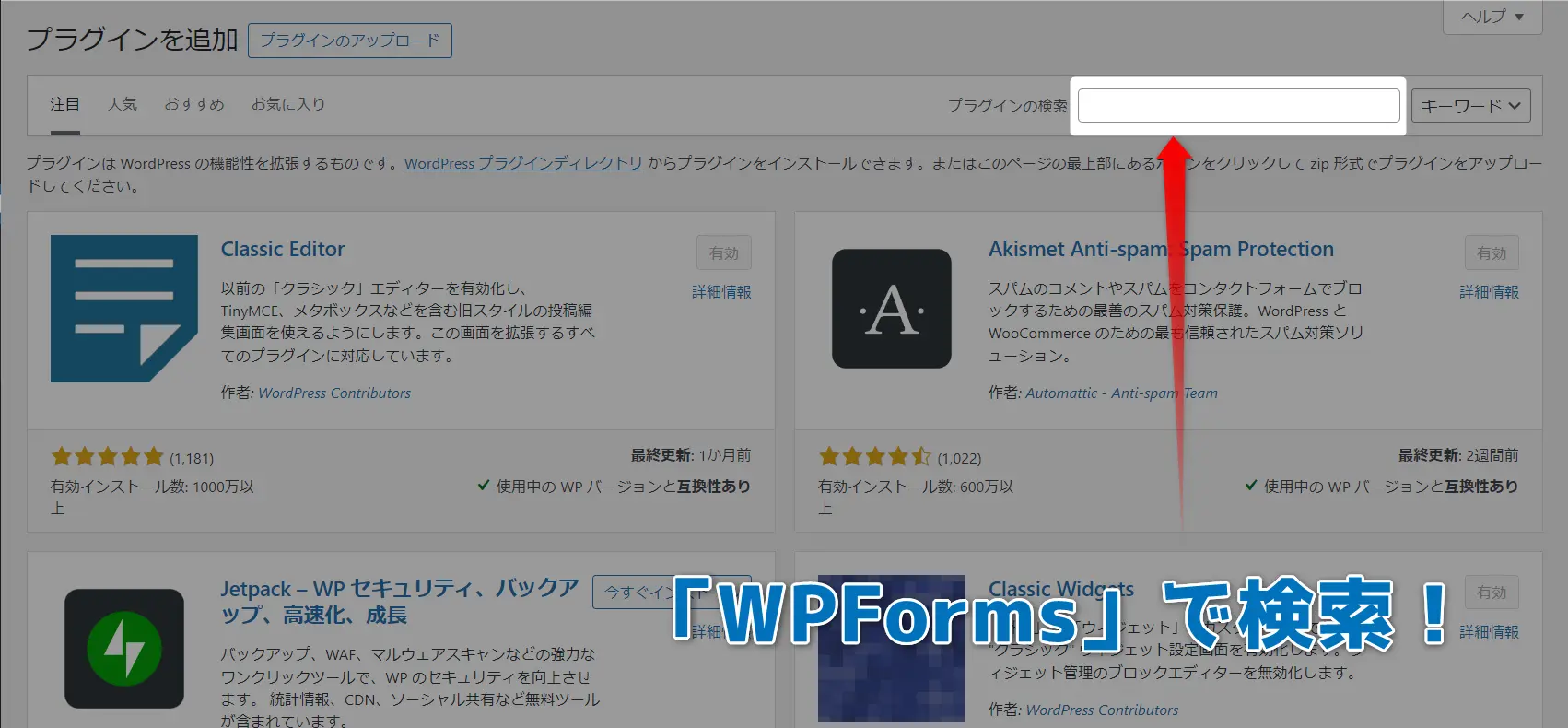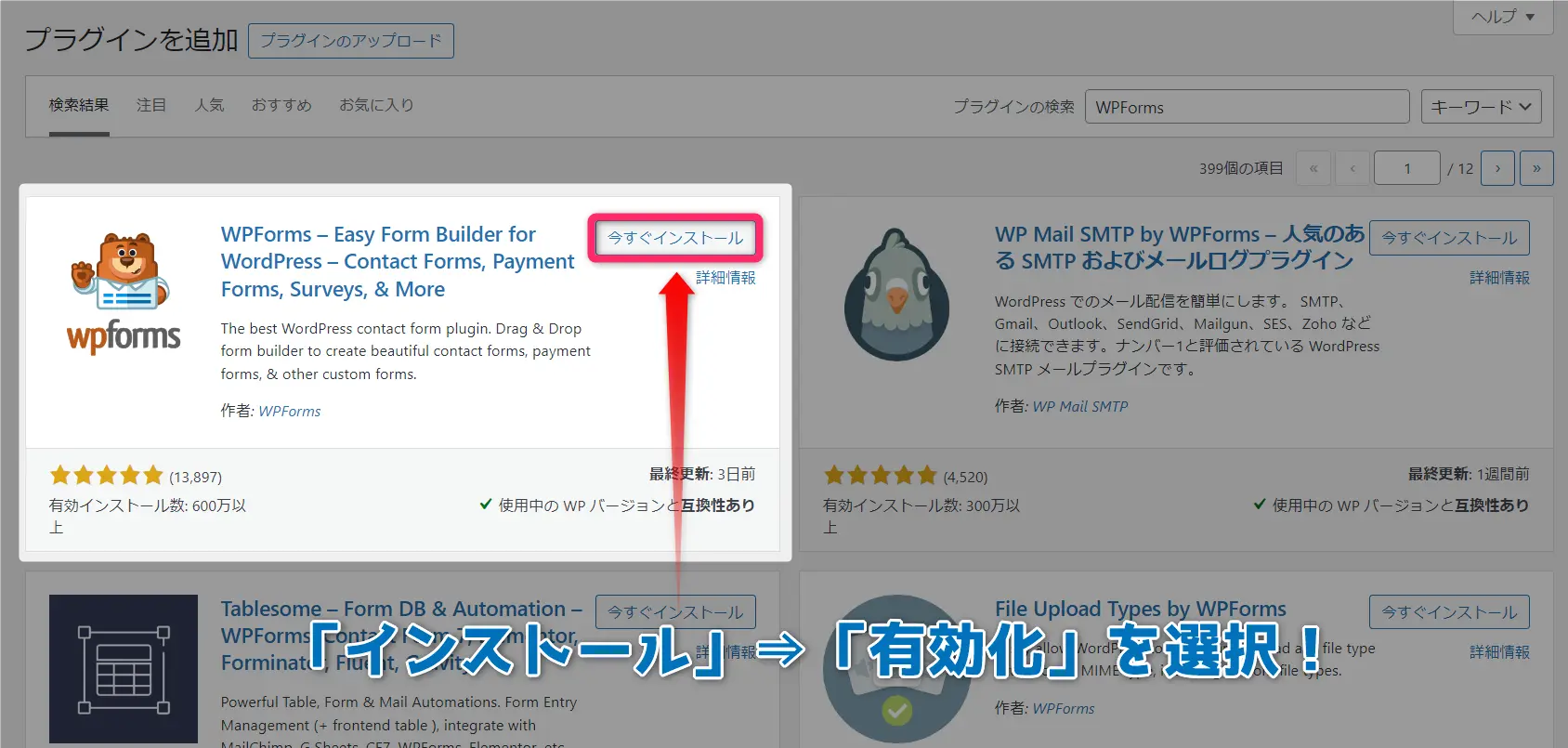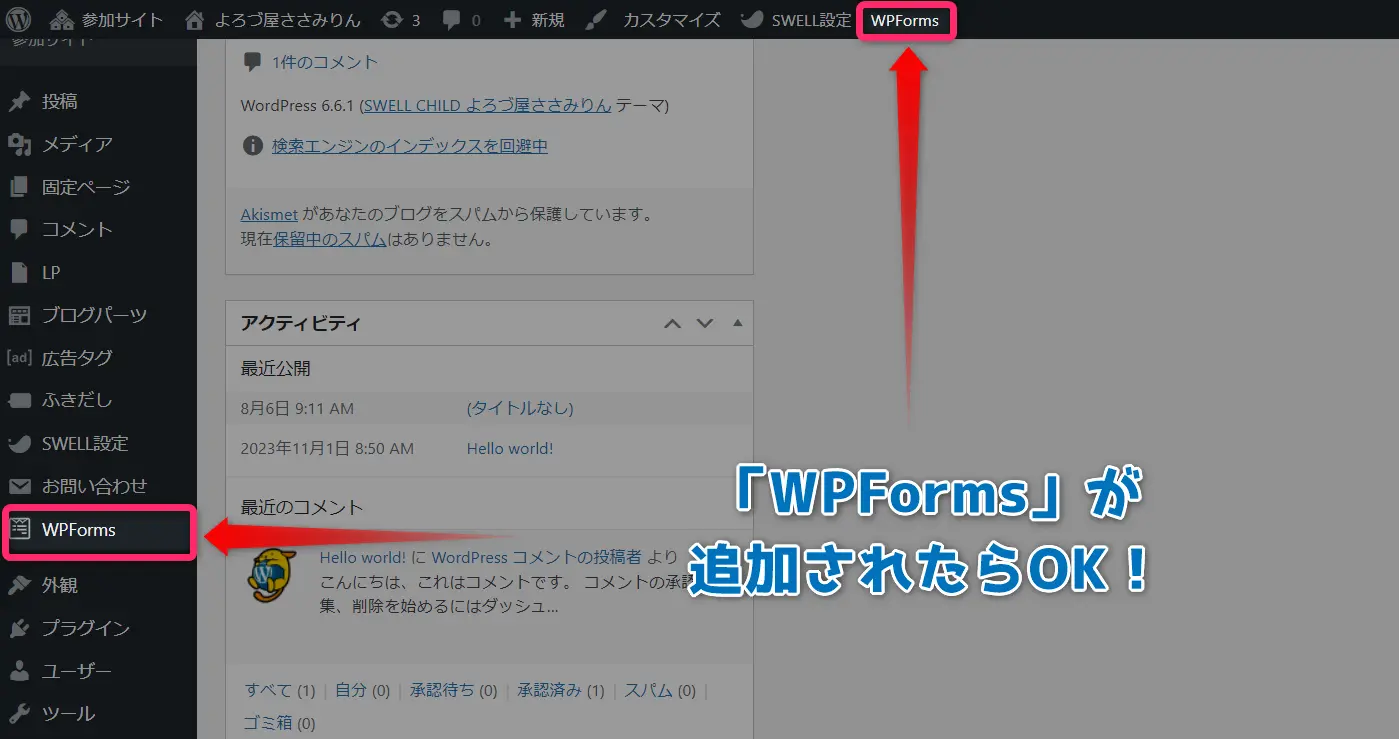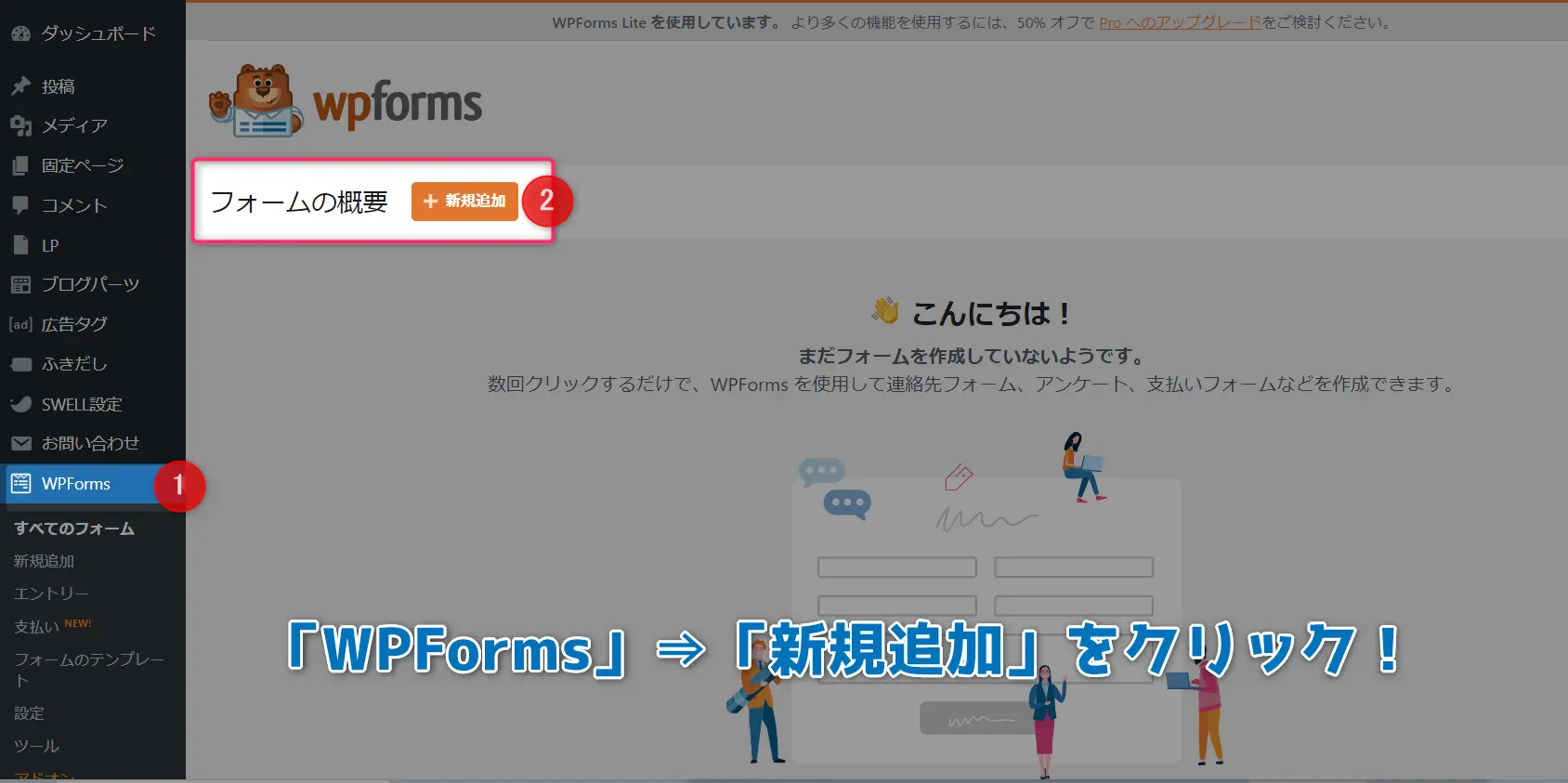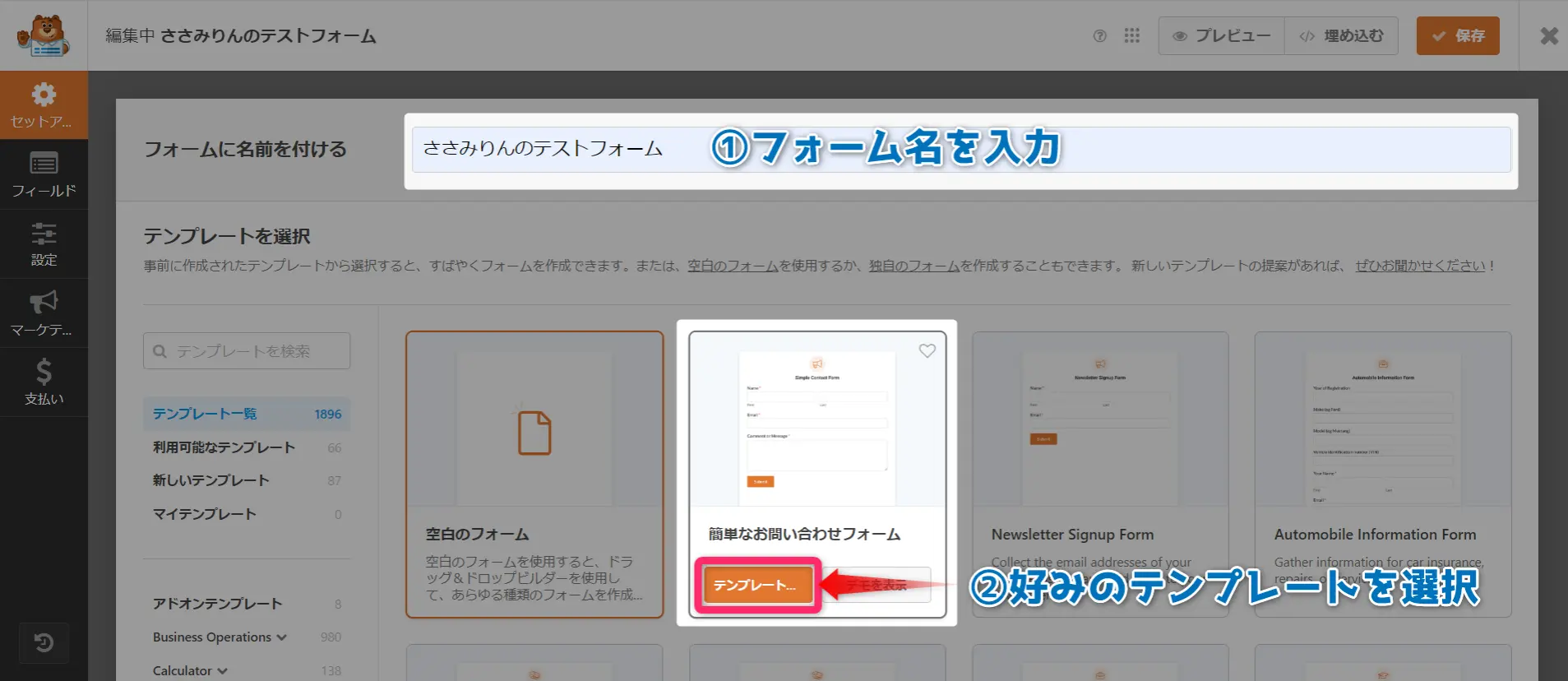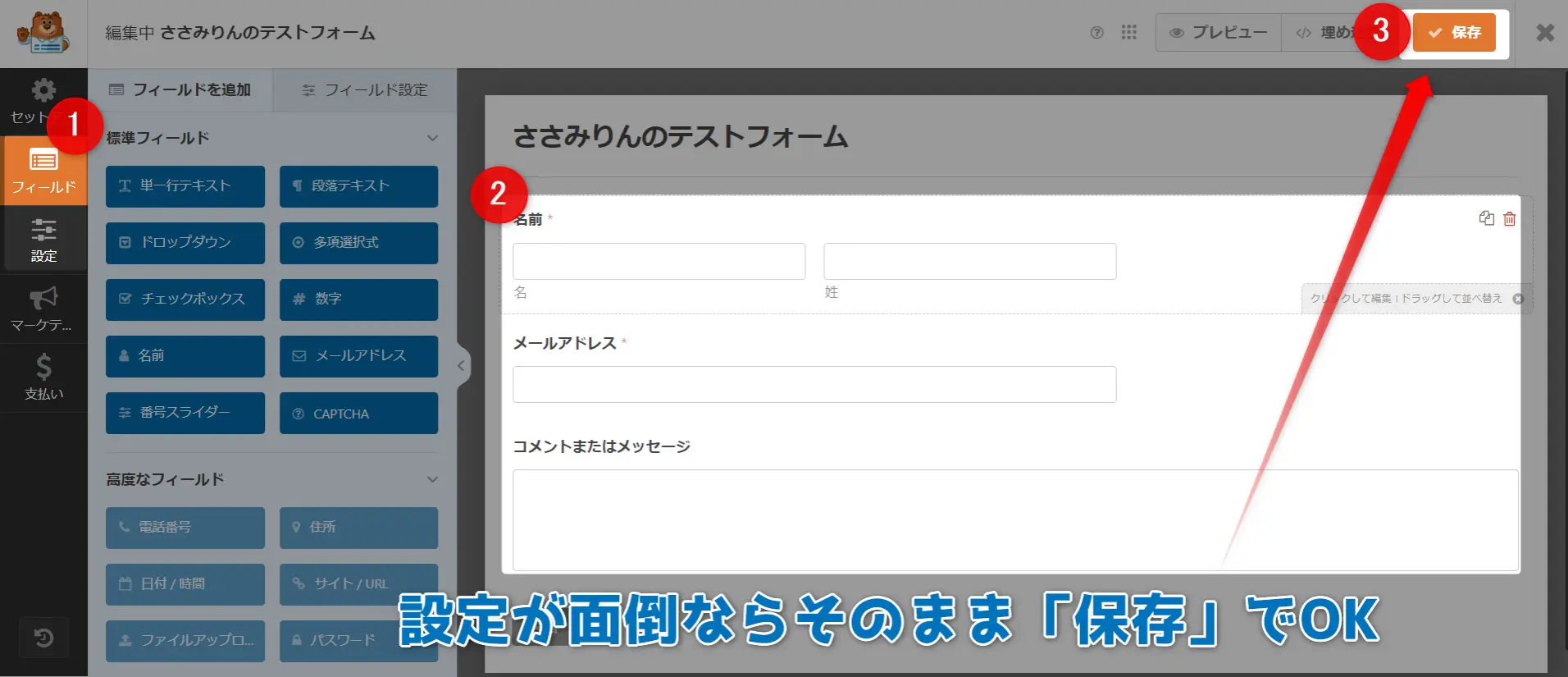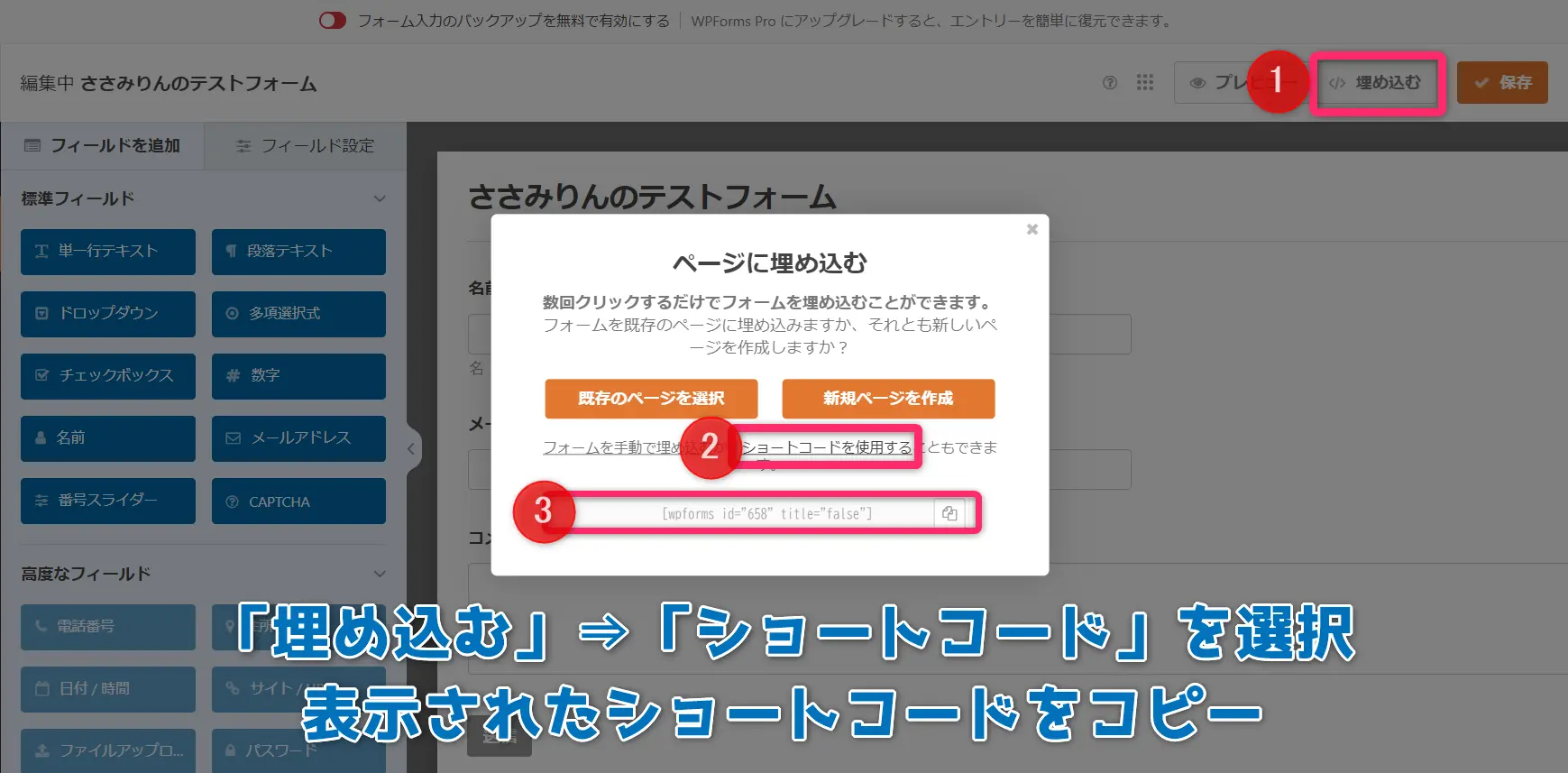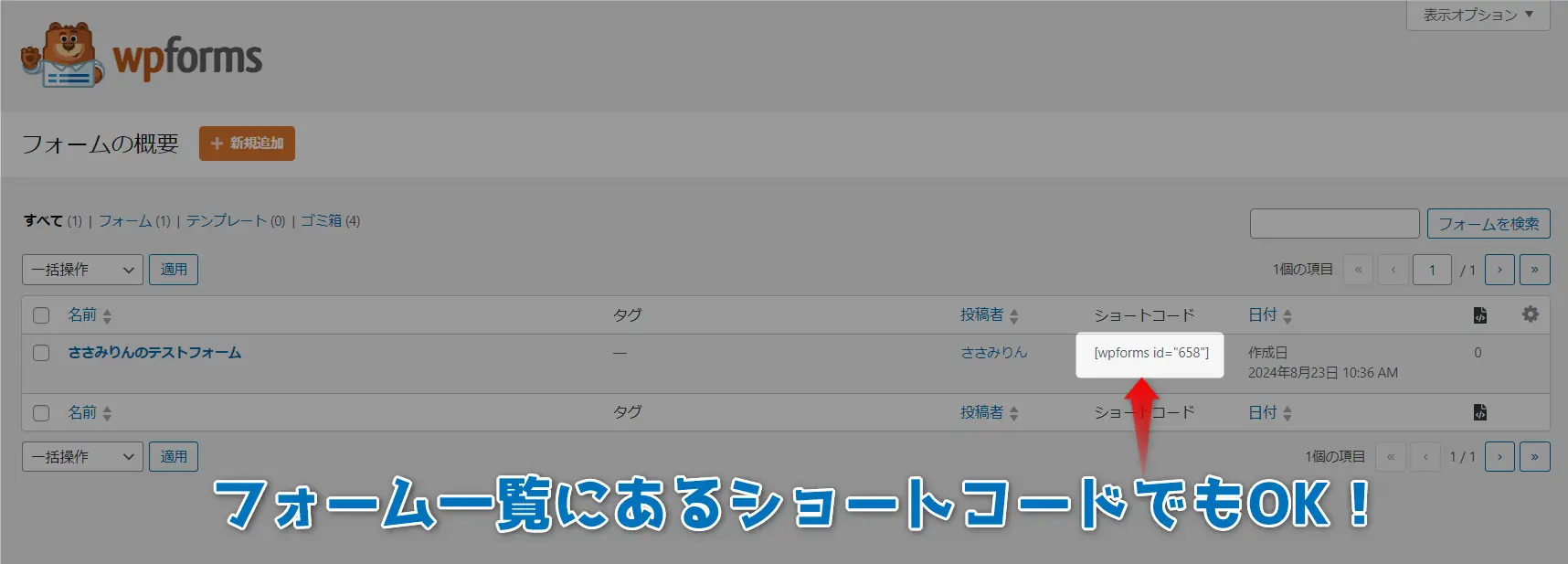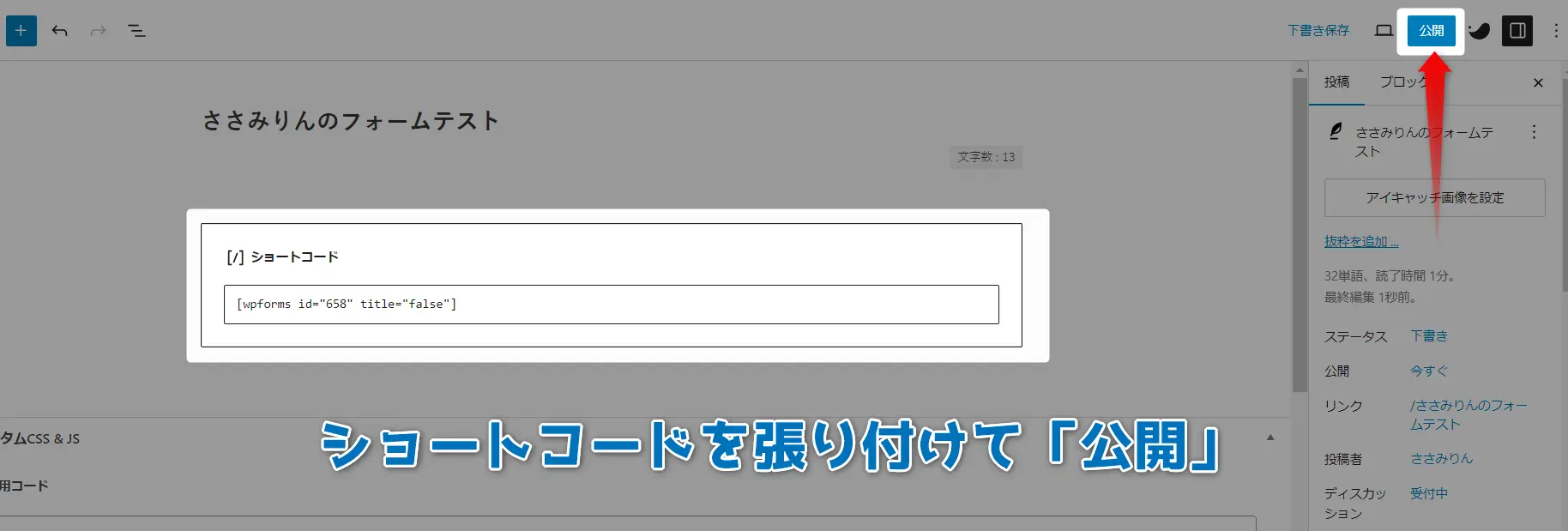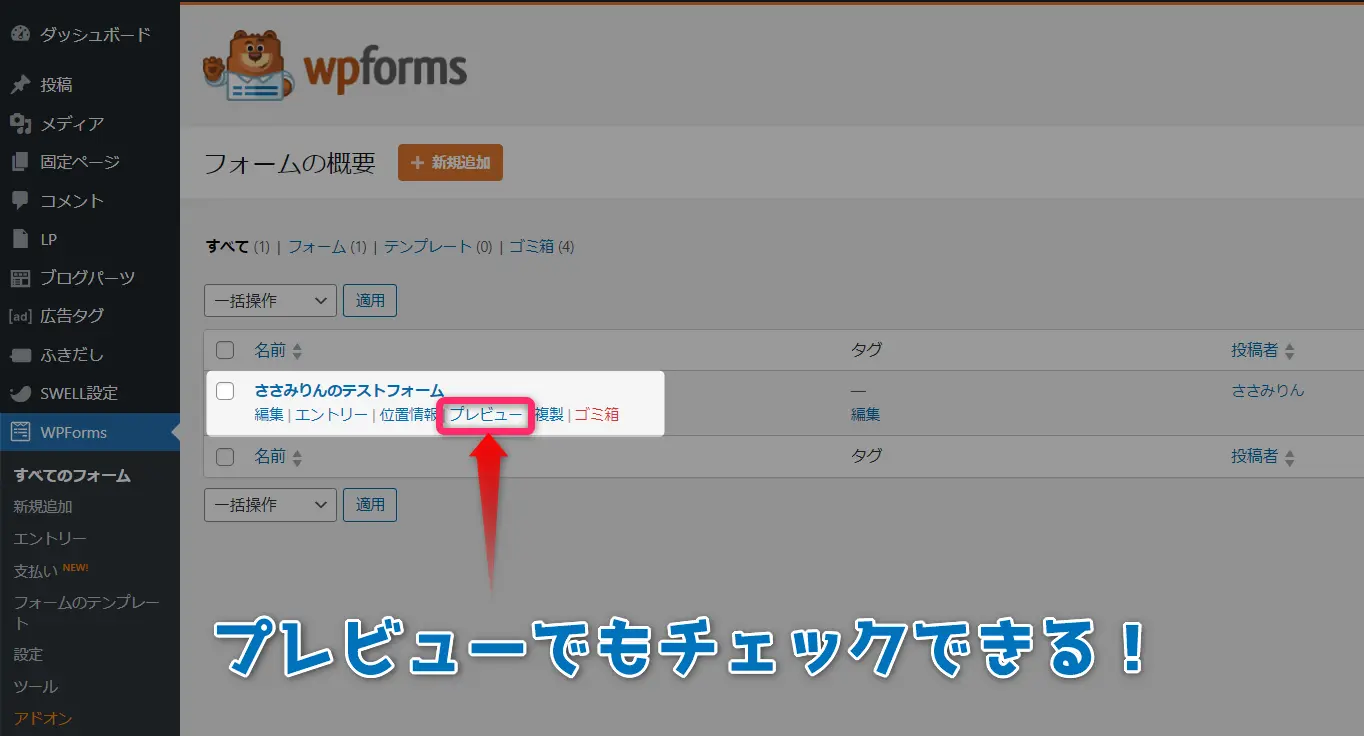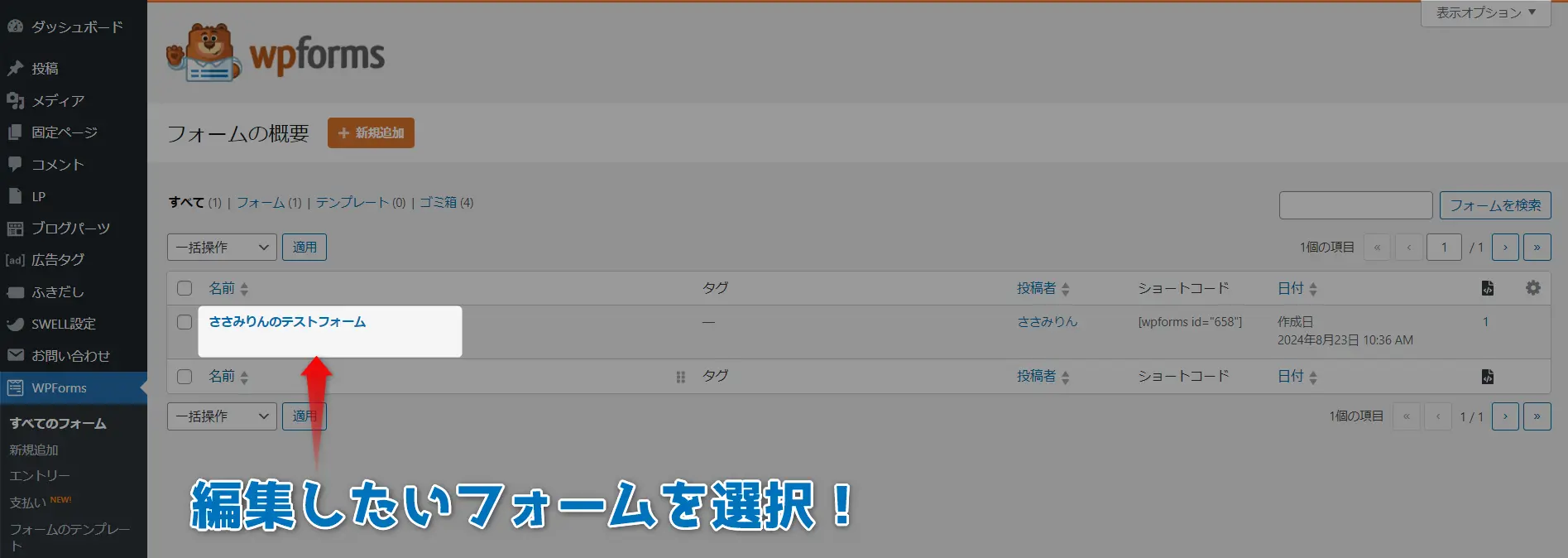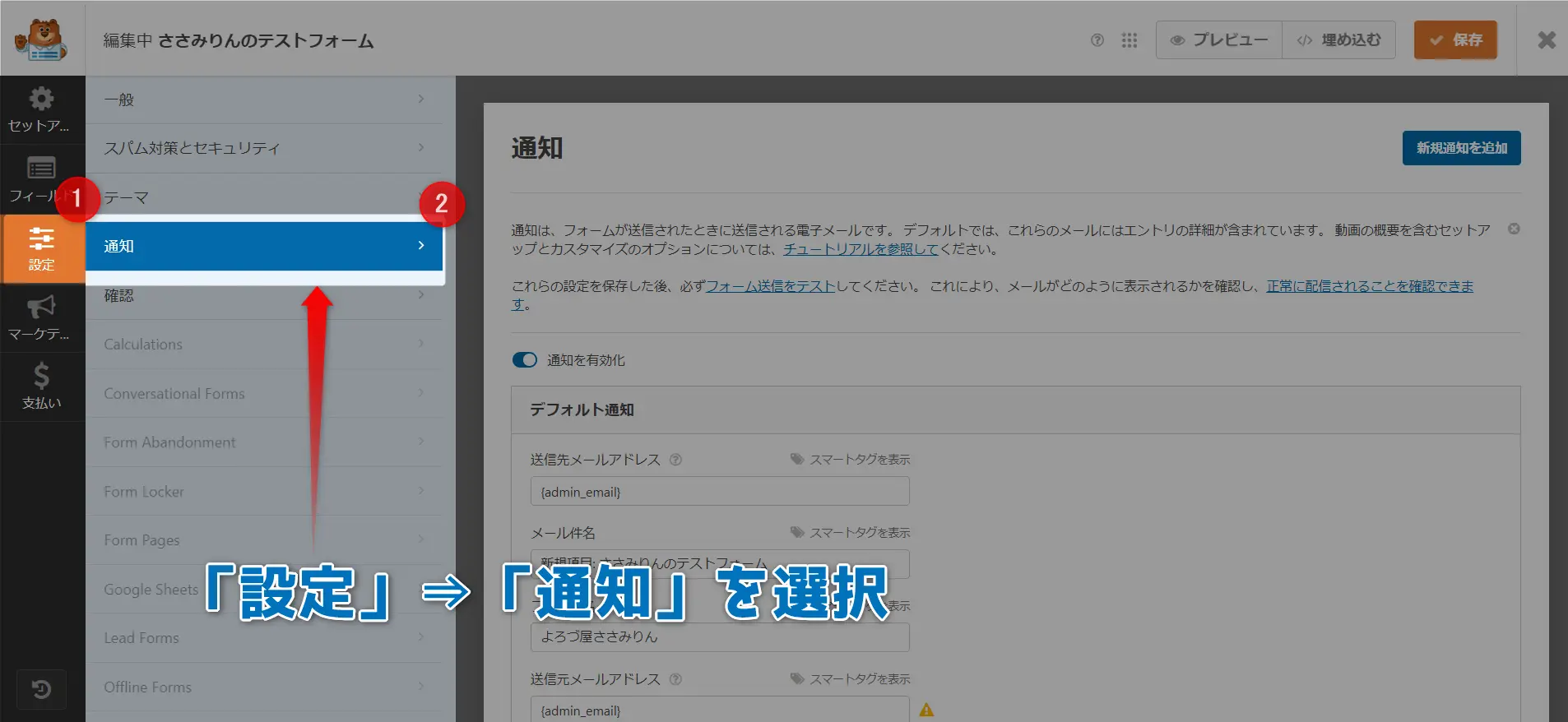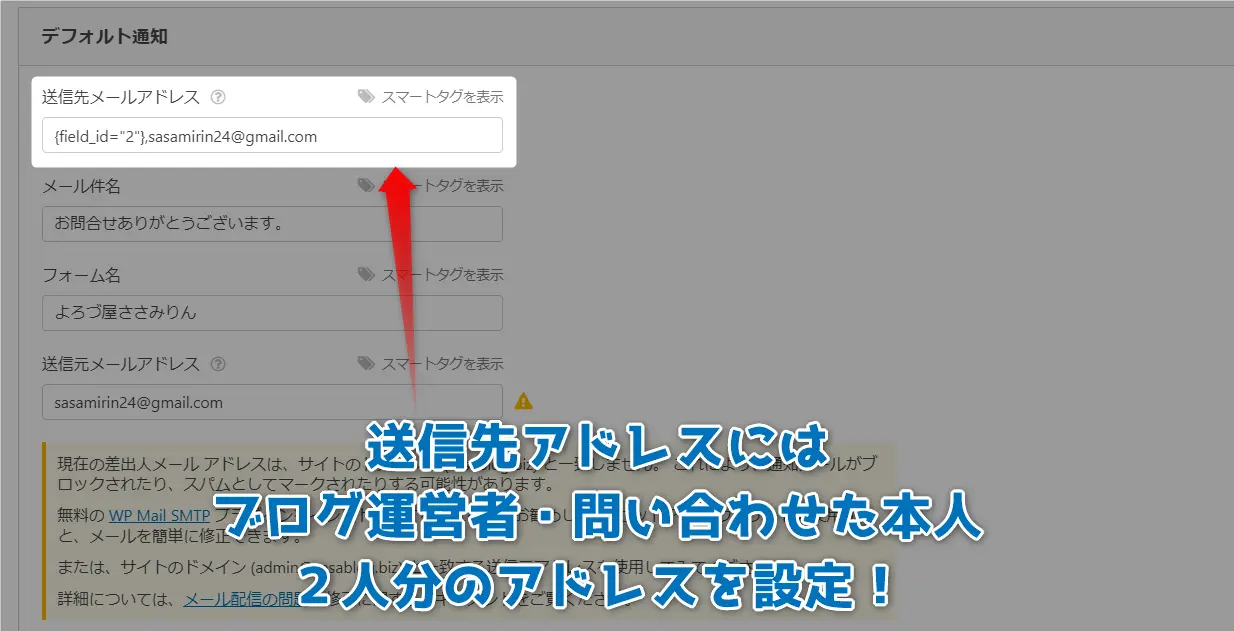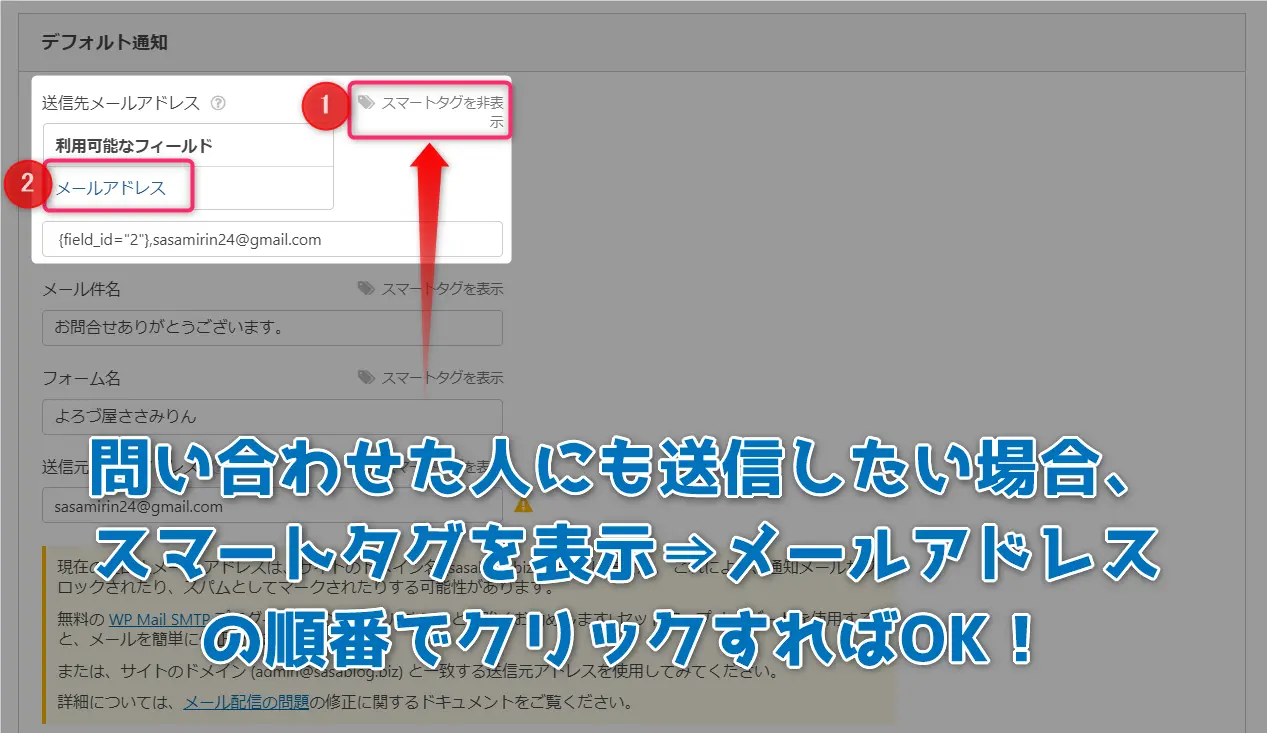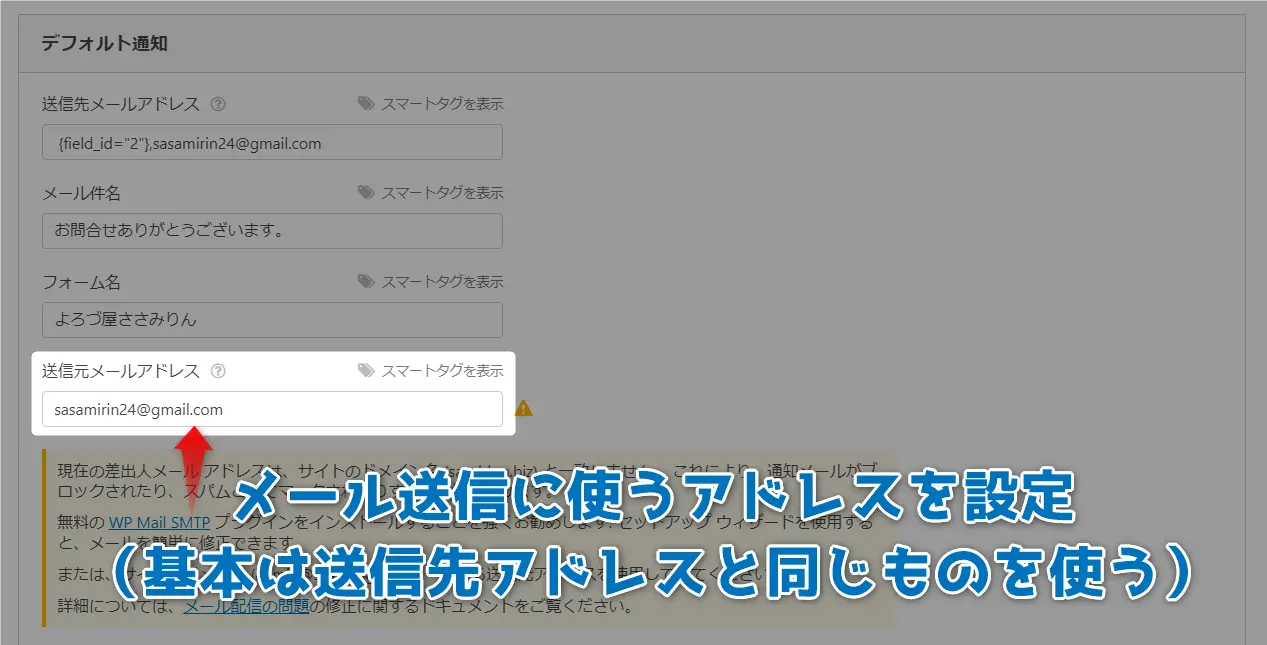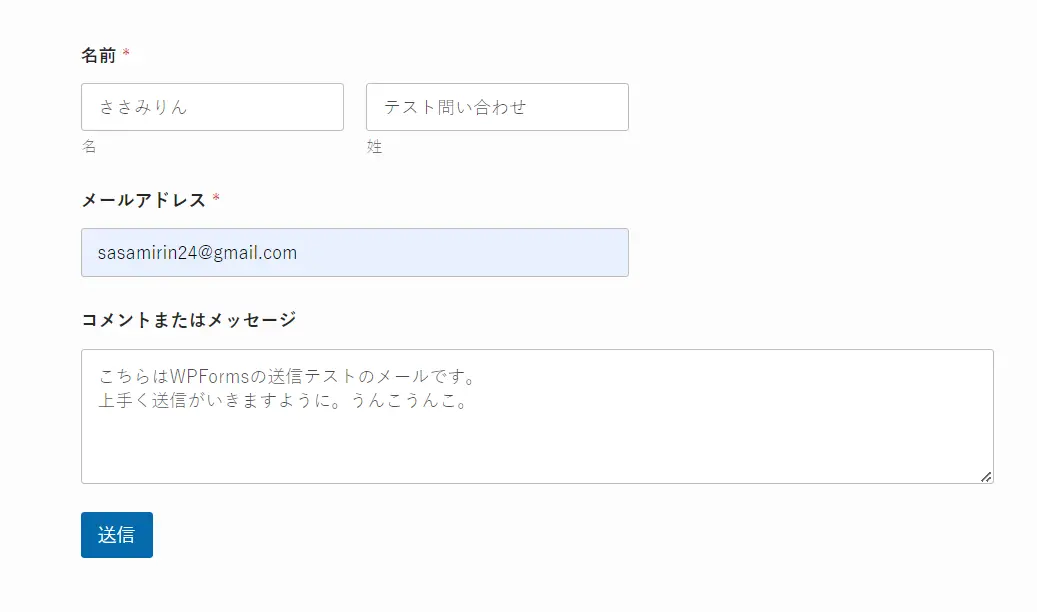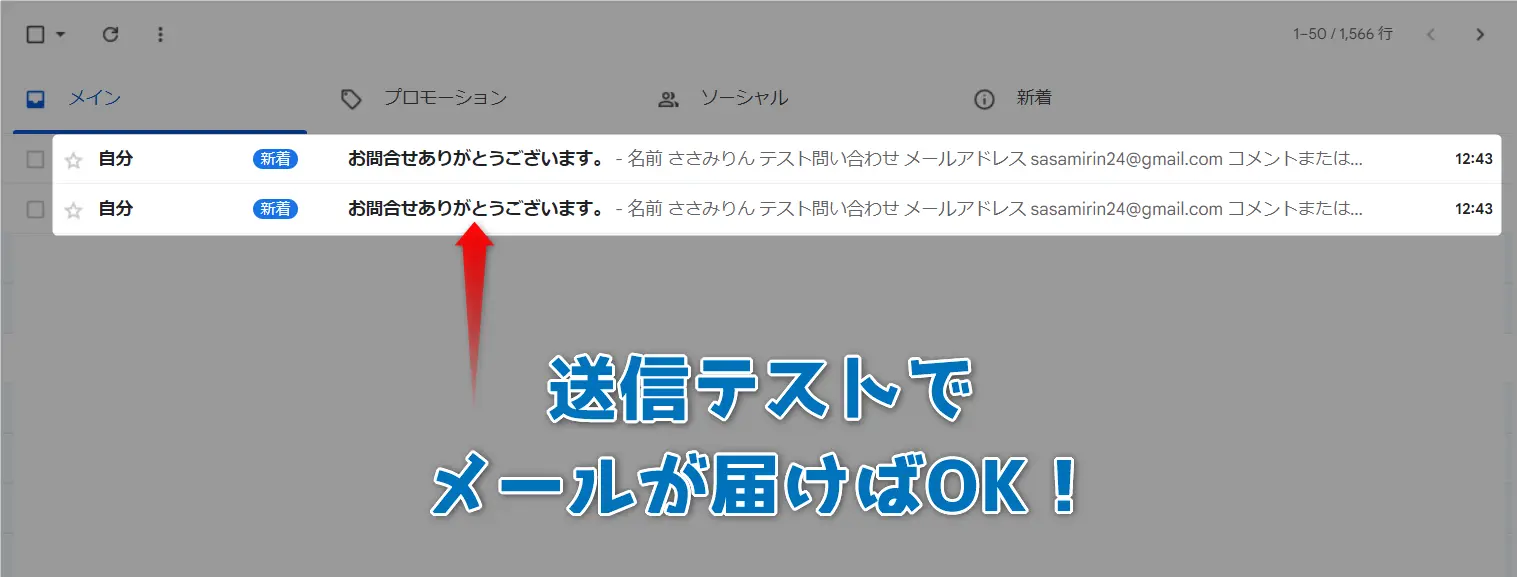WPFormsは最近注目されているフォーム作成プラグインの一つ。Contact Form 7よりも高度な問い合わせフォームを簡単に作成できるのが特徴です。
有料版と無料版に分かれていますが、無料版でも簡単なフォームならすぐに作成できるので、「今すぐ問い合わせフォームを作りたい!」という時に便利です。
そんなWPFormsの基本的な使い方と特徴は以下の通りです。
- HTMLの知識なしでフォームが作れる
- 無料版でも基本的なフォームが作れる
- ショートコードでフォームが管理できる
- メールの受信設定が面倒臭いのが難点
WPFormsはHTMLの知識なしで問い合わせフォームを作成できます。また有料版を契約すれば、決済フォームの作成はもちろん、問い合わせ履歴をWordPress内で一括管理できるようになります。
今回はWPFormsの基本的な使い方を、WordPress初心者の人にも分かりやすく画像付きで解説します。
その他、WordPressに関する質問やブログの相談は、ささみサロンで受付中です。今なら30日間無料で参加できるので、あなたも今すぐささみサロンに遊びに来て下さいね!
よく分かる目次
WPFormsとContact Form 7の違いとは?
違いは?
CT7の違いとは?
Contact Form 7とWPFormsはどちらもフォーム作成プラグインとして世界中で愛されています。ただ、Contact Form 7はHTMLの知識が必要なのに対し、WPFormsはHTMLの知識がなくてもフォームが作れます。
また、有料版のWPFormsを契約すれば、決済フォームの作成や、全ての問い合わせをWordPressから直接返信することもできるようになります。
そのため、「拡張性や機能性を求めるならWPFormsの有料版、無料で一通りの機能を使いたいならContact Form 7、HTMLの知識なしで作りたい時はWPFormsの無料版」という考えで使い分けるのがおすすめです。
| Contact Form 7 |
|
|---|---|
| WPForms (無料版) |
|
| WPForms (有料版) |
|
もしブログの問い合わせが多い人は、WPFormsの有料版を契約すると毎日の返信業務がかなり楽になります。有料版ならWordPressから直接返信できるため、コメント返しと同じ感覚で問い合わせ対応が可能になるからです。
一方、そこまで問い合わせが多くない時は、Contact Form 7やWPFormsの無料版でも十分かなと思います。またHMTLの知識がなくて不安な人もWPFormsの無料版を使えば、簡単にフォームを作成できるのでおすすめです。
今回はWPFormsの無料版の使い方について解説しますが、もしContact Form 7に興味がある人は、下の記事にContact Form 7の基本的な使い方をまとめてあります。ぜひ参考にして下さい。
WPFormsのインストール手順!
インストール手順
インストール手順!
ここからはWPFormsのインストール手順について画像付きで分かりやすく解説します。
(※もしすでにWPFormsをインストール済みの方や、プラグインのインストール手順を知っている方は読み飛ばして頂いて構いません。)
インストール手順①:「プラグイン」⇒「新規追加」をクリック
インストール手順②:「WPForms」で検索!
インストール手順③:「インストール」⇒「有効化」をクリック!
インストール手順④:ダッシュボードに表示されていたら成功!
WPFormsのインストールが無事に完了すると、ダッシュボードの左側と右上に「WPForms」の文字が表示されるようになります。
インストールして最初にWPFormsをクリックすると、チュートリアルが勝手に始まりますが、気にせず閉じてしまって構いません。
また、最初はWPForms Liteという名称でスタートしますが、これは「WPFormsの無料版 ≒ WPForms Lite」というだけなので、特に心配する必要はありません。
WPFormsの基本的な使い方を分かりやすく解説!
使い方!
使い方を解説!
WPFormsのインストールが完了したら、初回だけチュートリアルが始まります。もし操作に不安な方はしっかり読み込んでおくと、操作に困ることもありません。
またWPFormsは他のプラグインと違って、設定で表示される画面がかなり特殊なので、最初は面食らうかもしれません。けれど、焦らず一つ一つの操作方法を覚えていけば、使いやすいプラグインであると実感できます。
まずは下のフローチャートを確認して、WPFormsの設定手順を大体でいいのでイメージしておきましょう。
- WPFormsの「新規追加」を選択!
- フォーム名を入力し、好きなテンプレートを選択
- フォーム項目や詳細を調整し「保存」を選択
- 表示されたショートコードをコピー
- ショートコードを貼り付けて、表示!
使い方①:WPFormsの「新規追加」を選択!
初めてWPFormsを開くとチュートリアルが始まりますが、面倒臭い人は適当にクリックして、設定作業を先に進めてしまいましょう。
使い方②:フォーム名を入力し、好きなテンプレートを選択
どのフォームを選択してもOKですが、最初は簡単な問い合わせフォームを選ぶとミスが少なくて安心です。また、フォーム名はブログ側では表示されないので、あなたの分かりやすいフォーム名を名付けて構いません。
また設定後もテンプレートの変更や、フォーム項目の追加(削除)はいつでも可能です。まずは適当に選んでみましょう。
使い方③:フォーム項目や詳細を調整し「保存」を選択
WPFormsは最初から基本設定が完了しているので、細かい調整をする必要は特にありません。そのため、追加項目や詳細設定を希望しない場合は、そのまま「保存」をクリックして問い合わせフォームを完成させましょう。
※本当は「送信元のメールアドレスの設定」が必要ですが、後で設定します。なので今回はそのまま「保存」を押しても大丈夫です。
使い方④:表示されたショートコードをコピー
作成したフォームの使い方は色々とありますが、おすすめなのは「埋め込む」⇒「ショートコードを使用」で、ショートコードをコピーする方法です。
WPFormsには指定したページに自動で飛ぶ機能もあるのですが、ページ数が増えると使いづらいので、僕はいつもショートコードをコピーする方法を採用しています。
また、ショートコードは、WPFormsの「すべてのフォーム」でも一覧で表示されているので、そちらからもコピー可能です。
WPFormsではフォームを作成すると、フォーム一覧が表示されるので、その右横にあるショートコードをコピーする方法が一番分かりやすいと思います。
ここで設定したフォームは今すぐ使えますし、いつでも項目やテンプレートの変更ができるので、自由にカスタマイズしましょう。
使い方⑤:ショートコードを貼り付けて、表示!
まずは作成したフォームが正しく表示されるか、適当なページにショートコードを張り付けてチェックしてみましょう。
また、WPFormsにはプレビュー機能も搭載されているので、テスト用の記事を作成しなくても、フォーム一覧に表示される「プレビュー」でフォームをチェックできます。
あとはプレビュー機能を使いながら、あなたのイメージ通りのフォームが作成できているかを確認しながらフォームを作ればOKです。
WPFormsは他のフォーム作成プラグインと比べて設定画面がやや特殊なので最初は戸惑うかもしれません。けれど、何度か適当に触っていると段々と覚えていきます。色々と試して、WPFormsの基本操作に慣れてしまいましょう!
ここまではWPFormsの基本設定の手順に的を絞って解説しました。
ただ、ここまでの設定だけでは肝心の「送信元のメールアドレスの設定」が出来ていない為、メール送信ができない状態のままです。
そのため、次の項目ではWPFormsを正しく動かすための送信元のメールアドレスの設定手順について解説します。
WPFormsのメール送信機能の設定手順!
送信設定
メール設定!
ここまではWPFormsの基本的な使い方(フォーム作成の手順)までを解説しました。
けれど、送信元のメールアドレスが未設定ため、このままではまだフォームからメール送信ができません。
そこで今度はWPFormsをもう一度開いて、送信元のメールアドレスの設定を行います。
- 設定したいフォームを選択
- 「設定」⇒「通知」を選択
- 送信”先”のメールアドレスを設定
- 送信”元”のメールアドレスを設定
- 送信テストを行って確認!
メール送信設定①:設定したいフォームを選択
メール送信設定②:「設定」⇒「通知」を選択
メール送信設定③:送信先のメールアドレスを設定
送信先のメールアドレスとは「フォームで入力された情報をどのメールアドレスに届けるのか」という設定です。
そのため、通常であれば、ブログ運営者と問い合わせた本人の2人分のメールアドレスを設定するのが自然です。
WPFormsでは、送信先のメールアドレスに「,(コロン)」を入力することで、複数の送信先メールアドレスを設定できます。
| ブログ運営者宛 |
|
|---|---|
| 問い合わせた人宛 |
|
WPFormsの初期設定だと、送信先メールアドレスは【{admin_email}】となっており、WordPressのログイン用アドレスが設定されています。そのため、送信先アドレスはこちらで設定する必要があります。
また、問い合わせた本人へメールを届けたい場合は、フォームの右側にある「スマートタグを表示」を選択して、「メールアドレス」を選択すれば、問い合わせた本人のメールアドレスにも送信できるようになります。
WPFormsで使える「スマートタグ」は、フォームで入力された情報を再利用できる機能です。そのため、問い合わせた人の名前を使って簡単なサンキューメールを作成することもできます。
まずは送信先のメールアドレスを「運営者宛」と「問い合わせた人宛」の2件分設定して、問い合わせフォームとして正しく機能するように設定を進めましょう。
メール送信設定④:送信元のメールアドレスを設定
「送信元のメールアドレス」とは、さっき設定した送信先アドレスにメール送信するために使用するメールアドレスのことを指します。
通常は、送信先アドレスと同じメールアドレスを使った方が、問い合わせた人が複数のメールアドレスを扱う心配がないので安心です。
そのため何か特別な事情(返信する人が複数人いる場合など)がない限り、送信先のメールアドレスと同じメールアドレスを設定しておきましょう。
メール送信設定⑤:送信テストを行って確認!
ここまでの設定が終わったら、今度は実際にフォームに情報を入力して、無事にメールが送信できるか(受診できるか)を確認します。
ここまで解説したメール送信の設定にミスがあると、画面上では「送信されました」と表示されても、実際にはメールが届いていない状態になります。
そのため、問い合わせフォームの送信が完了したら、必ず設定したアドレス(今回なら「ブログ運営者」と「問い合わせた人」の2件)にメールが届いているかを確認して下さい。
今回はテスト用だったので、フォーム入力時に僕のメールアドレスを入力したので、メールボックスには2通同じメールが届きましたが、こんな感じでメール受信の確認が取れたらOKです。
もしここまでの手順を実行してもメール送信ができないときは、送信設定のどこかに間違いがあるか、別途メール設定を追加でする必要があります。
ただ基本的にはGmailなどのフリーメールでも送信ができるはずなので、迷惑フォルダなどに入っていないかをチェックした上で、もう一度メール設定の手順を確認しましょう!
設定お疲れさまでした!
ここまでの設定ができれば、あとは放ったらかしにしても問題なく問い合わせフォームが動き続けてくれます。
WPFormsにはContact Form 7のようなHTMLの設定がないので、人によっては使いやすいと感じる人がいるかもしれません。
もし、WPForms以外の問い合わせフォームが良いなと思った場合は、「Contact Form 7」や「Ninja Forms」などがあります。ぜひ下の記事を参考にして下さい。
ブログで安定して稼ぎ続ける方法!
今回はWPFormsの使い方についてWordPress初心者にも分かりやすく解説しましたが、もしあなたがブログで安定的に稼ぎ続ける方法を知りたいなら、ささみサロンで一緒に勉強してみませんか?
ささみサロンでは「フロービジネスからの脱却」を合言葉に、ペラサイト・ブログ・コミュニティの3つのノウハウを、横断的に勉強できる「日本一真面目なオンラインサロン」となっています。
そんなささみサロンの主な特徴は以下の通り。
- 公開コンテンツ数は1,000本以上!
- 毎週土曜日にオンラインセミナーを開催!
- 専用のSNSでメンバーと情報交換できる!
ささみサロンは2019年の7月に立ち上がり、お陰様で累計会員数が1,000人を突破するまでになりました。
参加したメンバーからも「本当に稼げるようになった!」「毎週のセミナーがすごく勉強になる」など、有難い言葉も頂いています。
今なら30日間無料で参加できるので、あなたも今すぐささみサロンに参加して、本当に稼げるブログノウハウを手に入れて下さいね!きっとあなたのブログ人生が大きく変わること間違いありませんよ!
WPFormsの使い方でよくある質問
FAQ
よくある質問
この記事の最後に、WPFormsの使い方でよくある質問をFAQ形式でまとめました。
もしここにない質問や相談したい事があれば、お気軽に「ささみサロン@SNS」で聞いてくれると嬉しいです。
今なら30日間無料で参加できるので、あなたも今すぐささみサロンに参加して、さWordPressやブログ運営に関する素朴な疑問をささみりんにぶつけに来て下さいね!
質問①:ブログ初心者でも問い合わせフォームは必要ですか?
ブログ初心者に多いのが、「まだ作ったばかりなのに問い合わせフォーム何か作ってもいいのだろうか…」というお悩みではないでしょうか?
たしかに、ブログを始めて間もない段階から問い合わせフォームを作っても、何も問い合わせは届きません。そのため「作るだけ無駄では?」と疑問に感じるのも仕方ありません。
ですが、なるべく早い段階で問い合わせフォームを設置した方が、ブログ運営が効率よく進むと考えることをおすすめします。理由は以下の通り。
- 信用性のアピールに繋がる
- 潜在顧客の獲得に繋がる
- 意外とお仕事の依頼が来る
問い合わせフォームを作るメリットは色々とありますが、最大のメリットは「意外なお問合せ(ビジネスチャンス)を逃さないため」にあると言えます。
たしかに記事数が少ない段階では問い合わせフォームを作ることに疑問を感じるのは仕方ありません。けれど「早めに作って機会ロスを減らす」と考えるとどうでしょうか?早めに作った方がいい気がしてきますよね。
特に問い合わせフォームの作成なんて、今回のWPFormsの使い方で解説した通り、長くても1日くらいで設置が完了する簡単な作業です。ぜひ面倒臭がらずに早めに問い合わせフォームを作ることをおすすめします。
質問②:WPFormsで送信してもメールが届かないのですが…
もしWPFormsからのメール送信ができない時は、WPFormsの通知設定でミスをしている可能性が高いです。
特にWPFormsは通知設定が少し分かりづらいので、もう一度下の画像を参考にして落ち着いてメール設定を行ってみて下さい。
画像
WPFormsからのメール送信ができない場合、上にまとめた「送信先メールアドレス」もしくは「送信元メールアドレス」のどちらかの設定(または両方)に問題がある可能性が高いです。
もし送信できない時は、一度別のメールアドレスを使って、送信先と送信元にそれぞれ入力して、送信テストを行ってみて下さい。
それでも送信できない場合は、WPFormsの拡張プラグインである「WP Mail SMTP」等を使ってSMTP設定等が上手く作動するかを確認してみましょう。
質問③:WPFormsで自動返信メールはどう作りますか?
WPFormsの無料版では、自動返信メールの文面は一つしか作れません。(Contact Form 7は最大2つまで作成可能です)
そのため、WPFormsの無料版では、問い合わせメールを送信する時に、ブログ運営者用と問い合わせた人用に同じ文面しか届けることができません。
もし運営者用と問い合わせた人用に違う文面を届けたい場合は、WPFormsの有料版を契約する必要があります。
| 無料版 |
|
|---|---|
| 有料版 |
|
WPFormsの有料プランは本当に優秀なのですが、年間で約50ドル掛かります。そのため、運営者用と問い合わせた人用に自動返信文の内容を分けたい人は、Contact Form 7などの利用の方がいいかもしれません。
ただ、同じ文面を送信するだけでいいなら、WPFormsでも送信先アドレスに「,(コロン)」を追加すれば、複数の送信先を指定することができます。
あなたが問い合わせフォームをどう運用したいのかによって最適解が変わると思うので、色々なフォームを試してみて使いやすいと感じたものを選ぶのがいいかと思います。
質問④:WPFormsでできるスパム対策を教えて下さい。
WPFormsにはいくつかのフォームスパム対策が備わっています。中でもおすすめしたいのがAkismetとreCAPTCHAの設定です。
両者はどちらも悪意のあるスパム攻撃を自動で排除してくれるだけでなく、無料で使えるので、ブログを始めたばかりの人でも安心して利用できます。
以下にフォームスパム対策に有効な方法をまとめたので参考にして下さい。
| reCAPTCHA |
|
|---|---|
| Akismet |
|
| Wordfence |
|
問い合わせフォームへのスパム攻撃は放置していると、あなたのブログだけでなく、無関係な第三者にまで被害が及ぶとてもリスクのある攻撃になっています。
そのため、ブログに問い合わせフォームを設置するときは、必ず何らかのフォームスパム対策を行うことが大切です。特にAkismetやGoogle reCAPTCHAは数あるフォームスパム対策の中でも無料でできる有効な対策の一つです。
フォームスパムへの具体的な対策方法は以下にまとめてあります。併せて参考にして頂けると幸いです。
WPFormsを使えばHTMLの知識なしでフォームが作れる!
まとめ
HTMLの知識不要!
WPFormsならHTMLの知識がなくても、簡単に綺麗な問い合わせフォームを作成できます。しかも有料版を契約すれば、色々なタイプのフォームを柔軟に作れるため、初心者から上級者にまでおすすめできるプラグインになっています。
Contact Form 7はHTMLでフォームを作成する必要があるため、そういったHMTLに苦手意識を感じている人はWPFormsの方がおすすめかもしれません。
基本的なフォーム作成なら、WPFormsの無料版でも十分使えるので、あなたも早速WPFormsで問い合わせフォームの作成を試してみて下さいね!
- HTMLの知識なしでフォームが作れる!
- 無料版でも簡単なフォームがすぐにできる!
- 有料版を契約すれば色々なことができる!
WPFormsで表示される設定画面は、他のWordPressプラグインとは少し異なるので、最初は面食らう人が多いかもしれません。けれど、慣れたら簡単に操作できますし、使うほど便利さを感じるようになります。
無料版でも必要十分な機能が備わっているので、とりあえずフォームだけを作成したいという場合にもWPFormsは十分機能してくれます。
その他、WordPressやブログに関する相談は、ささみサロンで24時間いつでも受付中です。今なら30日間無料で参加できるので、あなたも今すぐささみサロンに参加して、ブログの素朴な疑問をささみりんにぶつけに来て下さいね!