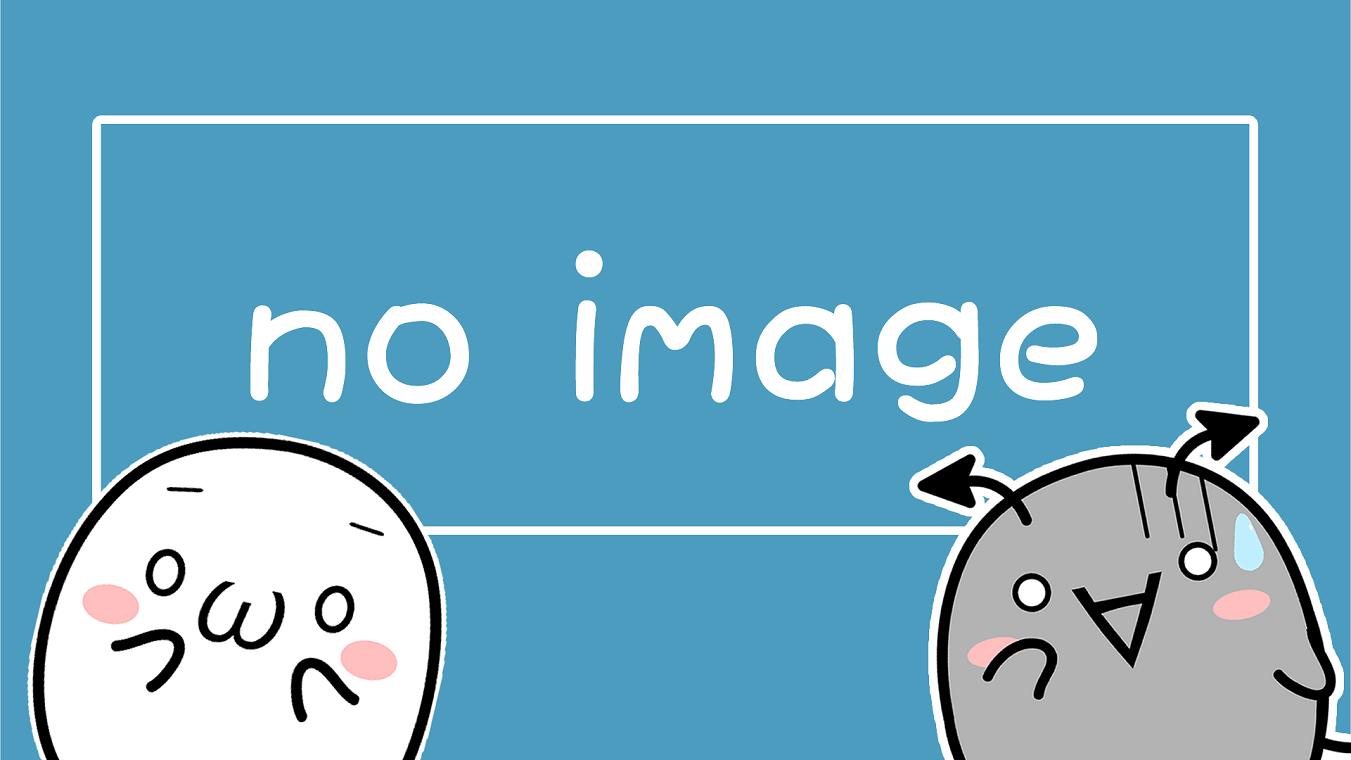WordPressで自動生成される記事一覧でなく、自分でカスタマイズした記事一覧やカテゴリーページを作成したい。あなたもそんな事を思った経験はありませんか?
そんな時におすすめしたいのが「List category posts」というプラグインです。
「List category posts」を使えば、WordPress内にあるどの部分にも、あなたが作成した記事一覧をショートコードで自由に表示させることができます。
- 自作のカテゴリーページを自由に作れる
- サムネや投稿の抜粋も取得できる!
- サイドバーやウィジェットでも利用可能
- 著者ごとでアーカイブページの作成もできる
- ショートコードで簡単に作成&編集できる!
「List category posts」はブログのヘビーユーザーであれば、絶対にインストールしておきたいおすすめのカテゴリー作成プラグインです。
このプラグインがあればあなたのイメージ通りなカテゴリーページを作成したり、記事一覧ページをサムネやサイト説明文付きで作成することができます。
今回はList category postsのインストール手順はもちろん、基本的な使い方やおすすめのカスタマイズ方法、サンプルのコードまで公開するのでぜひチェックして下さい!
また、ささみサロンでは「List category posts」を使ったおすすめの内的SEOの最適化方法まで解説しています。あなたも今すぐささみサロンに参加して、ブログで稼ぐ本物のノウハウをゲットして下さいね!
よく分かる目次
- 1 「List category posts」はブログの初心者にも便利なプラグイン!
- 2 「List category posts」のインストール手順!
- 3 「List category posts」の基本的な使い方はシンプル!
- 4 「List category posts」で使えるおすすめのパラメーター一覧
- 5 「List category posts」を使ったおすすめのテンプレート一覧!
- 6 「List category posts」を使う時の注意点
- 7 あなたが知らない本当のブログの稼ぎ方とは?
- 8 「List category posts」でよくある質問
- 9 List category postsをマスターすればワンランク上のブログが作れる!
「List category posts」はブログの初心者にも便利なプラグイン!
初心者もOK!
誰でも使える!
もしかしたら、初めて「List category posts」の説明を見たあなたは、ショートコードやCSSの設定があったり、何となく「上級者向け」みたいなイメージを感じてはいませんか?
確かに、「List category posts」を本格的に使いこなそうとすると、ショートコードのカスタマイズはもちろん、CSSやfunction.phpの編集までする必要があります。
けれど、簡単な設定だけなら複雑な知識は必要ありませんし、一度でも設定が完了すればあとは完全放置でカテゴリーを管理することができるので、とても強力なプラグインになってくれます。
- 公式サイトから「ダウンロード」
- ショートコードをカスタマイズ
- 設置場所にショートコードを置くだけ
今回ははじめて「List category posts」を使う人向けに、おすすめのカスタマイズ事例と、ショートコード&CSSのサンプルまでセットで用意しました。
各WordPressテーマとの相性もあるので、最終的な微調整は各人でお願いしたいのですが、これから紹介するサンプルコードを使えば、かなりブログのユーザビリティが向上すること間違いありません。
設定するのが少し面倒なプラグインですが、設定が無事に完了すれば、あなたのブログを一段階高いレベルに引き上げてくれますよ!
実は「List category posts」は、数あるWordPressプラグインの中でも、ささみりんが特に気に入っているプラグインの一つです。
このプラグインを使えば、内部SEO対策のかなりの部分を補うことができ、サイトのUI/UXも劇的に改善させることができます。
より詳しい内的SEOの対策については、既にささみサロンのセミナーで解説済みなので、ぜひ下記のセミナーシリーズを参考にして下さい。
「List category posts」のインストール手順!
インストール手順は?
簡単に解説!
まずはプラグイン「List category posts」のインストール手順を簡単に解説します。
もしこの解説パートが不要な人がいれば次の見出しに進んでくれちゃって構いません。
以下、2024年6月時点でのインストール手順と有効化の方法をまとめます。
インストール手順①:公式サイトからダウンロードする方法
画像
まずはWordPressの公式サイトより「List category posts」をダウンロードしましょう。
ファイルのダウンロードが終わったら、WordPressのダッシュボードにある「プラグイン」⇒「新規プラグインを追加」を選択し、画面内にある「プラグインのアップロード」をクリックします。
画像
プラグインのアップロード画面が表示されたら、さっき公式サイトからダウンロードした「List category posts」をダッシュボードの中にドラック&ドロップで移動させて「今すぐインストール」をクリックすればOKです。
インストールが完了した後は「プラグインの有効化」も忘れず行いましょう。
インストール手順②:ダッシュボードからインストールする方法
画像
「List category posts」はWordPressの公式プラグインのため、あなたのWordPressから直接インストールすることも可能です。
具体的にはダッシュボードにある「プラグイン」から「新規プラグインを追加」を選択して、検索窓から「List category posts」と検索すれば、該当のプラグインを見つけることもできます。
画像
「List category posts」のインストール手順は以上になります。
どちらの方法でも構わないので、あなたの好きな方法でプラグインのインストールを完了させましょう。
「List category posts」の基本的な使い方はシンプル!
使い方は?
いじるだけ!
「List category posts」の使い方はすごくシンプルで、基本となるショートコードに必要なパラメータを追加して行けば、誰でも簡単に自分好みの記事一覧リストを作成することができます。
画像
List category postsの使い方
[catlist id=4]
ここに必要なパラメータを追加するだけ!
基本的な使い方は上の通りで、ショートコードの中にカテゴリIDやタグIDを入力するだけで、それに対応する記事を一覧で表示させることができます。
また、このカテゴリIDやタグID以外にも、著者名や更新日時などで絞り込みができるので、あなたのイメージ通りの記事一覧リストを作成することができます。
詳細なカスタマイズ方法は後で解説するとして、まずは下にまとめた「List category posts」の基本的な使い方をマスターしましょう。
使い方①:「設定」→「List category posts」で基本設定
画像
プラグイン「List category posts」の有効化が完了したら、ダッシュボードにある「設定」をクリックして、「List category posts」があるか確認しましょう。
ここでは「List category posts」の基本設定ができますが、そこまで細かくこだわる必要はありません。あとで紹介するショートコードのカスタマイズやテンプレートで細かく設定できます。
「List category posts」は設定で弄るより、ショートコードでカスタマイズして管理するタイプのプラグインだと考えておきましょう。
使い方②:指定したカテゴリ名もしくはタグ名を入力するだけ!
画像
カテゴリ名で絞り込み
[catlist name="カテゴリー名"]
タグ名で絞込み
[catlist tag="タグ名"]
「List category posts」で一番シンプルな使い方は、「カテゴリー名」や「タグ名」で記事を抽出する方法です。
この方法なら複雑なショートコードを覚えなくても、以下のサンプルコードをベースにして、自由にカスタマイズができると思います。
<!-- カテゴリー名で抽出する場合 -->[list_categories category="カテゴリー名"]<!-- タグ名で抽出する場合 -->[catlist tag="タグ名"]
あくまで上のショートコードはサンプルコードなので、”カテゴリー名”や”タグ名”の部分は、あなたが実際に運用しているブログのカテゴリ名やタグ名を入力して下さい。
このショートコードを使えば、カテゴリー名やタグ名のどちらでも記事一覧を抽出することができます。まずはコードが正しく動くか、あなたのブログでショートコードを入力してみましょう。
使い方③:指定したカテゴリIDでもリスト作成が可能!
画像
カテゴリIDで絞り込み
[catlist id="カテゴリーid"]
カテゴリの抽出方法には、カテゴリ名の他にもカテゴリIDを使って記事一覧を抽出することができます。
WordPress経験の長い人なら分かると思いますが、ブログを管理するならカテゴリ名よりカテゴリIDで管理した方が、思わぬエラーを防ぎやすいです。(運営中にカテゴリ名を変更するのはブログあるある…)
また、カテゴリIDを複数まとめて抽出したり、指定したカテゴリに属する記事だけを絞り込んで抽出する方法などもあります。
<!-- カテゴリーIDで抽出する場合 -->[catlist id="1"]<!-- 複数カテゴリーをまとめて抽出 -->[catlist id="1,2,3"]<!-- 全てに該当する記事だけ抽出 -->[catlist id="1+2+3"]※2024年6月時点でタグをIDで抽出するの非対応
上にまとめたショートコードの例は、カテゴリIDではなくカテゴリ名でも実行することができます。ただカテゴリ名で抽出しようとするとショートコードが長くなるので、やっぱりIDで指定した方がスッキリするかと思います。
また、2024年6月時点では、タグIDを使った抽出方法は非対応なので、タグを使って同じようなことをしたい場合は、タグ名でショートコードを作成する必要があります。
<!-- 指定したタグ名だけ抽出 -->[catlist tags="タグ名"]<!-- 複数タグをまとめて抽出 -->[catlist tags="タグ名,タグ名"]<!-- 複数タグに該当する記事だけ抽出 -->[catlist tags="タグ名+タグ名"]<!-- 複数タグに該当する記事だけ抽出 -->[catlist tags="タグ名+タグ名"]<!-- 除外タグ以外をすべて抽出 -->[catlist exclude_tags="除外したいタグ名"]
この手順を実行すれば、カテゴリーとタグのどちらでも記事を抽出できるようになります。ただ、IDで管理した方が思わぬバグも減らせるので、ささみりん的にはカテゴリIDを使った記事管理をメインに使う事をおすすめします。
また、現時点ではカテゴリ名とタグ名の両方を使って記事を絞り込む機能は実装されていないようです。そのため、記事を抽出するときはカテゴリかタグのどちらかを指定して絞り込むようにしましょう。
使い方④:パラメーターをいじれば自由にカスタマイズできる!
画像
投稿数 表示順序
サムネ表示 ランダム表示
「List category posts」には色々なカスタム方法がありが、搭載されているパラメーターの数はかなり多く、ほぼ無限に組み合わせパターンが産まれます。
そのため、ここでは代表的なパラメーターを一覧でまとめておきます。(※使用する時は、両端の半角スペースを削除して使って下さい)
| 表示件数を5件に設定 | [ catlist numberposts=5 ] |
|---|---|
| 固定ページを一覧表示 | [ catlist post_type=page ] |
| 固定と投稿の両方を表示 | [ catlist post_type=”post,page” ] |
| サムネイルを表示 | [ catlist thumbnail=yes ] |
| 記事の最初にある画像を表示 | [ catlist thumbnail=yes force_thumbnail=yes ] |
| サムネのピクセルを指定 | [ catlist thumbnail=yes thumbnail_size=120,70 ] |
| 表示中のカテゴリー記事を自動表示 | [ catlist categorypage=yes ] |
| 表示中のタグ記事を自動表示 | [ catlist excerpt=yes ] |
| 日付、作成者、コメント数を表示 | [ catlist date=yes author=yes comments=yes ] |
| 日付順に並べ替え | [ catlist orderby=date ] |
| 日付を最新順に並べ替え | [ catlist name=Dogs orderby=date order=desc ] |
| 日付を古い順に並べ替え | [ catlist name=Dogs orderby=title order=asc ] |
| ページネーションを設定 | [ catlist pagination=yes numberposts=5 ] |
今回は「ケモノミチさんのまとめられていたショートコードを参照」させて頂きましたが、これだけあればあなたの思い通りのショートコードを作成することができるかと思います。
その他、より詳しいパラメーターを知りたい場合は、WordPressの公式サイトをチェックして下さい。
「List category posts」で使えるおすすめのパラメーター一覧
カスタマイズ
パラメーターは?
正直に言うと、「List category posts」では、扱えるパラメーターが多すぎてささみりんも完璧には把握していません。
どちらかと言えば、「こんなことはできるかな?」という完成イメージから、公式サイトの情報やChatGPTを片手にショートコードを完成させています。
とは言え、「”List category posts”を使うなら、このパラメーターだけは覚えとけ!」と言うのがあるので、今回はそれを以下にまとめました。
- 投稿数を指定「numberposts」
- 並び順を指定「orderby」
- 投稿の表示順序を指定「order」
- 日付の表示・非表示「show_date」
- サムネの表示「thumbnail」
もし「List category posts」をカスタマイズするなら、今上に挙げた基本の5パラメーターを覚えておくと、カスタマイズがスムーズになります。
ただ、一度に覚えようとすると絶対に大変なので「こんなのがあるんだ~」と頭の片隅に入れてくだけで大丈夫です。あとは、必要に応じて調べながらコードを作れば問題ありません。
以下、ささみりんの備忘録も兼ねて「List category posts」でよく使われるパラメーターとサンプルのショートコードをまとめていきます。
ぜひお気に入り登録を済ませて、いつでも見返せるようにして下さいね!
カスタマイズ①:投稿数を指定「numberposts」
カスタマイズ①
まず「List category posts」でよく使うのが「numberposts」というパラメーターです。
通常、WordPressのダッシュボードにある「List category posts」の設定で指定したデフォルトの記事数が抽出されますが、ショートコードの中に「numberposts」を追加すると、そこで入力された記事数が優先して反映されます。
サンプルコードは以下の通り。
<!-- 記事数を指定しない場合 -->[catlist id=4]※この場合は基本設定で指定したデフォルトの記事数が反映される <!-- 10記事分抽出する場合 -->[catlist id=4 numberposts=10]※4番のカテゴリIDから10記事抽出する <!-- 複数カテゴリから計15記事抽出する場合 -->[catlist id="4,7" numberposts=15]※4番と7番のカテゴリIDから計15記事抽出する <!-- 全ての記事を抽出する場合 -->[catlist numberposts=-1]※ブログに投稿した全ての記事が抽出される
記事数を指定することで、あなたが配置したいと思っている掲載スペースに合わせた記事一覧を抽出できるようになります。
特に全ての記事を抽出する「numberposts=-1」は地味によく使うので覚えて損はないです。
「numberposts」のパラメーターを使った方法は、「List category posts」の中でも一番の基本形なので覚えておきましょう。
カスタマイズ②:並び順を指定「orderby」
カスタマイズ②
「List category posts」の中で、もっともよく使うのが「orderby」という記事の並び順を指定するパラメーターです。
このパラメーターを使えば、記事ID順・日付順・著者順など、色々な並び順に指定することができるので、あなたの見せたい通りのコンテンツの並び順に入れ替えることができます。
よく使われる「orderby」のカスタマイズ事例とサンプルコードは以下の通り。
<!-- 日付順(投稿日)で並び変える -->[catlist id=3 orderby=date]※3番のカテゴリIDの記事を投稿日順に並び変える <!-- 日付順(最終更新日)で並び変える -->[catlist id=3 orderby=modified]※3番のカテゴリIDの記事を最終更新日順に並び変える <!-- 日付順(最終更新日)で並び変える -->[catlist id=3 orderby=modified]※3番のカテゴリIDの記事を最終更新日順に並び変える <!-- すべての記事を新着順に並び変える -->[catlist numberposts=-1 orderby=date]※ブログで投稿した全ての記事を投稿順で表示する
「orderby」を使うと、色々な並び順を指定することができるので、ブログのカスタマイズ性が一気に広がります。
ただ「orderby」の種類はかなり多いので、よく使われるパラメータを以下にまとめました。
| 投稿日順 | [ catlist numberposts=-1 orderby=date ] |
|---|---|
| 最終更新日順 | [ catlist numberposts=-1 orderby=modified ] |
| タイトル順 | [ catlist numberposts=-1 orderby=title ] |
| 記事ID | [ catlist numberposts=-1 orderby=ID ] |
| 著者のID順 | [ catlist numberposts=-1 orderby=author ] |
| カテゴリID順 | [ catlist numberposts=-1 orderby=category ] |
| ランダム | [ catlist numberposts=-1 orderby=rand ] |
上にまとめたのは普段ささみりんがブログをカスタマイズする時によく使うパラメーターです。予め記事タイトルの頭文字にNoを振っておけば、タイトル順に並び変えることで、訪問者に見せたい順に記事を見せることができます。
また日付順に並び変えることで新着記事のお知らせコーナーを作ったり、ランダム表示をさせることで、おすすめ記事のコーナーを作ることもできます。
こんな風に「orderby」は「List category posts」を使う上で、一番重要なパラメーターなので、覚えておきましょう。
カスタマイズ③:投稿の表示順序を指定「order」
カスタマイズ③
「order」は記事を並び替えるときに昇順か降順かを指定できるパラメーターになっています。使い方は「order=”ASC”」で昇順、「order=”DESC”」で降順になります。
特に指定がない場合は、ダッシュボードの設定にある「List category posts」で設定されている情報が有効になります。(デフォルトは降順)
以下は「order」を使った具体的なサンプルコードになります。
<!-- 記事を古い順に並び変える -->[catlist orderby=date order="ASC"]※記事が古い順番に表示される <!-- 記事を新しい順に並び変える -->[catlist orderby=date order="DESC"]※記事が新しい順に表示される
「order」は「orderby」とよく併用するので、ゼットで覚えておくと便利です。
また「order」には昇順(ASC)か降順(DESC)の2種類しかないので、雑に覚えても問題ありません。
ここまでのパラメーターは使用頻度が特に多いので、ぜひ覚えておいて下さい。
カスタマイズ④:日付の表示・非表示「date」
カスタマイズ④
「date」を使用すると、抽出された記事タイトルの右側に投稿日の日付が表示されます。これによって、新着記事のお知らせコーナーに日付を載せることができるので、よりそれっぽく見せることが出来ます。
「date」を使用しないと基本は日付が表示されないため、日付を表示したい時のみ「date=yes」を使いましょう。(「date=no」を使うシーンはまずないかと…)
ただ、2024年6月時点では、最終更新日を表示させるパラメーターが存在しない為、各自でfunctiion.phpを編集する必要があります。
サンプルコードは以下の通り。
<!-- 日付を表示せずに記事一覧を出す -->[catlist orderby=date] <!-- 日付を表示して記事一覧を出す -->[catlist orderby=date date=yes]
お知らせコーナーや新着記事一覧を表示させたい時に、dateがあると見た目が良くなるので、そんな時によく使います。
「date」が必要になるシーンは限られますが、覚えておくと便利なので、頭の片隅に入れておきましょう。
カスタマイズ⑤:サムネの表示「thumbnail」
カスタマイズ⑤
もっとカッコよく「List category posts」を使いこなしたい場合は「thumbnail」のパラメーターがおすすめです。
このパラメーターを使えば、抽出する記事にサムネをセットで表示させることが出来るので、単純な記事一覧ではないおしゃれなページを自動表示させることができます。
ただし、サムネが設定されていない記事には何も表示されません。その場合は、投稿記事の最初に挿入した画像をサムネとして挿入する「force_thumbnail」がおすすめです。
「thumbnail」を使ったカスタマイズ事例とサンプルコードは以下の通り。
<!-- タイトルとサムネを一緒に表示する -->[catlist id=4 thumbnail=yes]※4番のカテゴリ記事のタイトルとサムネを表示する <!-- タイトルとサムネを一緒に表示する -->[catlist id=4 thumbnail=yes force_thumbnail=yes]※4番のカテゴリ記事にある最初の画像をサムネとして表示する <!-- サムネサイズを指定する -->[catlist id=4 thumbnail=yes thumbnail_size=216,120]※サムネサイズを横216px、縦120pxで表示する
「thumbnail」では、画像サイズをpxで指定できるので、ブログの掲載スペースによっては画像を小さく設定して記事一覧にサムネをセットで掲載することもできます。
一見ややこしく見える「thumbnail」のパラメーターですが、やることはサムネ表示の指示と、サイズ指定くらいなのでそこまで難しくありません。
一度設定すればそのまま放置でおしゃれなブログに仕上げてくれるので、焦らず一つ一つ確認しながらマスターしちゃいましょう。
「List category posts」を使ったおすすめのテンプレート一覧!
point 1
使えるテンプレート
ここまでは「List category posts」の基本的な使い方の解説と、おすすめのパラメーターのカスタマイズ方法について解説して来ました。
ただ、初めて「List category posts」を使う人にとっては、どういうカスタマイズをすれば、どんな実用化ができるのかイメージしづらいかと思います。
そこで今回は、ささみりんが実際に活用している「List category posts」のカスタム事例をショートコードのサンプルを載せてテンプレート化してみました。
テンプレート①:ブログのトップページに「おしらせ」を設置する
テンプレート①
「List category posts」では、カテゴリIDと表示件数を指定できるので、それを使えば「お知らせ」カテゴリを新たに作成するだけで、簡単にお知らせコーナー用のショートコードを作成できます。
実際、コードはささみサロンのコンテンツ置き場にも採用しているショートコードで、使い勝手は非常にいいです。
画像
このお知らせコーナーを設置するためのコードのサンプルは以下の通りです。
[catlist id=3 numberposts=5 orderby=date order="DESC"]※id部分にはお知らせ専用のカテゴリIDを指定する
今回は「numberposts」を5に指定していますが、表示件数は好みに合わせて調整してくれたらOKです。
これがあればどのWordPressテーマを選んでも、専用のお知らせボックスを簡単に作れるのでぜひ試してみて下さい。
テンプレート②:現在カテゴリーと同じカテゴリーの記事一覧を表示させる
テンプレート②
この記事でも解説した通り、「List category posts」では、「id」を使えば指定したカテゴリIDの記事一覧を表示させることができます。
けれど、ウィジェットにショートコードを埋め込んでも、カテゴリIDが自動で変わる訳ではないので、微妙に使い勝手が悪いです。
そこでおすすめしたいのが「categorypage」というパラメーターです。
「categorypage」を使えば、今現在表示されているカテゴリIDを自動で認識して、同じカテゴリIDの記事を自動で表示してくれるようになります。
[catlist numberposts=-1 categorypage=yes]
細かい調整などはCSSで設定する必要がありますが、これを使えば簡単に内部リンクの調整ができるので、WordPressの内的SEO対策としても非常に有効です。
テンプレート③:サイドバーにおすすめ記事を表示させる
テンプレート③
よくWordPressテーマや他のプラグインにも「おすすめ記事を表示する機能」と言うのがあるかと思います。
実はこの機能も「List category posts」を使えば、似たようなことが実装可能なのです。
下準備は、おすすめに表示させたい記事に「おすすめ記事」みたいなタグを事前に設定しておくだけ。
あとは「tags」のパラメーターで絞り込みを掛けて、サイドバーのウィジェットにショートコードを仕込めば、おすすめ記事一覧を表示させることができます。
<!-- おすすめ記事を5件表示させる -->[catlist numberposts=5 tags="タグ名"]<!-- おすすめ記事を3件だけランダムで表示させる -->[catlist numberposts=3 tags="タグ名" orderby=rand]
もしおすすめ記事が増えすぎた場合は「numberposts」で件数を絞って、「orderby=rand」で表示順をランダム表示にすれば、ブログが更新される度に別の記事が表示されてユーザーに飽きさせない仕組みを作ることもできます。
ただし「List category posts」ではユーザーのクリック数を計測することができないので、売上の最適化などを行いたい場合は、クリック数を計測できる専用のプラグインを使うことをおすすめします。
あくまで「List category posts」を使っておすすめ記事を表示させるための簡易的な方法だと思って下さい。
テンプレート④:ページネーションを設定して記事一覧を表示させる
テンプレート④
ページネーションとは、掲載する情報量が多くなり過ぎた時にページを分割して見やすくする方法のことを指します。
例えば、投稿済みの記事が100記事以上あって、それを一覧で表示させようとするとかなり長いページが出来上がってしまいます。そんな時にページネーションを使えば、一度に表示される量が調整できるのでかなり見やすくなります。
画像
ページネーションがない ページネーションがある
今の時代、スマホで見るのが普通なので、闇雲にページネーションを作ってもかえって使いづらい印象を与えることになりかねません。
そのため、出来ればページネーションを使わなくてもいいような記事の絞込み方をするのが理想ですが、どうしても必要な場合はページネーションを使うというのが現代的な考え方になるかと思います。
以下、ページネーションを使った場合のサンプルコードです。
<!-- 記事一覧を5記事毎に移動させる -->[catlist numberposts=5 pagination=yes]<!-- 記事一覧を10記事毎に移動させる -->[catlist numberposts=10 pagination=yes]<!-- 指定したカテゴリを5記事毎に移動させる -->[catlist id=3 numberposts=5 pagination=yes]
「List category posts」でページネーションを実行する場合、「pagination=yes」は必ず必要になります。そして「numberposts」で数字を指定することで、指定された数字毎にページを切り替えられるようになります。
もしショートコードの中に「numberposts」が含まれていない場合は、初期設定で入力された数字でページの切り替えが実行されるようになります。
また「List category posts」でページネーションを実行すると、大抵の場合は微妙にスタイルが崩れるので、必要に応じてCSSの修正をする必要があります。
「List category posts」を使う時の注意点
注意点!
いくつかの注意点がある
ささみりんが愛用する「List category posts」も万能ではありません。やっぱり微妙に手の届かない部分があるので、そこは他のプラグインでカバーするか、自分でfunction.phpを弄るなりしてカバーする必要があります。
ただ最近はChatGPTを使えば誰でも簡単にコードを開発できるので、そこまで難しい問題はないかと思います。
以下に「List category posts」を使う時に、初心者が躓きやすい注意点をまとめたので参考にして下さい。
注意点①:おしゃれに仕上げるならCSSの知識は必須
注意点①
最近はどのWordPressテーマでも基本の装飾機能がついているので、CSSをカスタマイズしなくても無難な記事一覧を表示させることは可能です。
ただ、サムネなどを表示させるときには、やっぱり多少のCSSの知識が必要になります。
最近はChatGPTでも簡単なコーディングならやってくれるので、どうしてもおしゃれな記事一覧を作りたい時には、ココナラ等で発注するか、ChatGPTにお願いしてみましょう。
注意点②:プラグインを無効化するとショートコードだけ残る
注意点②
当たり前ですが、「List category posts」で作成したショートコードは、プラグインを無効化すると、記事一覧は消えショートコードの文字列だけが残ります。
良く言えばWordPressテーマを変更しても記事一覧は残ってくれると言えますが、一度「List category posts」を深い部分にまで組み込むと、二度とこのプラグインから離れられなくなります。
今のところ、セキュリティ的な問題は発生していないので問題ありませんが、将来的に脆弱性が発生したとの対処が面倒臭くなるリスクがあることは覚えておきましょう。
注意点③:カテゴリ名を変更すると一覧が消える
注意点③
今回の記事でも解説した通り、カテゴリで記事一覧を抽出するときはカテゴリ名(name)よりカテゴリID(id)を使った方が無難です。
と言うのも、ブログを長く運営していくと、カテゴリ名を変更したくなる時が度々発生するからです。
この時、カテゴリ名でショートコードを作成していると、カテゴリ名を変更する度に全てのショートコードの修正が必要になるため、非常に面倒臭くなります。
その点、カテゴリIDで管理すれば何度カテゴリ名を変更しても影響は出ないので、「List category posts」でカテゴリ抽出するときは、カテゴリIDで抽出することをおすすめします。
注意点④:クリック計測などはできない
注意点④
他のWordPressテーマや一部のプラグインには、クリックの計測機能などが実装されていますが、「List category posts」にはクリックの計測機能がありません。
そのため、あなたの記事タイトルのどこが一番クリックされているのかは計測されないまま記事一覧を貼り続けることになります。
ただクリック計測が可能なプラグインやWordPressテーマとの併用は可能なので、あくまで「List category posts」は記事一覧の抽出プラグインとして割り切って運用しましょう。
あなたが知らない本当のブログの稼ぎ方とは?
今回はWordPressの公式プラグイン「List category posts」について解説しましたが、もしあなたが本気でブログで稼ぎたいなら「ささみサロン」で一緒に勉強してみませんか?
ささみサロンではフロービジネスからの脱却を目指して「ペラサイト・ブログ・コミュニティ」の3つのノウハウを横断的に学べる「日本一真面目なオンラインサロン」として活動中です。
またブログ初心者はもちろん、ブログガチ勢でも安心して学べるように初心者向けから上級者向けまでのコンテンツを延べ1,000本以上公開しています。
- 公開コンテンツ数は1,000本以上!
- 毎週土曜日にオンラインセミナーを開催!
- 専用のSNSで質問し放題!
ささみサロンは2019年7月から始まりましたが、今では累計参加人数が1,000人を突破しており、参加メンバーからも「本当に分かりやすく勉強になる」「本当に稼げるようになった」と沢山の有難い言葉を頂いています。
もしあなたがブログで稼げるようになりたいと思うなら、ささみサロンは本当におすすめなので、あなたも今すぐささみサロンに参加して、ブログで稼ぐための本物のノウハウを手に入れて下さいね!
きっとあなたのブログ人生が大きく変わりますよ!
「List category posts」でよくある質問
FAQ
よくある質問
この記事の最後に、プラグイン「List category posts」についてよくある質問をFAQ形式でまとめました。
もしここにない質問や疑問点などがあればお気軽に「ささみサロン@SNS」で聞いてくれると嬉しいです。
今なら無料で参加できるので、あなたも「List category posts」についての具体的なカスタマイズ方法や運用方法について、質問しに来て下さいね!
質問①:List category postsが表示されないんですが…
「List category posts」が表示されない場合、色々な原因が考えられるので、落ち着いて一つ一つ確認していく事が大切です。
まずブログ側でショートコードの文字列だけが表示されている場合は、プラグインが有効になっていないか、ショートコードの書き方が間違っている可能性が高いです。
そして、ブログ側がでショートコードの文字列が表示されていない場合は、指定しているカテゴリ名やカテゴリIDが間違っている可能性が高いです。
以下に「List category posts」で何も表示されないときにやってしまいがちなショートコードの事例をまとめたので参考にして下さい。
<!-- 正しいショートコード -->[catlist id=3 orderby=date] <!-- 間違ったショートコード① -->[ catlist id=3 orderby=date ]※カッコの両端に半角スペースが入っているとショートコードとして反映されない<!-- 間違ったショートコード② -->[catlist id=3 orderbrrrrrrrrry=date]※パラメーターの文字列が違うと何も表示されません <!-- 間違ったショートコード③ -->[catlist id=3333333333333 orderby=date]※存在しないカテゴリIDやカテゴリ名を指定しても何も表示されません
特にショートコードは前後に半角スペースが入っていると、ショートコードとして認識されなくなるので注意が必要です。
もしどうしても反映されない場合は、ChatGPTなどに問題のショートコードを張り付けて聞いてみるのも一つの方法です。
落ち着いて対処すれば「List category posts」で作ったショートコードは必ず表示されるので、一つ一つ確認して行きましょう。
質問②:List category postsのサムネが表示されないんですが…
「List category posts」を使って記事一覧を作成したときのに、サムネが表示されない場合があります。これの原因は主に2つ考えられます。
まず1つ目はサムネを表示させるパラメータ「thumbnail=yes」を設定できていないこと。
2つ目はWordPressの記事投稿にある「アイキャッチ画像」が設定されていないことが原因です。
- パラメーター「thumbnail=yes」を入れてない
- 記事投稿で「アイキャッチ画像」が未設定
サムネの表示設定には「thumbnail=yes」が必ず必要になるので忘れず挿入しておきましょう。
また、アイキャッチ画像が未設定の場合は、各記事の最初に挿入されている画像をサムネとして使用する「force_thumbnail=yes」というパラメーターもあります。
「force_thumbnail=yes」を利用しても、採用されるサムネは「アイキャッチ画像⇒記事内にある最初の画像」という順番になるので、迷ったときは「force_thumbnail=yes」を使った方が良いかもしれません。
以下、サムネに関するサンプルコードです。
<!-- タイトルとサムネを一緒に表示する -->[catlist id=4 thumbnail=yes]※4番のカテゴリ記事のタイトルとサムネを表示する <!-- タイトルとサムネを一緒に表示する -->[catlist id=4 thumbnail=yes force_thumbnail=yes]※4番のカテゴリ記事にある最初の画像をサムネとして表示する <!-- サムネサイズを指定する -->[catlist id=4 thumbnail=yes thumbnail_size=216,120]※サムネサイズを横216px、縦120pxで表示する
質問③:List category postsを使えば上位表示できますか?
ささみりんが「List category posts」を使うのは、ユーザービリティの向上だけでなく内的SEOの最適化に便利なツールだからという背景があります。
ただ「List category posts」を使えば必ず上位表示されるという訳ではありません。
あくまで「List category posts」は内部リンク獲得を増やすのに便利なツールなだけであり、これを使えば上位表示できるというものではないからです。
- 記事内の内部リンクを増やす
- 定期的に記事が更新される
- 結局外部リンクの方が大事
多くのブログ解説では被リンク対策に対して否定的な立場をとっていますが、令和の今でも、外部リンク対策はすごく重要なSEO対策なのは間違いありません。
そのため「List category posts」を使えば上位表示するという考え方より、より効果的な被リンク対策を貰うためにも、「List category posts」を使って見栄えや使い勝手を整えるという考え方の方がいいかもしれません。
また、具体的な内的SEOや外的SEOの対策方法については、以下のセミナーで詳しく解説済みです。ぜひ参考にして下さい。
List category postsをマスターすればワンランク上のブログが作れる!
まとめ
使いこなそう!
今回は「List category posts」の基本的な使い方から、よく使うカスタマイズ事例やテンプレートを紹介しました。
最初は取っつきにくい感じがする「List category posts」ですが、使いこなせば二度と手放せなくなる本当に便利なプラグインです。
ブログ歴13年のささみりんが長年愛用しているプラグインなので、この記事をお気に入り登録して何度も見返せるようにしておいて下さいね!
- 記事一覧を抽出できるプラグイン
- カスタマイズ次第でイメージ通りの一覧が作れる
- ブログの内的SEOや使い勝手の向上に最適!
「List category posts」は一度設置してしまえば、あとは完全放置で半永久的にあなたのブログの記事一覧を表示し続けてくれます。
そのため、多少設定が面倒臭くても、その後で得られるリターンは本当に大きいので、今すぐ設定を済ませてしまいましょう。
その他、ささみサロンでは「List category posts」を使った内的SEOの最適化の方法はもちろん、ブログで稼ぐためのあらゆるノウハウを公開中です。
今なら無料で参加できるのであなたも今すぐ参加して、ブログで稼ぐ本物のノウハウをゲットして下さいね!きっとあなたのブログ人生が大きく変わりますよ!