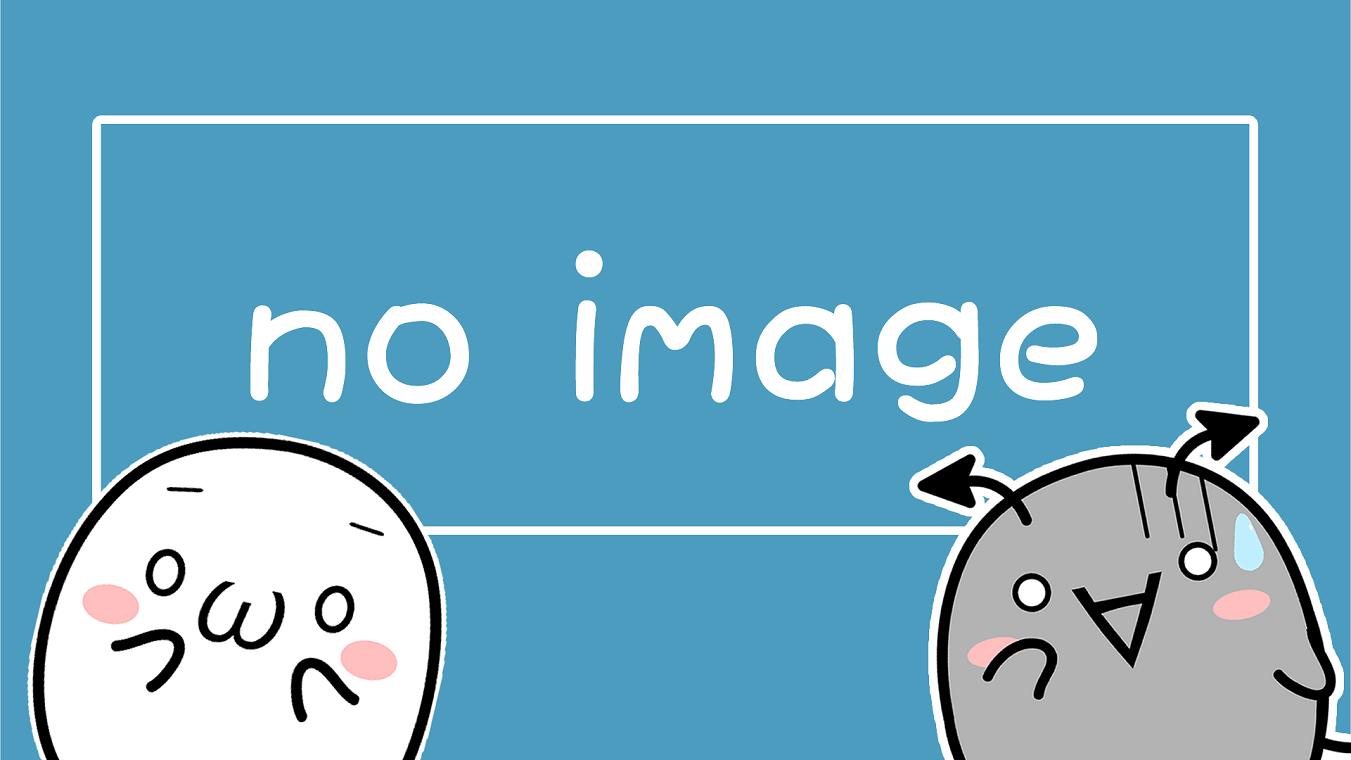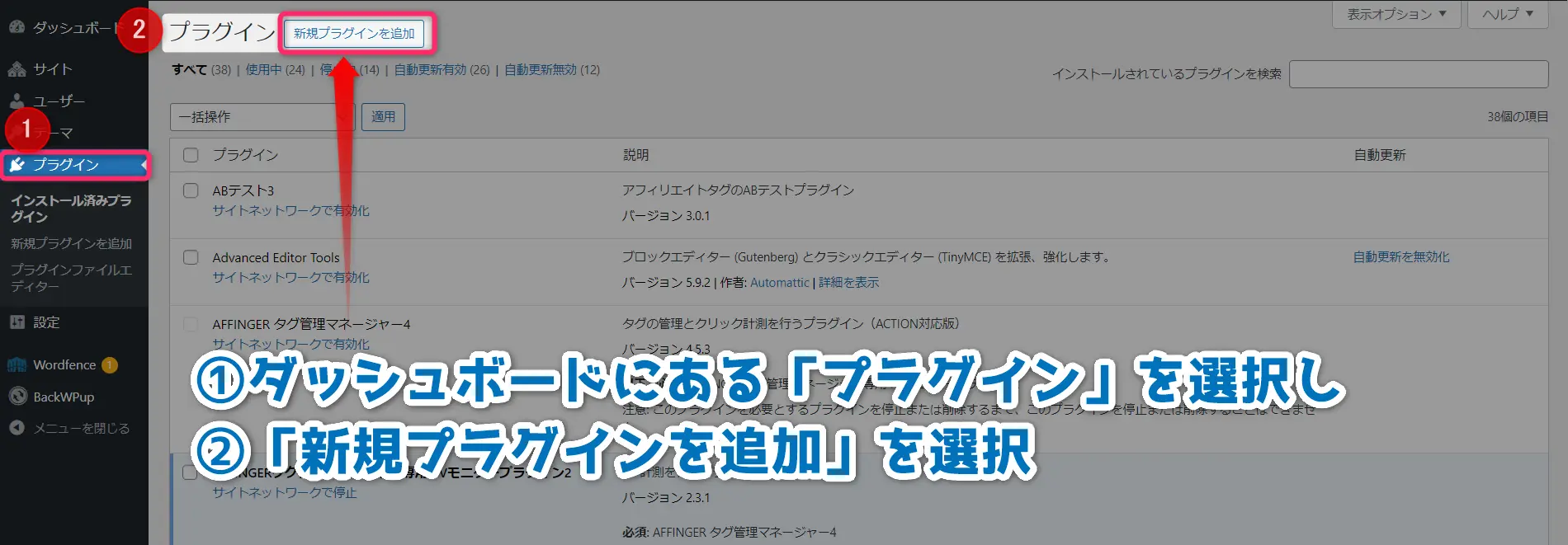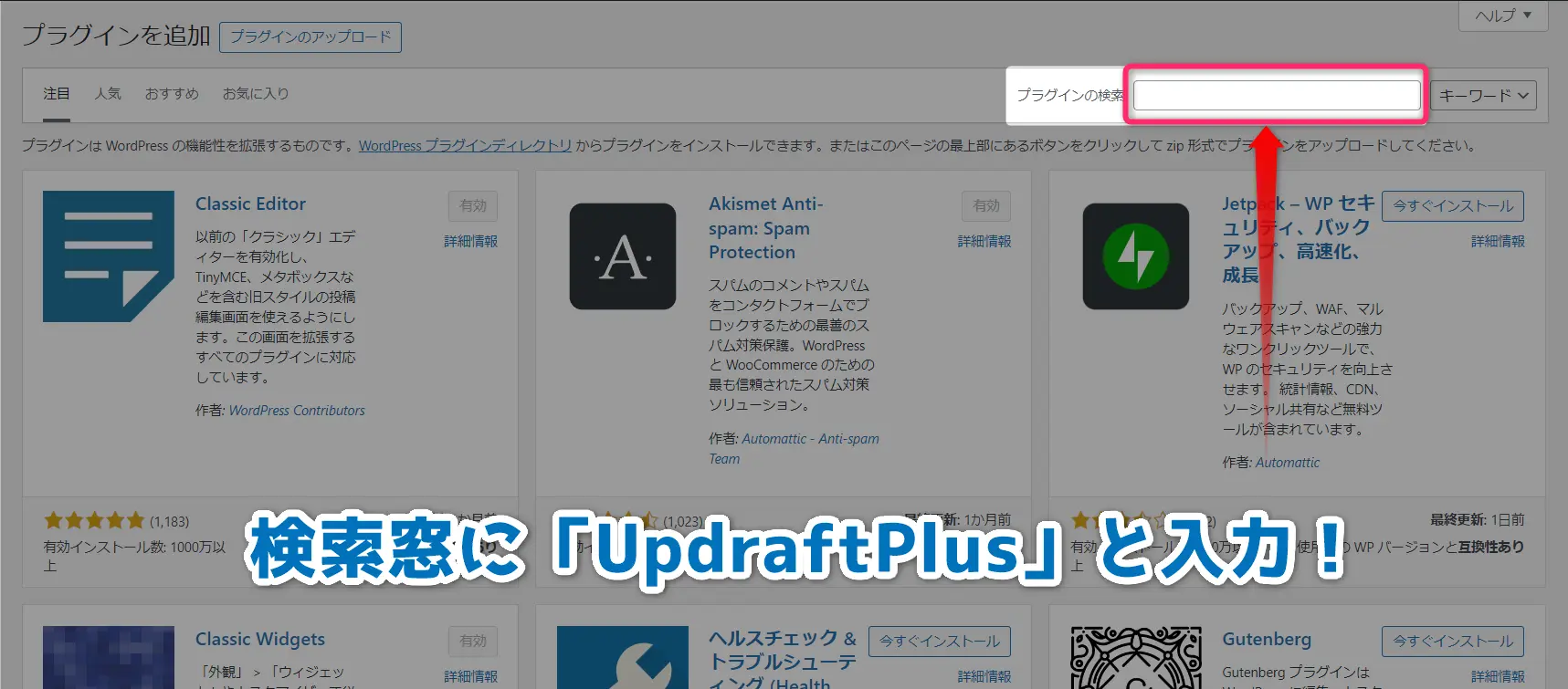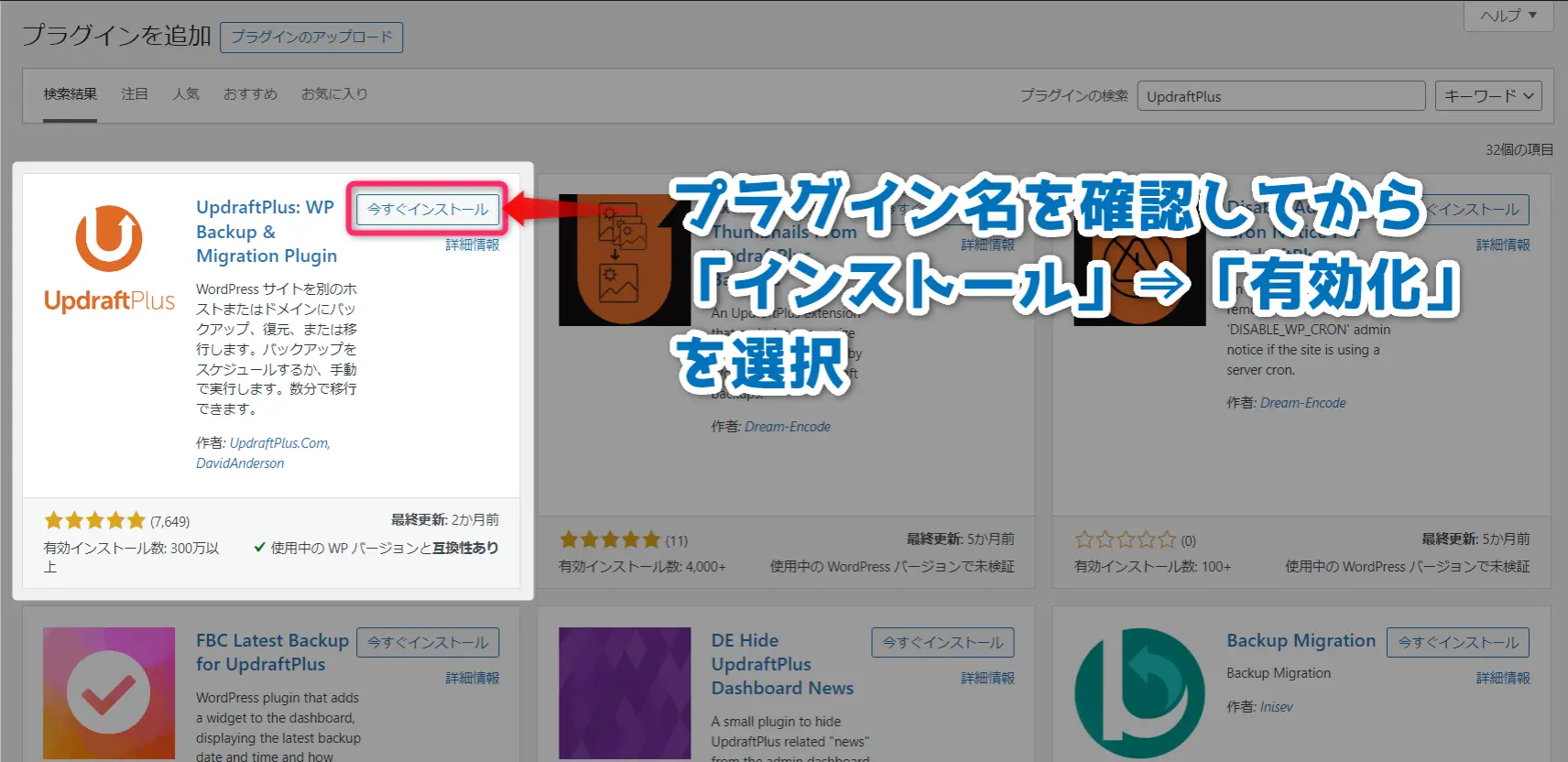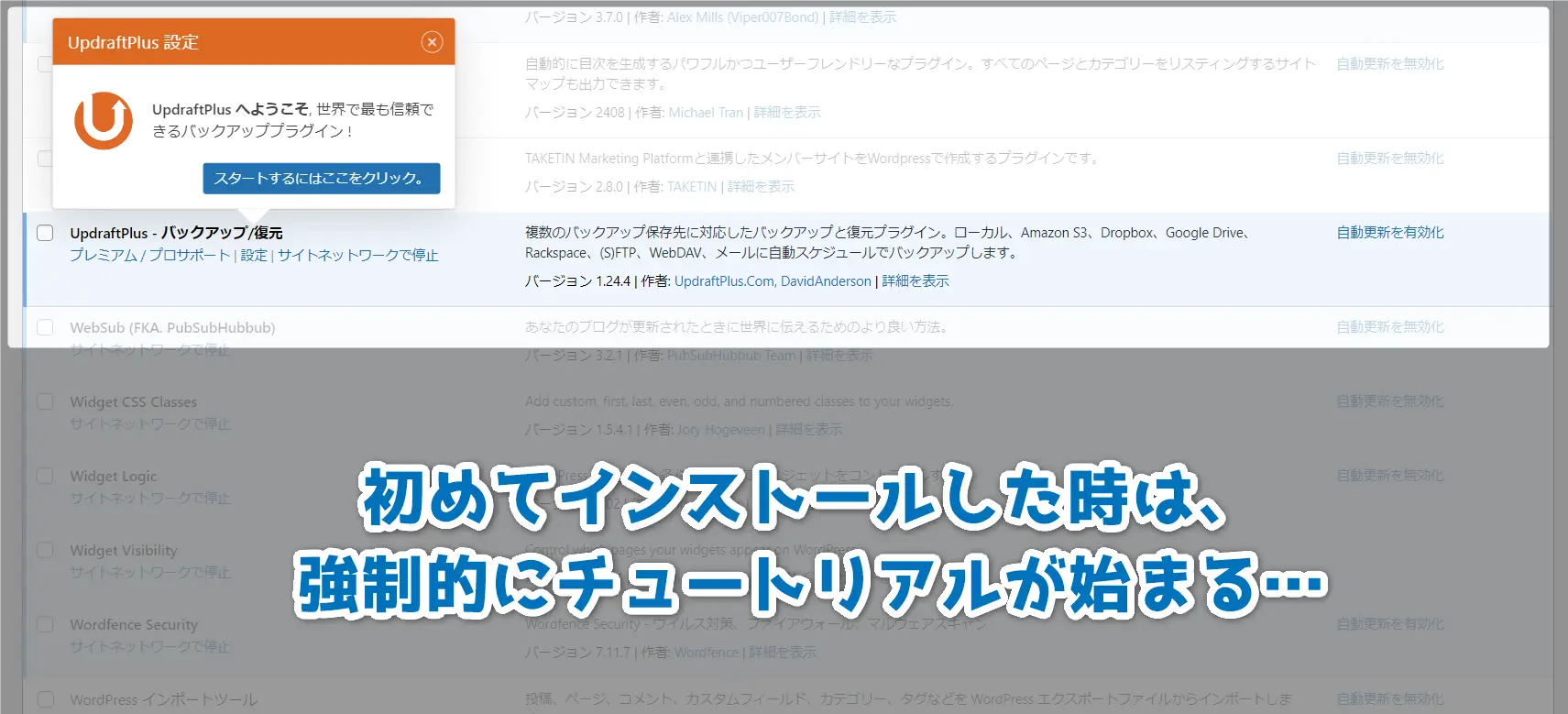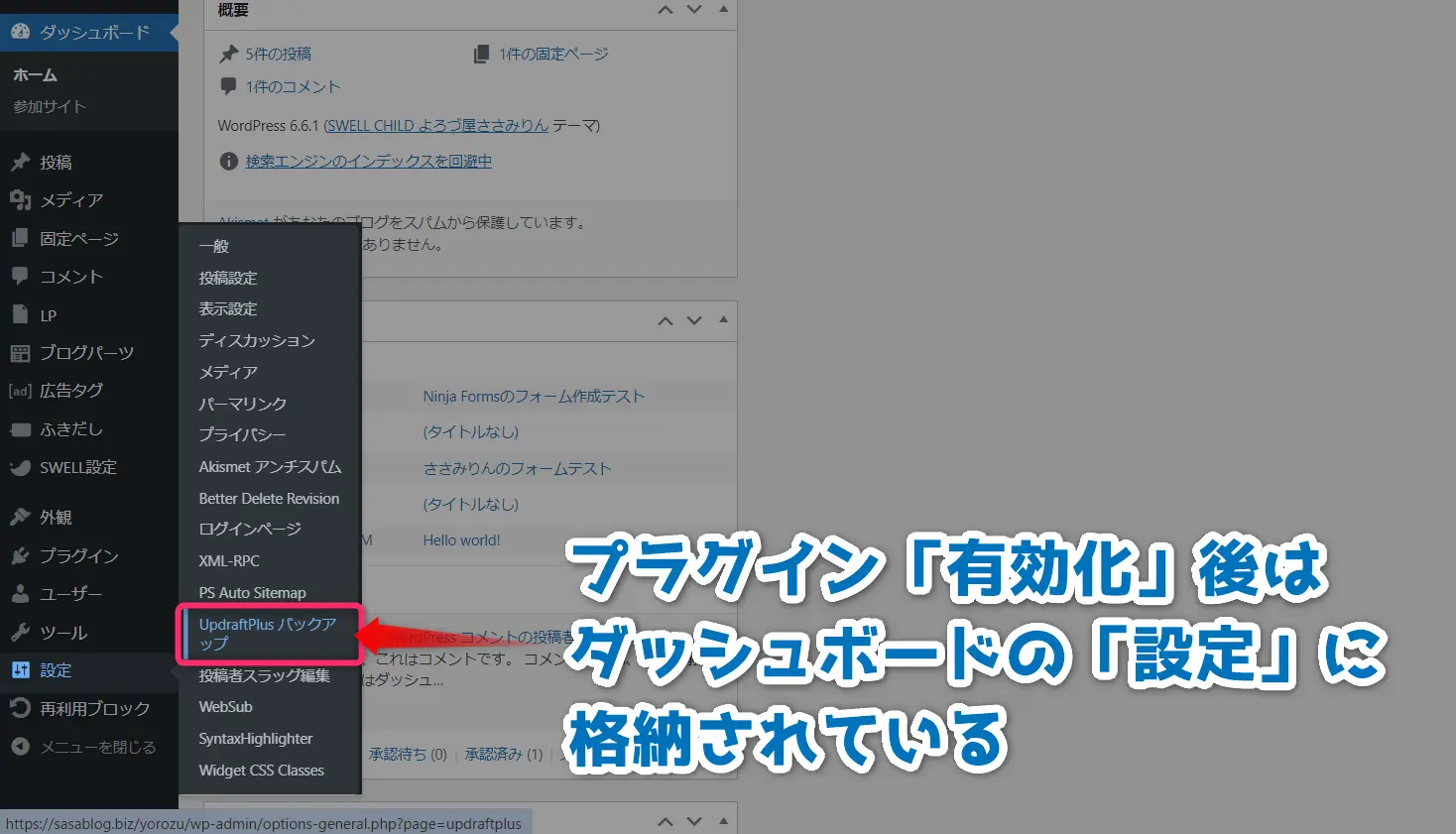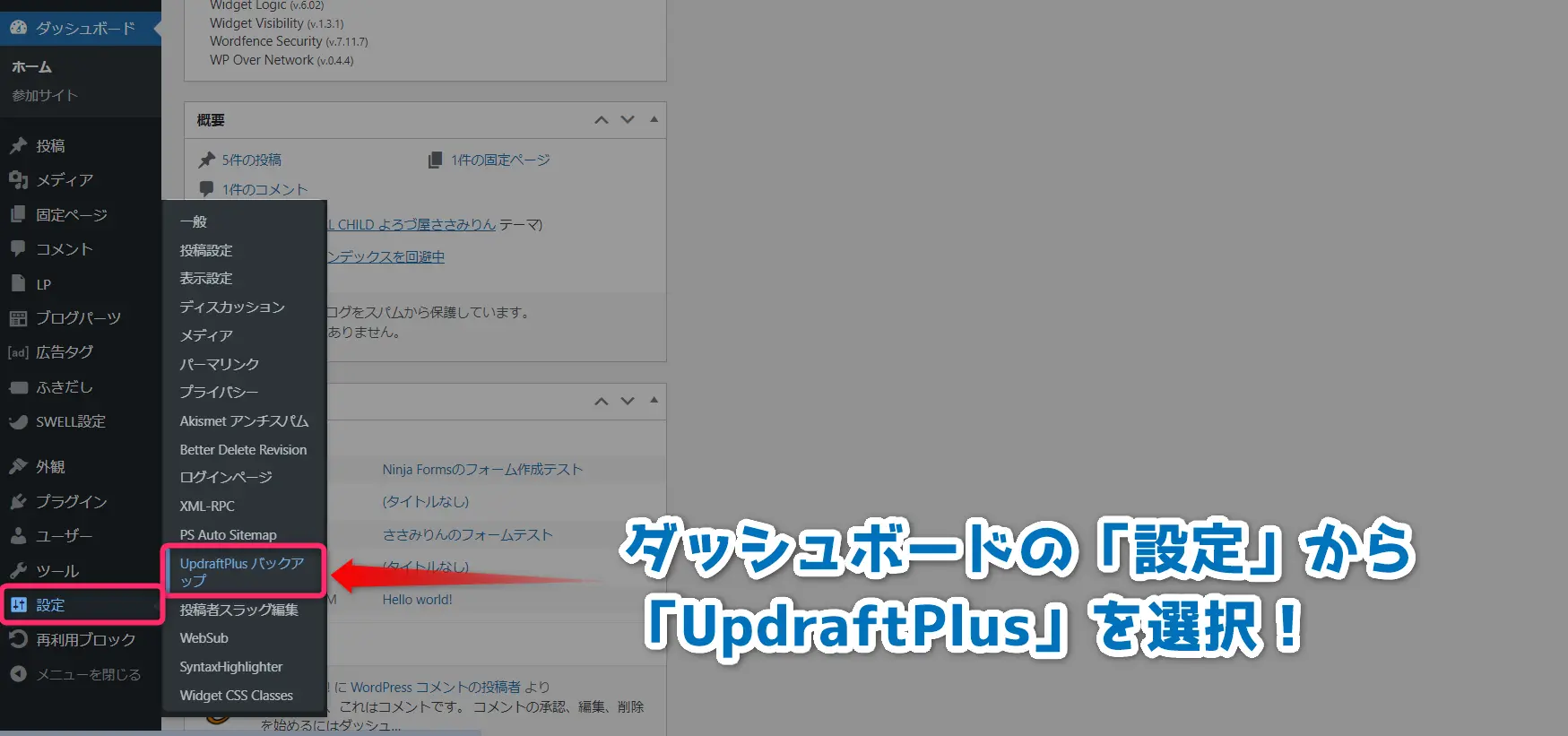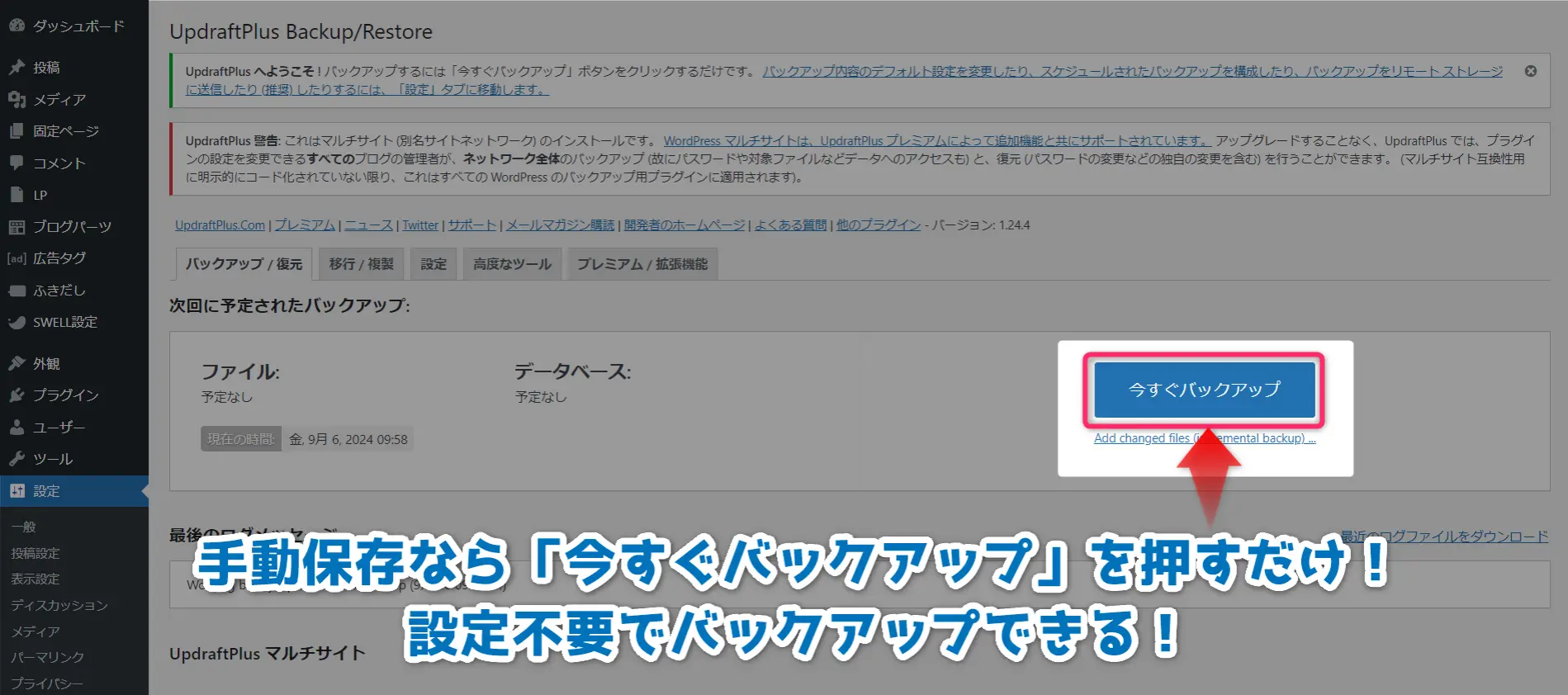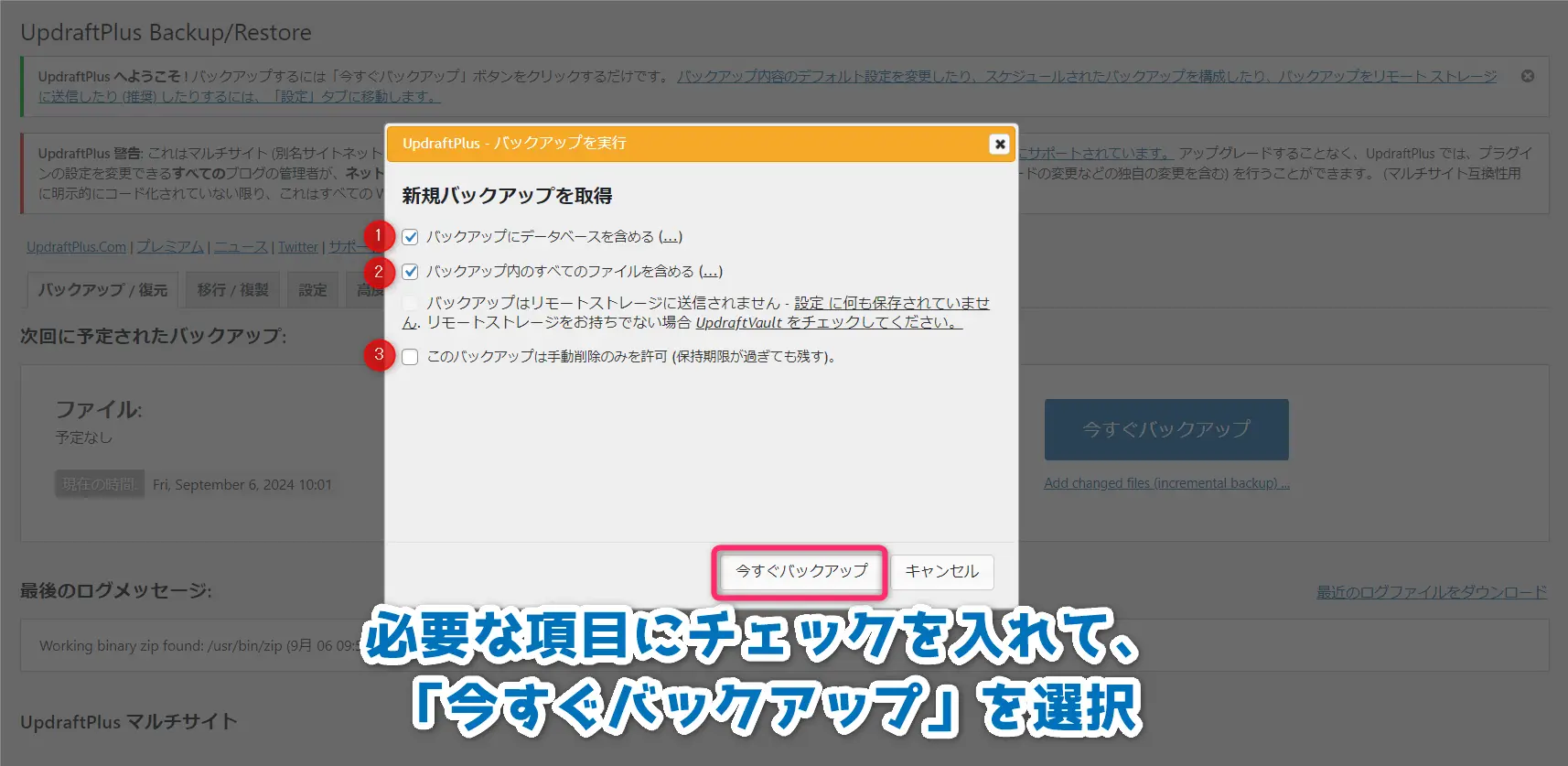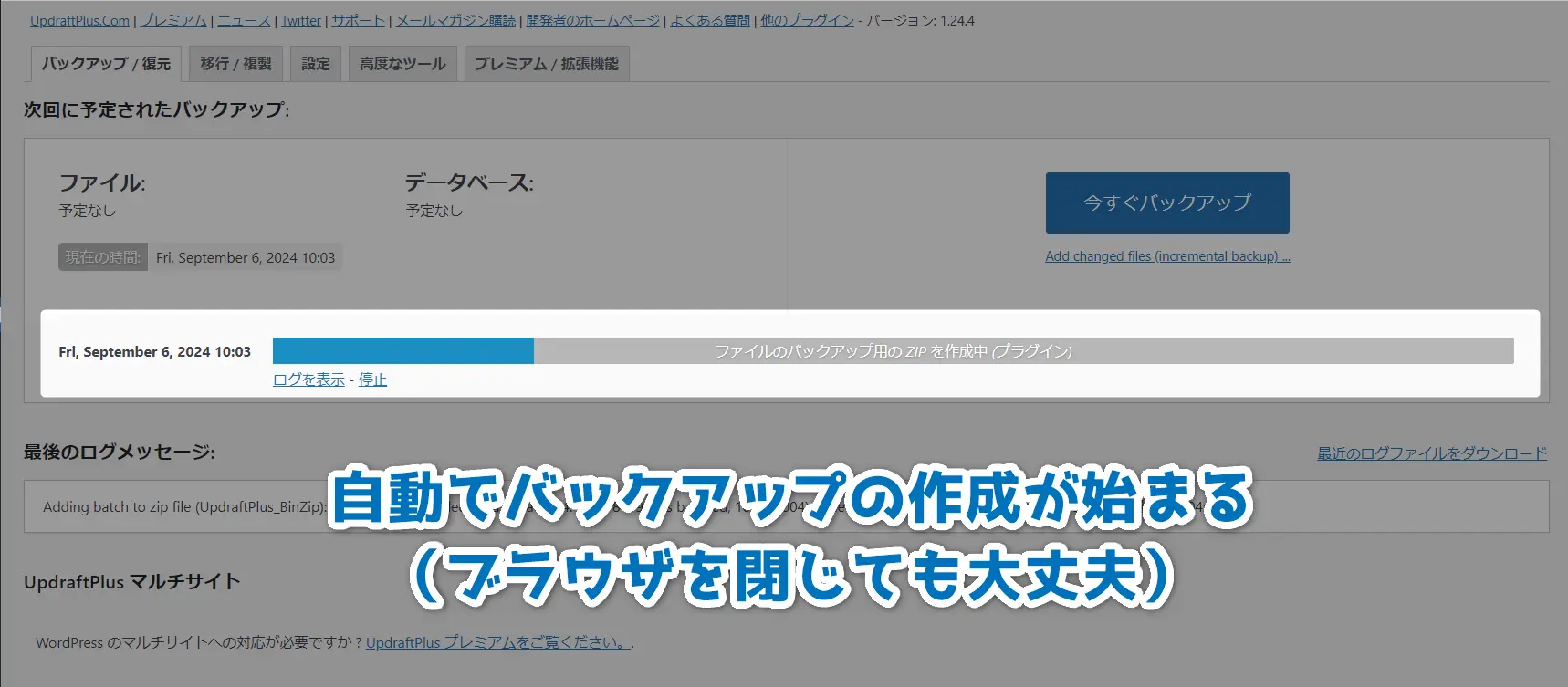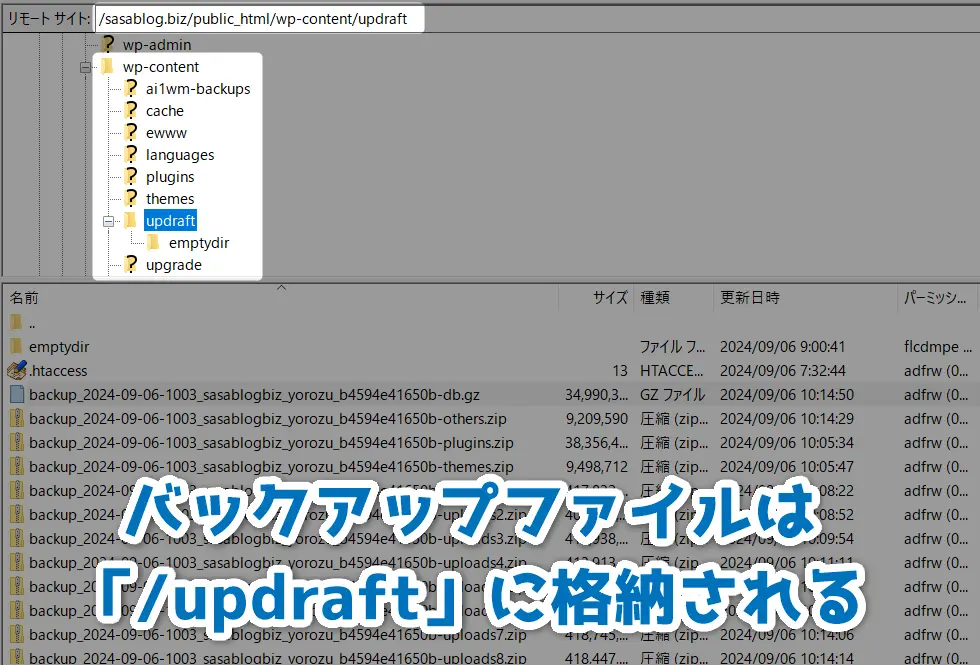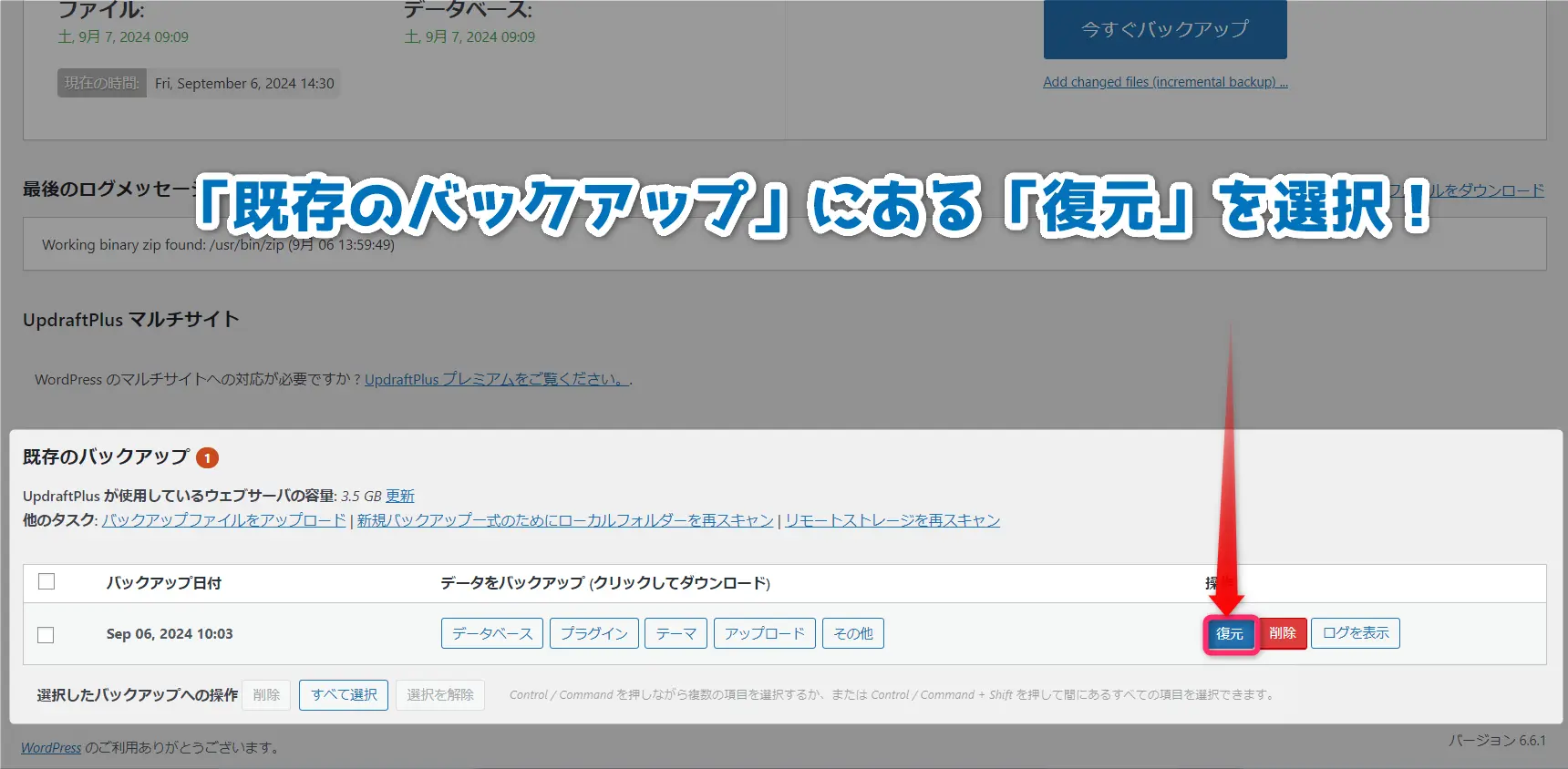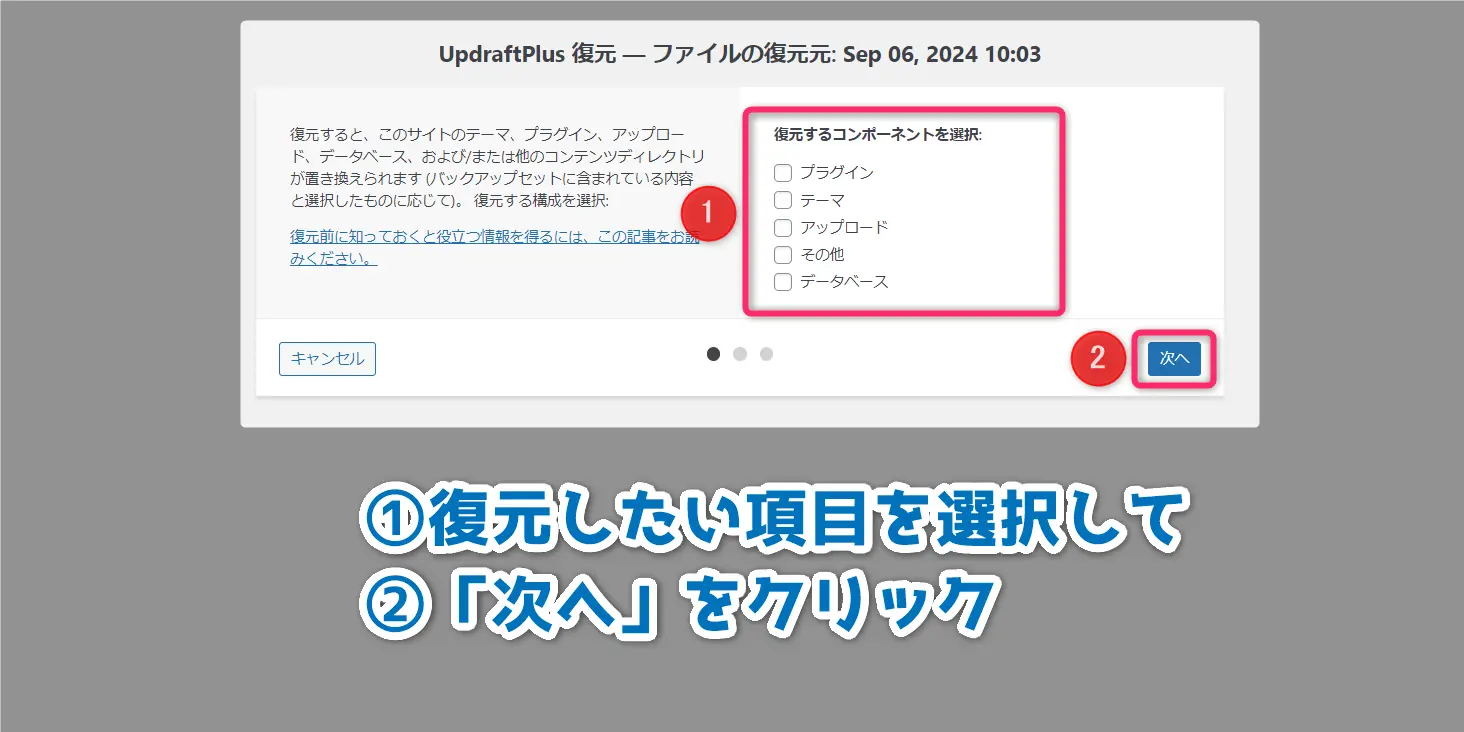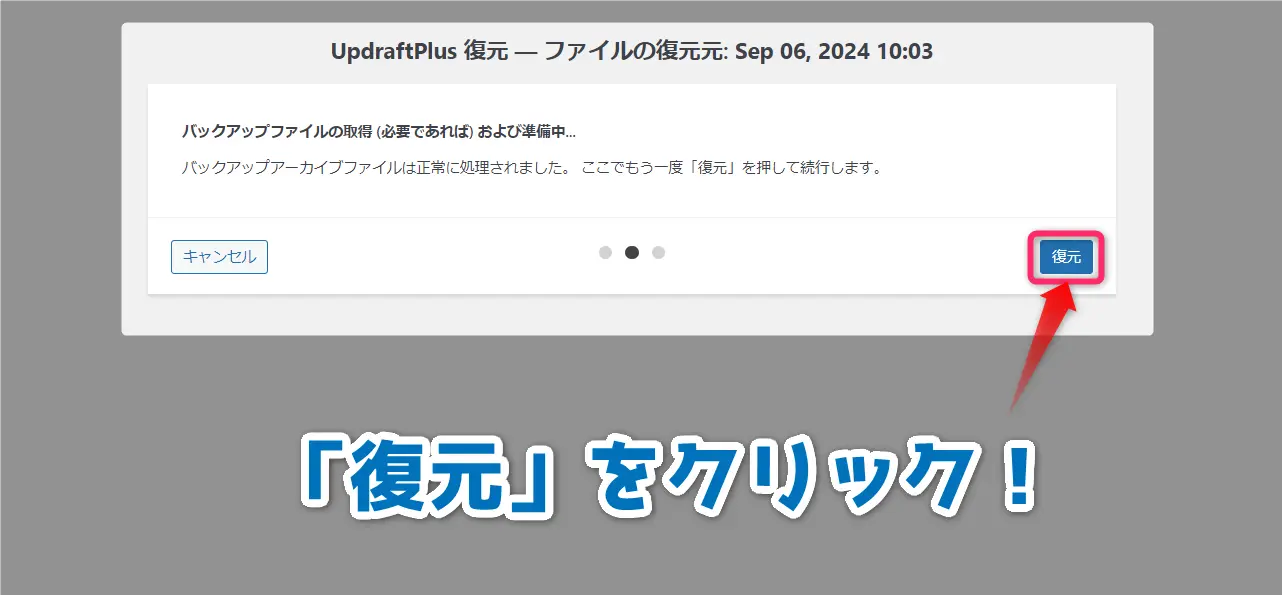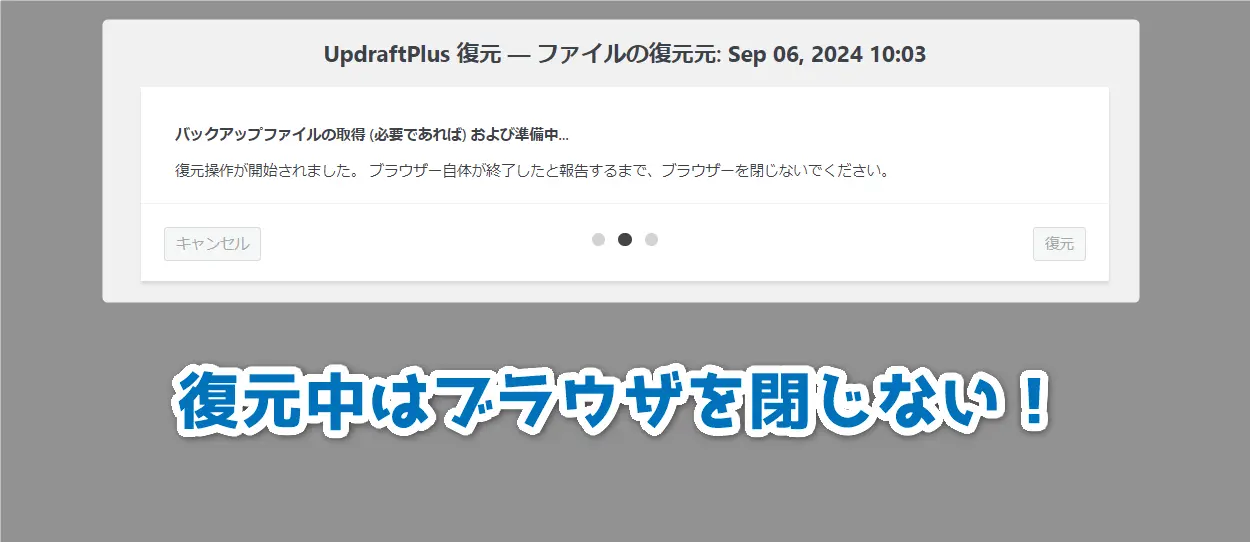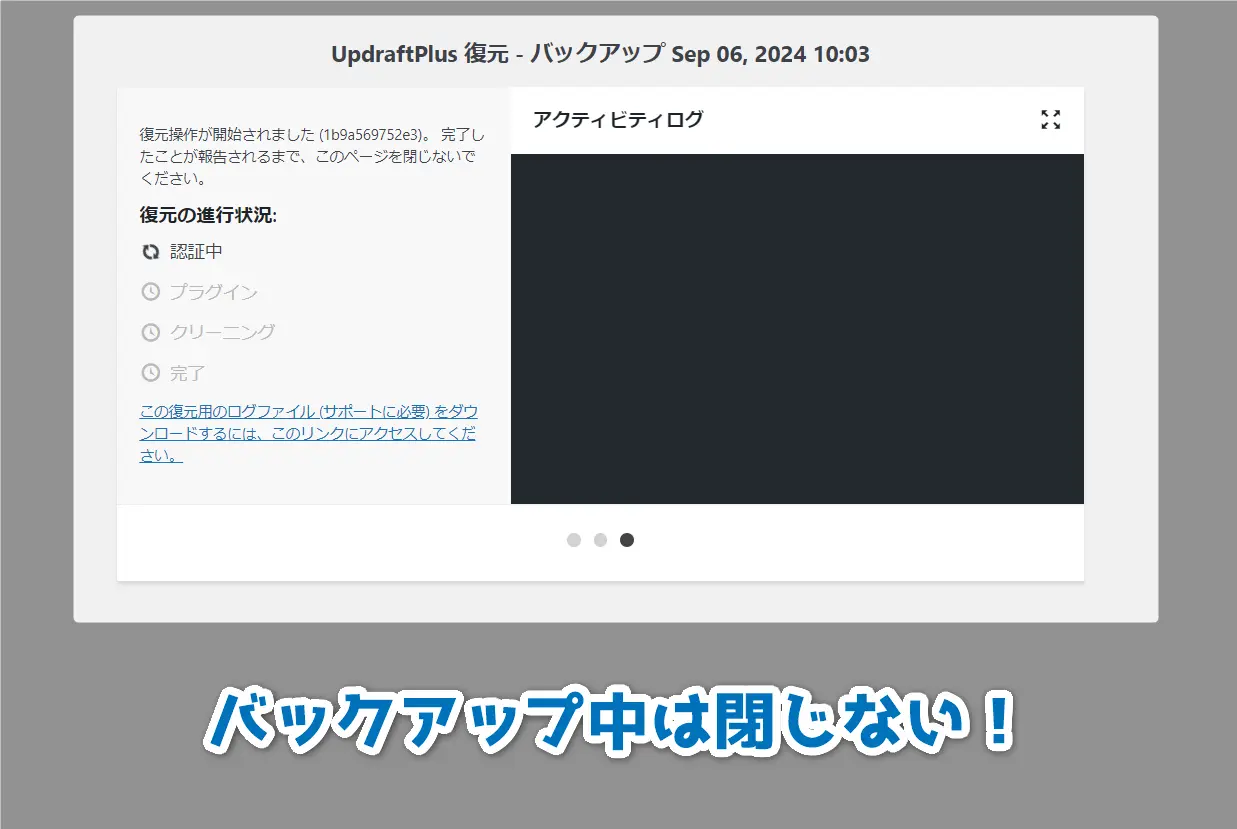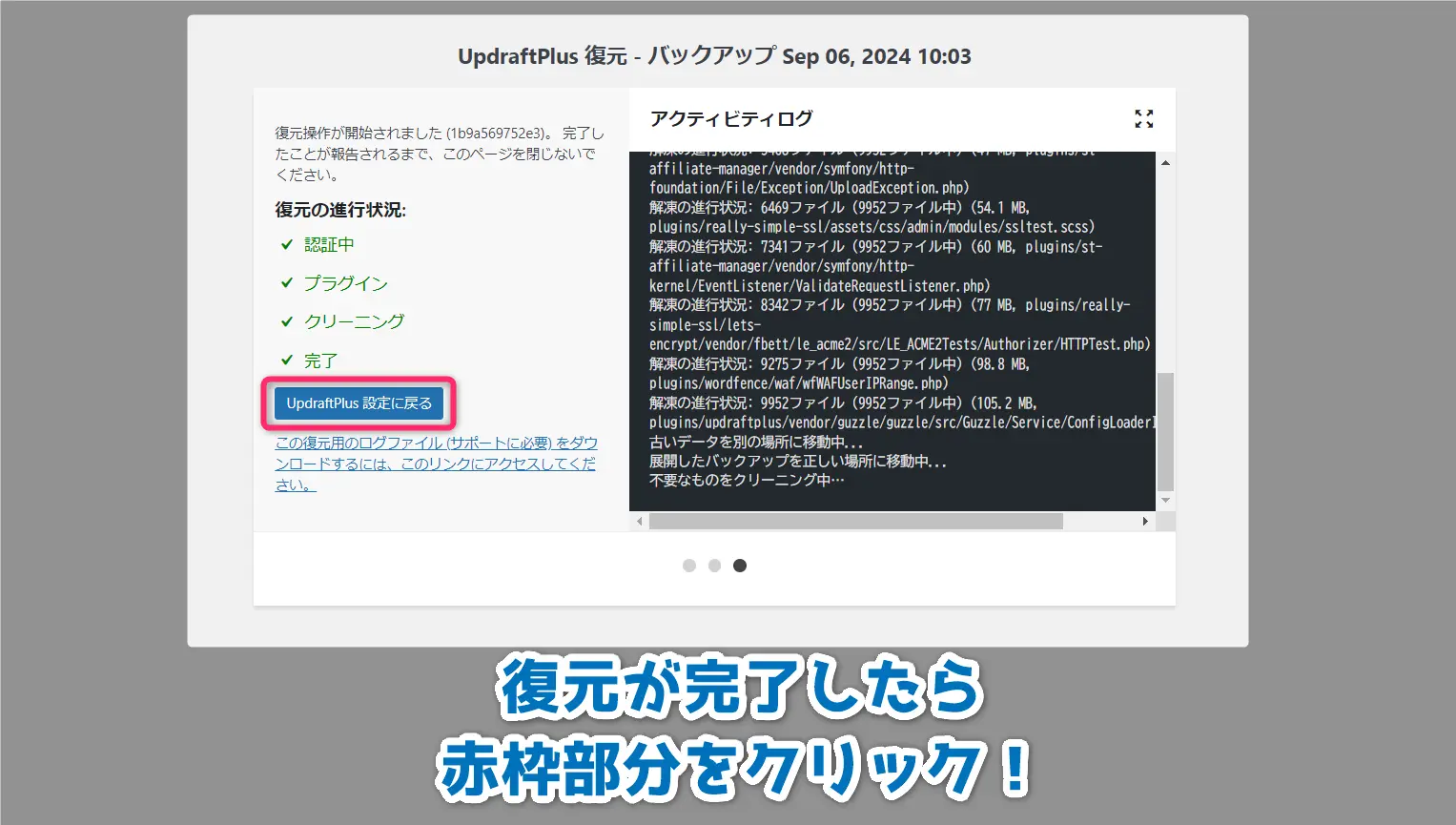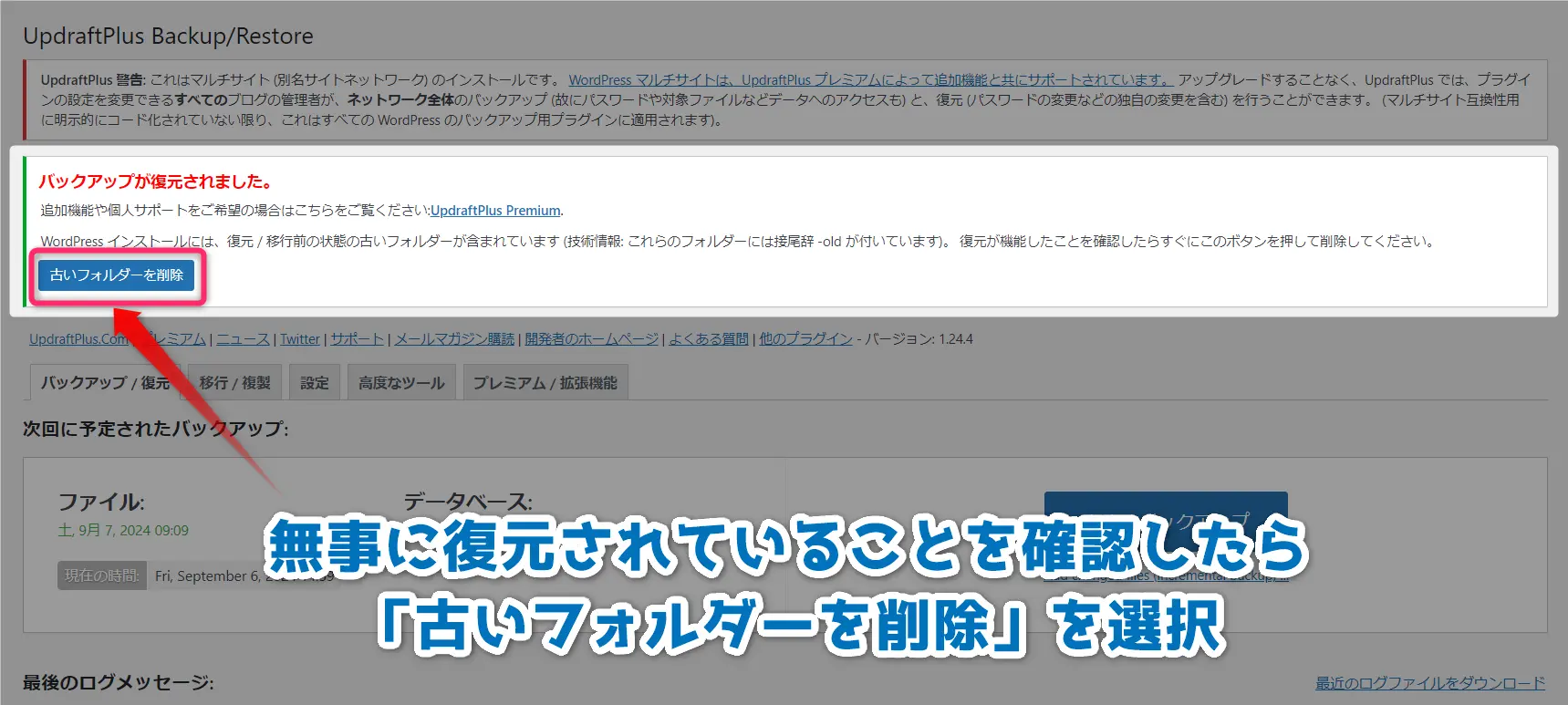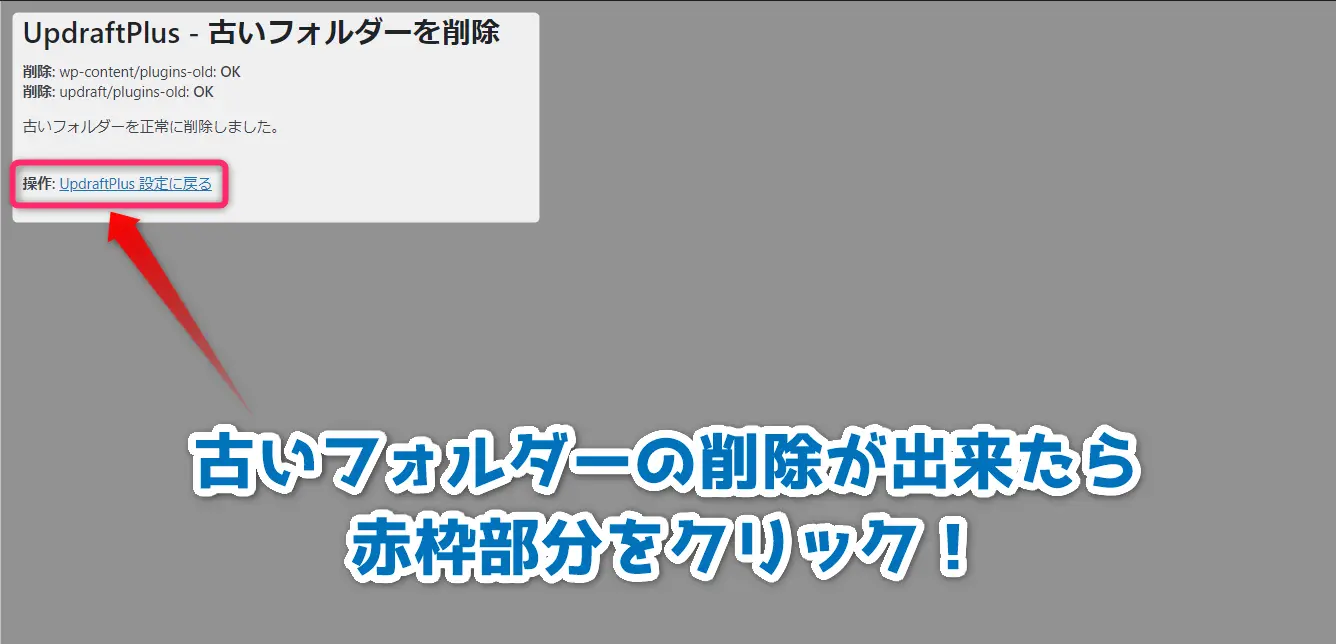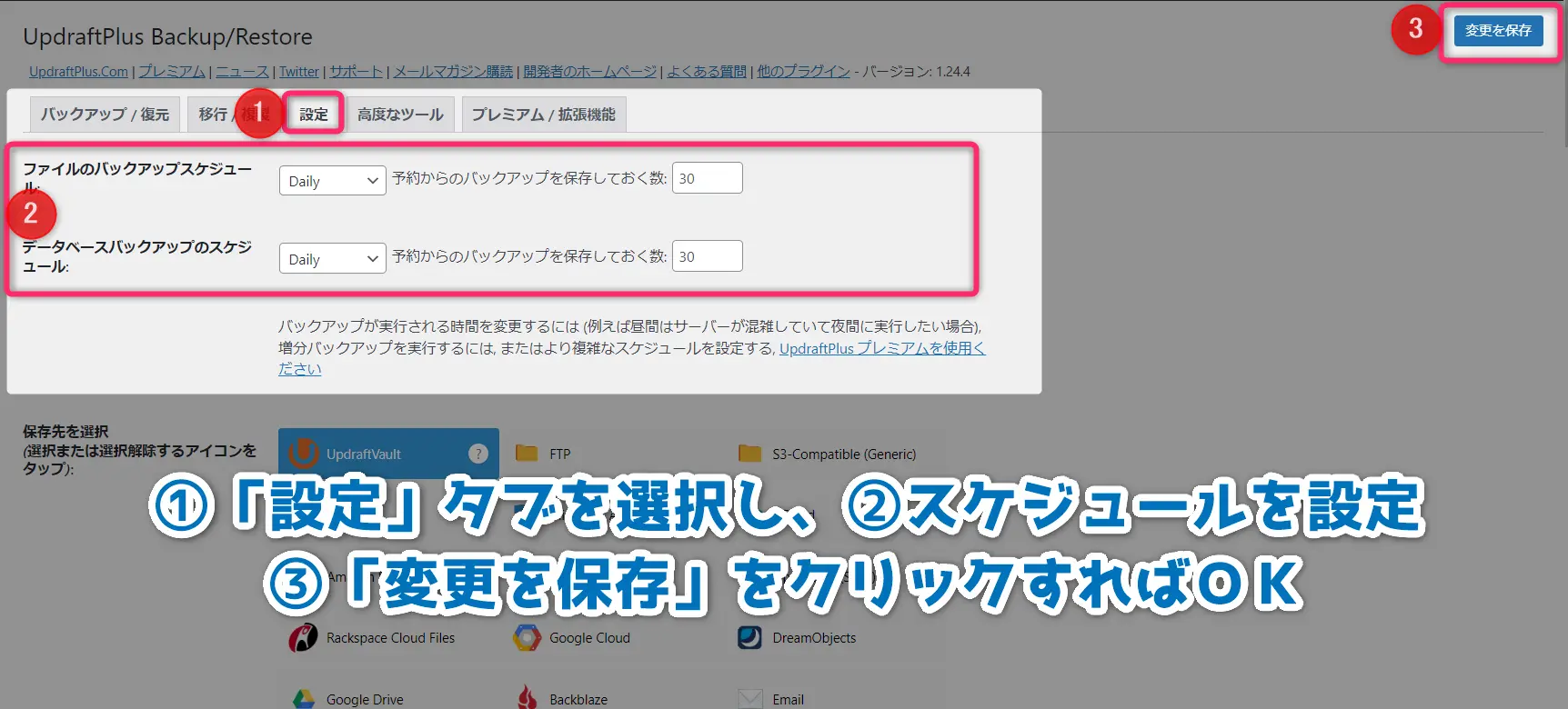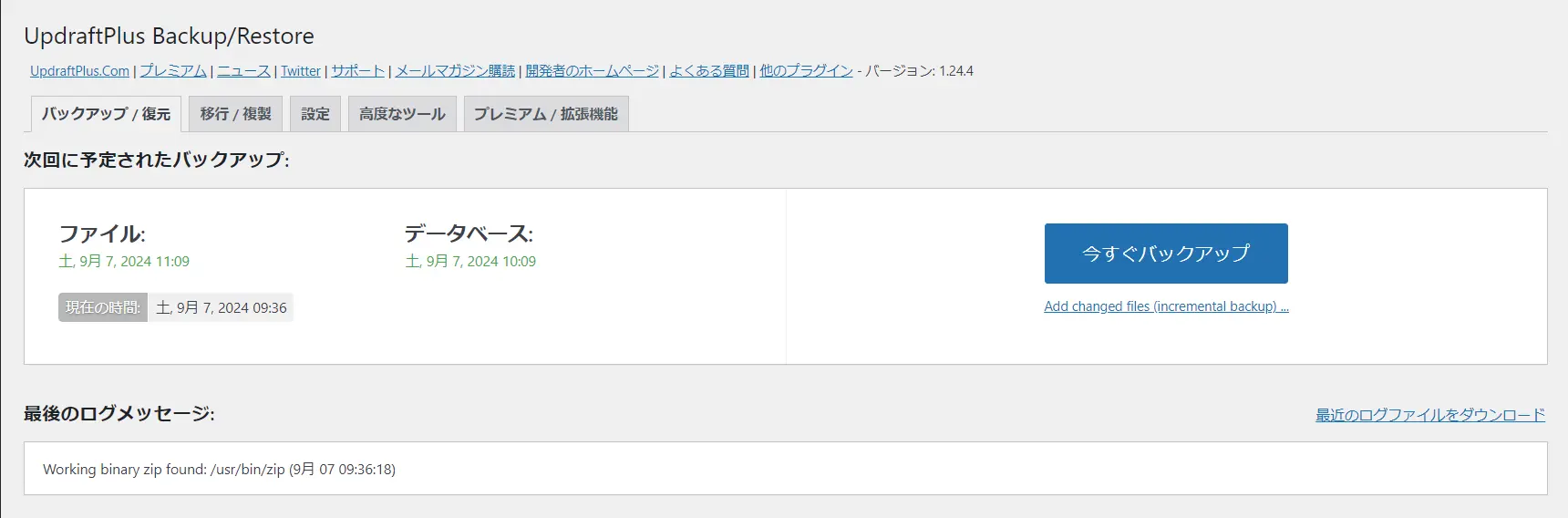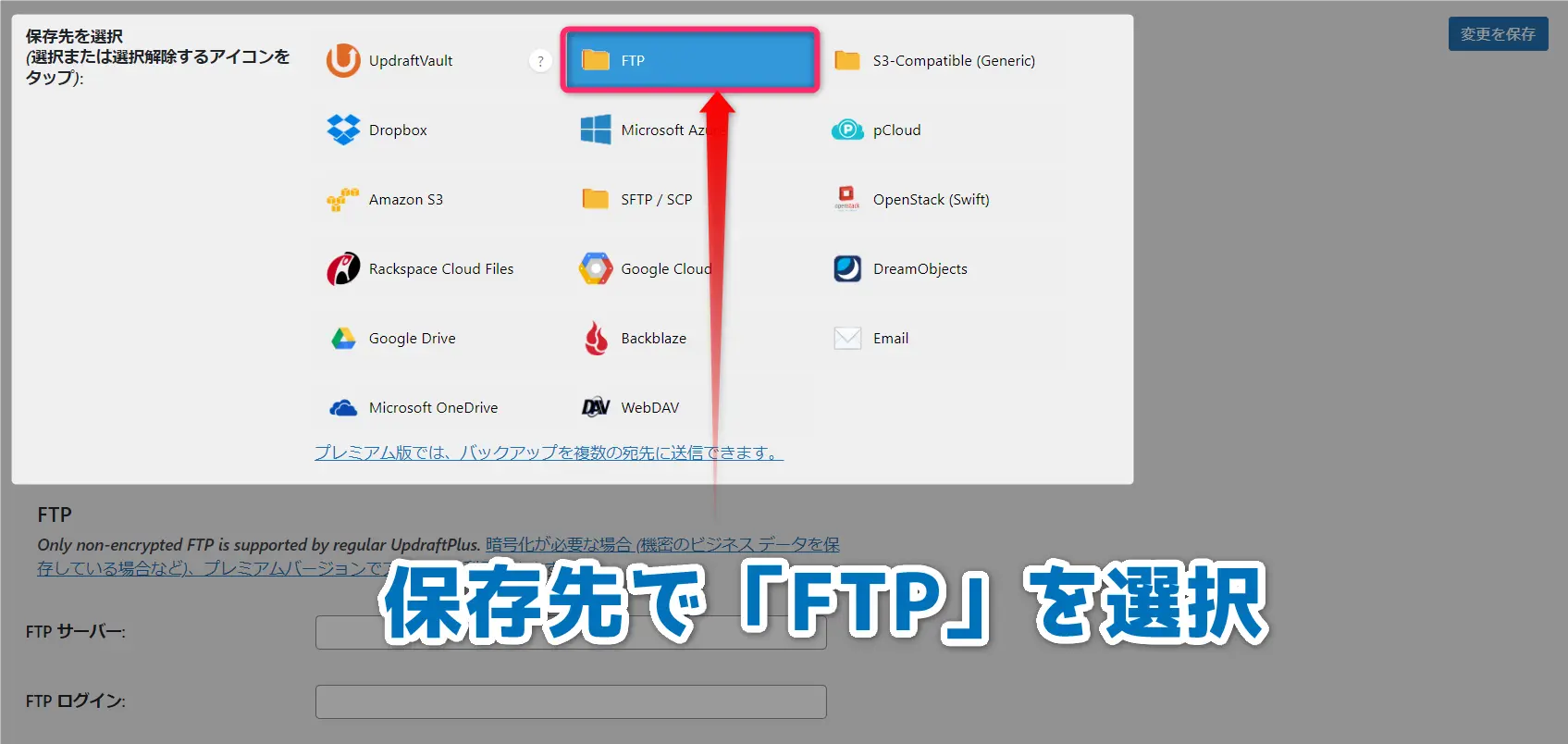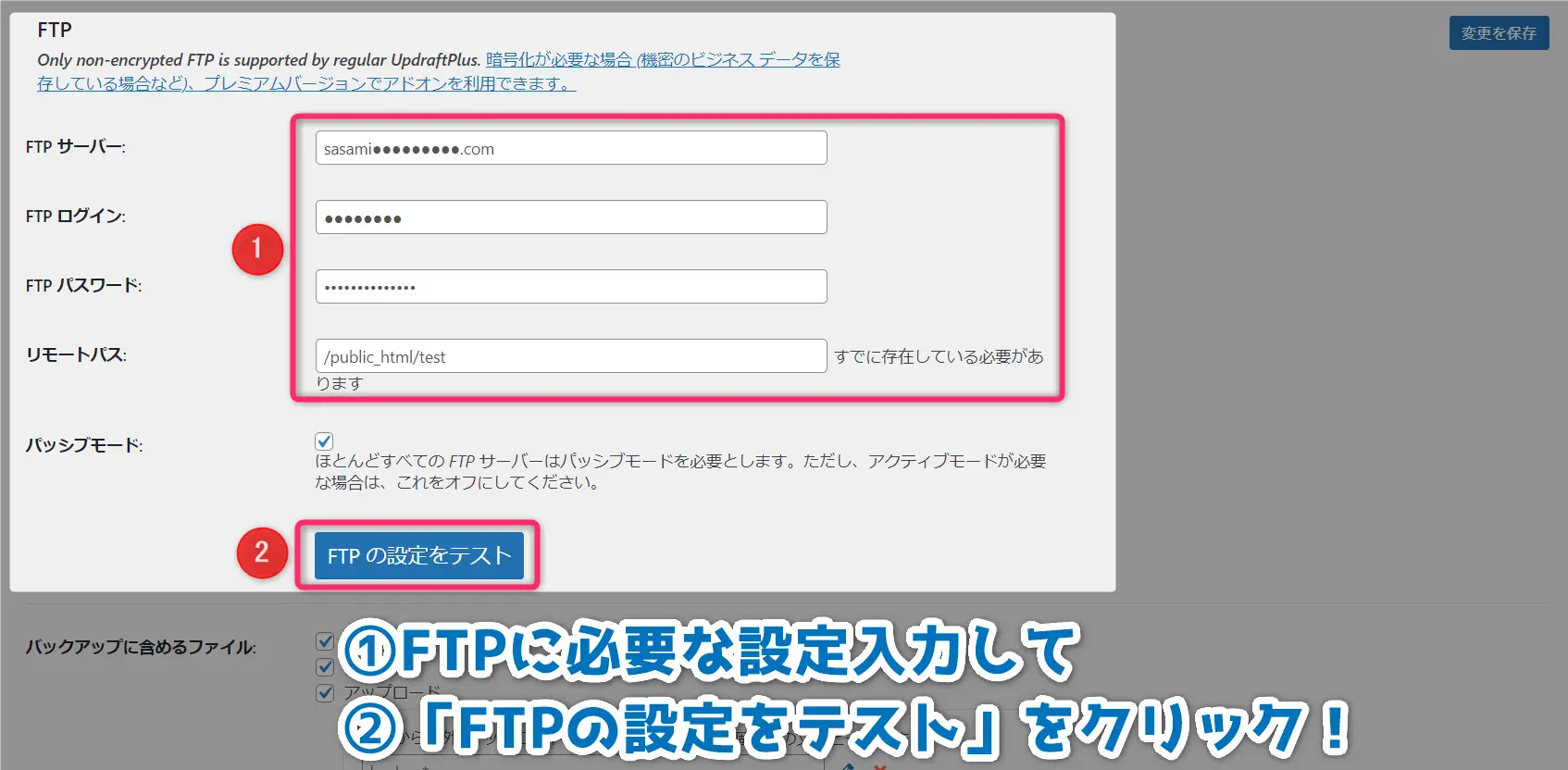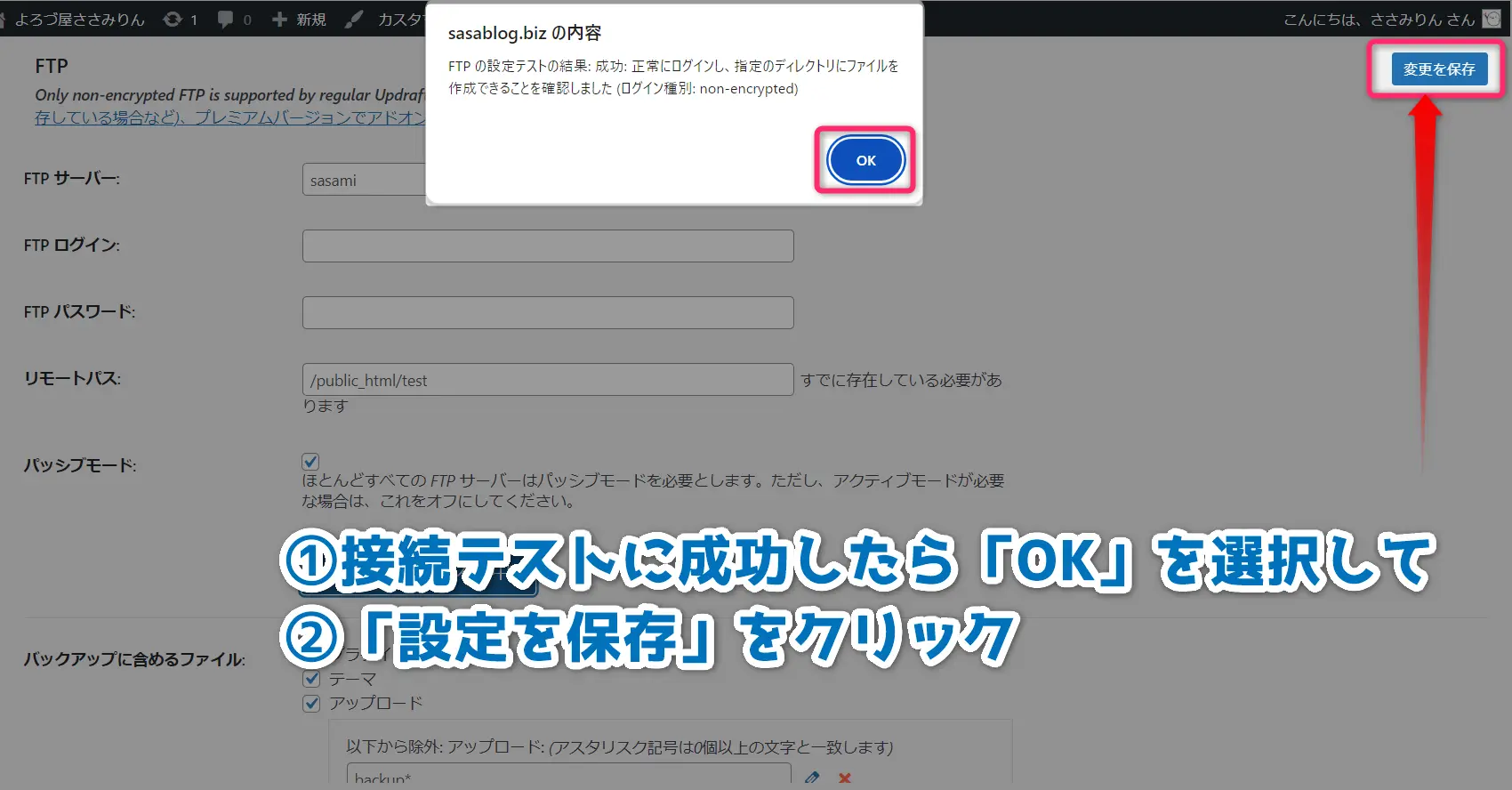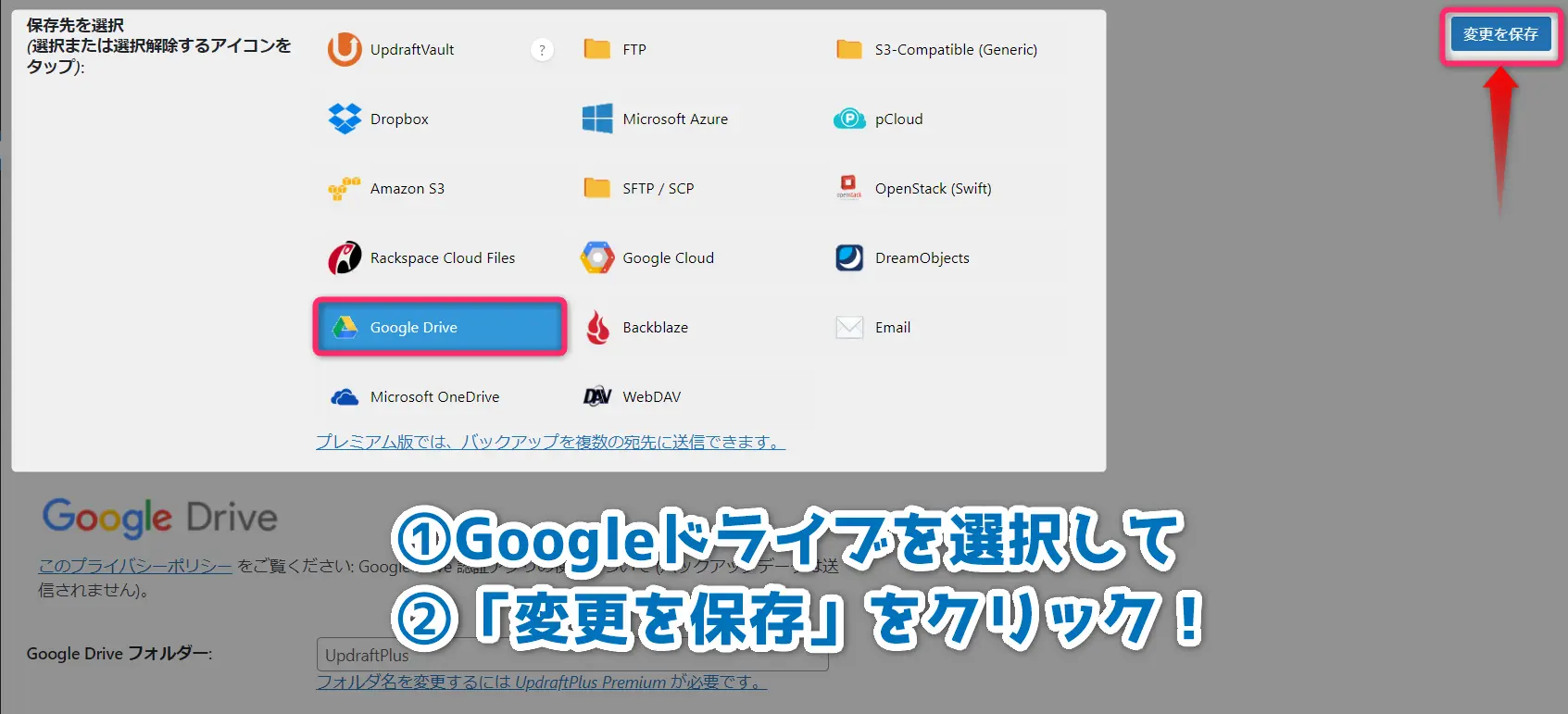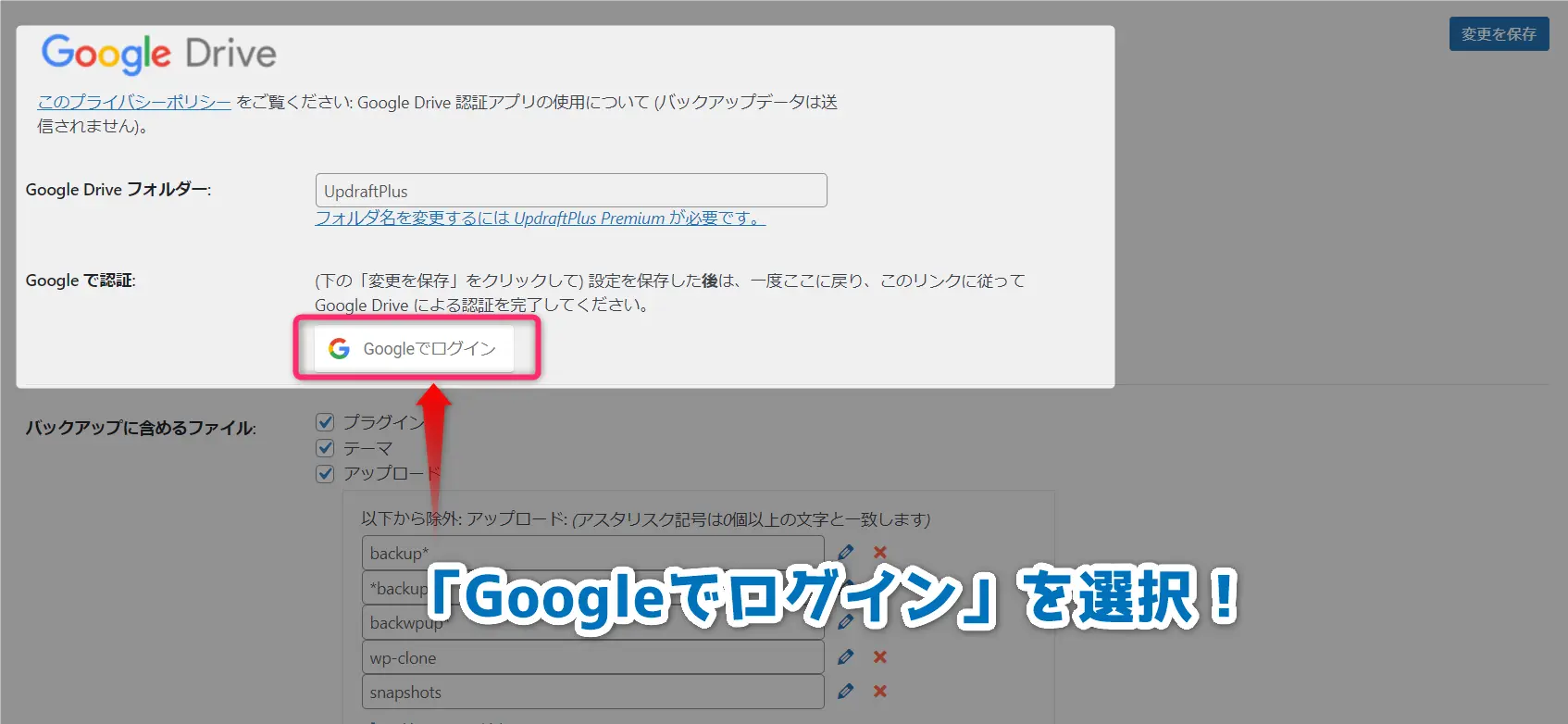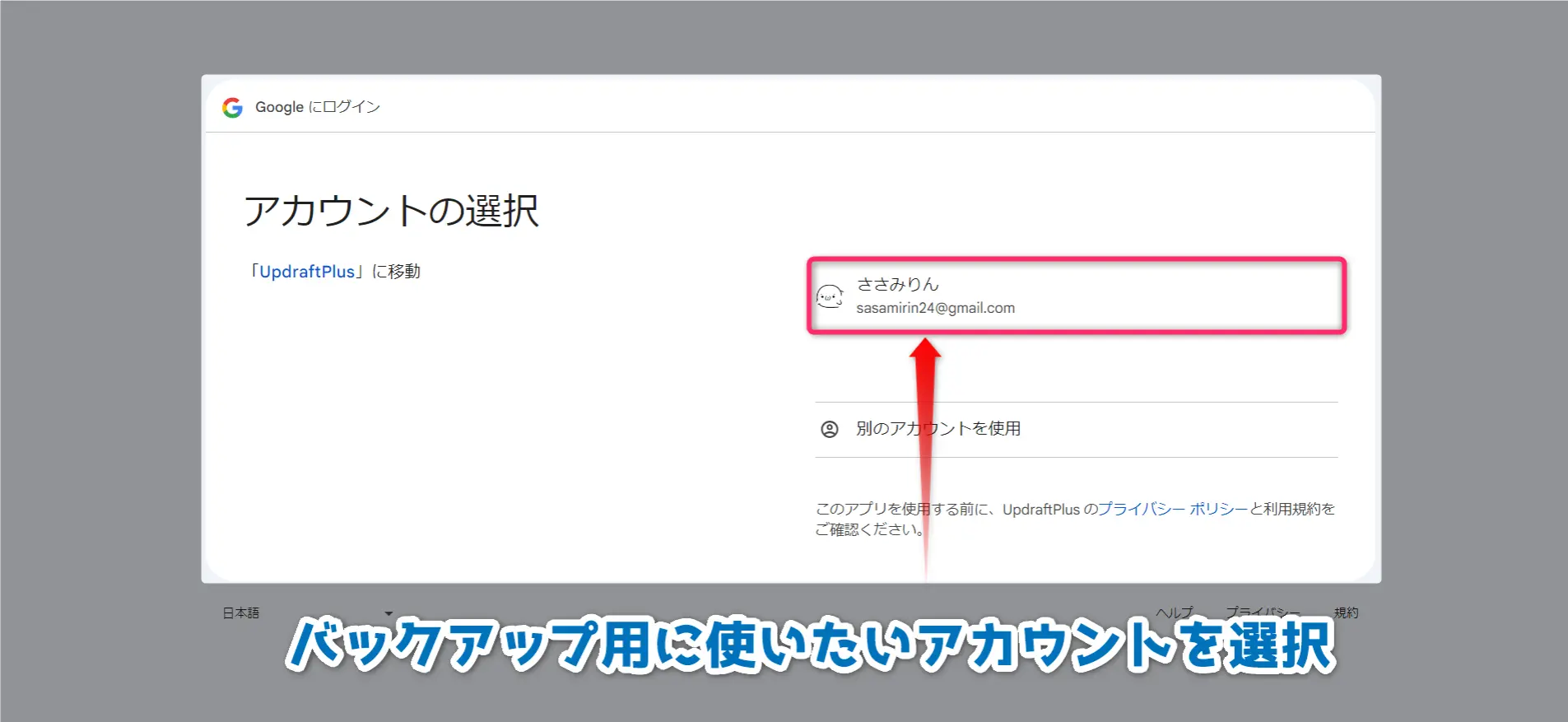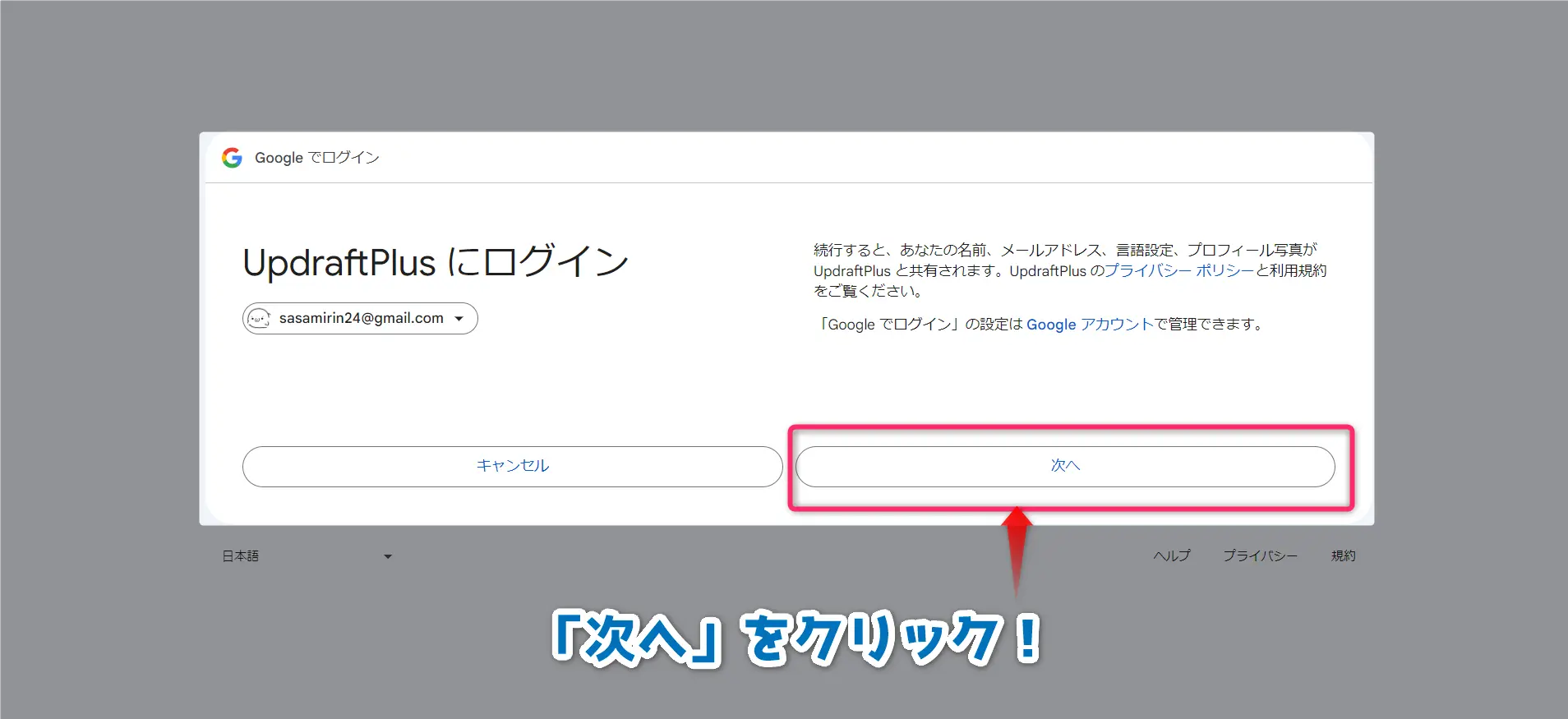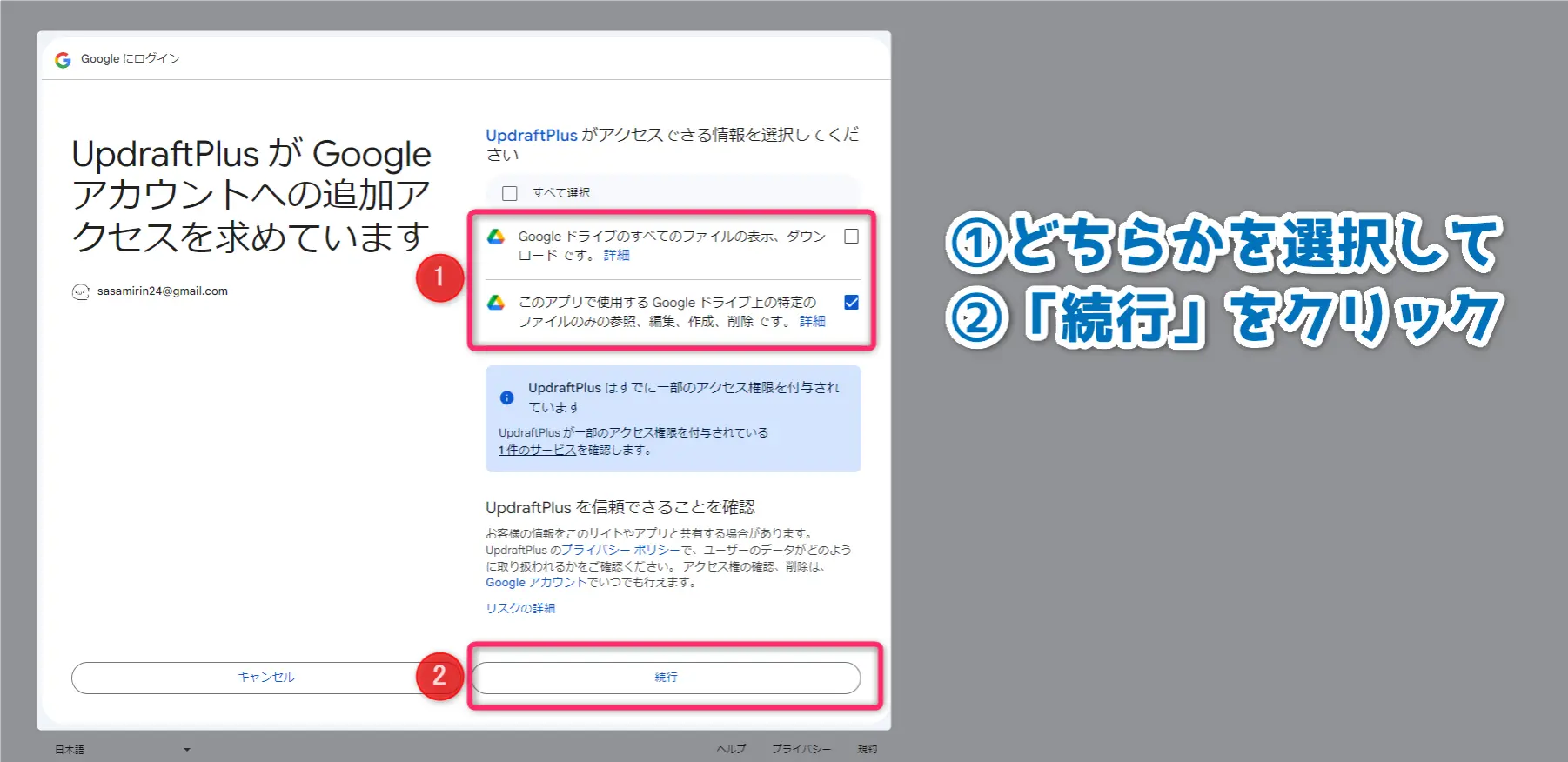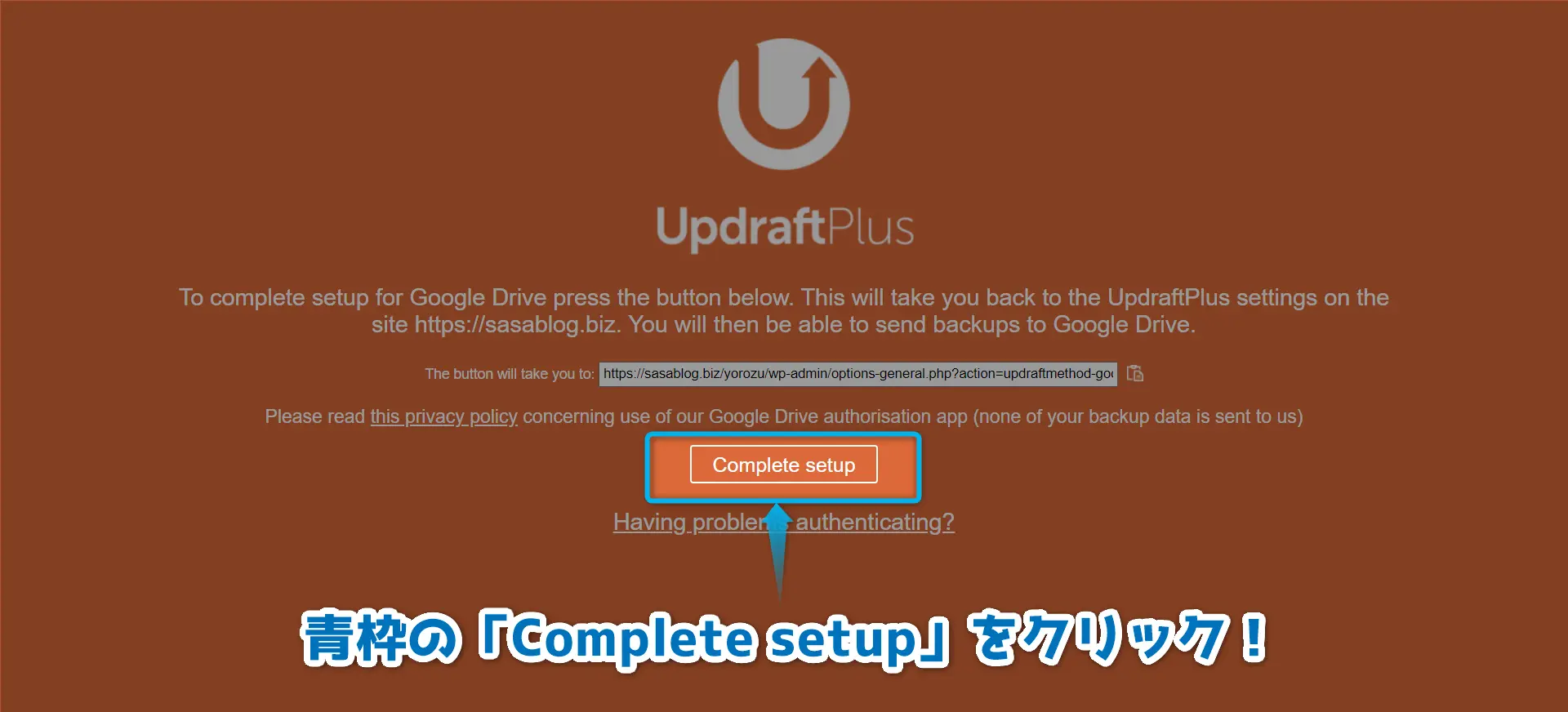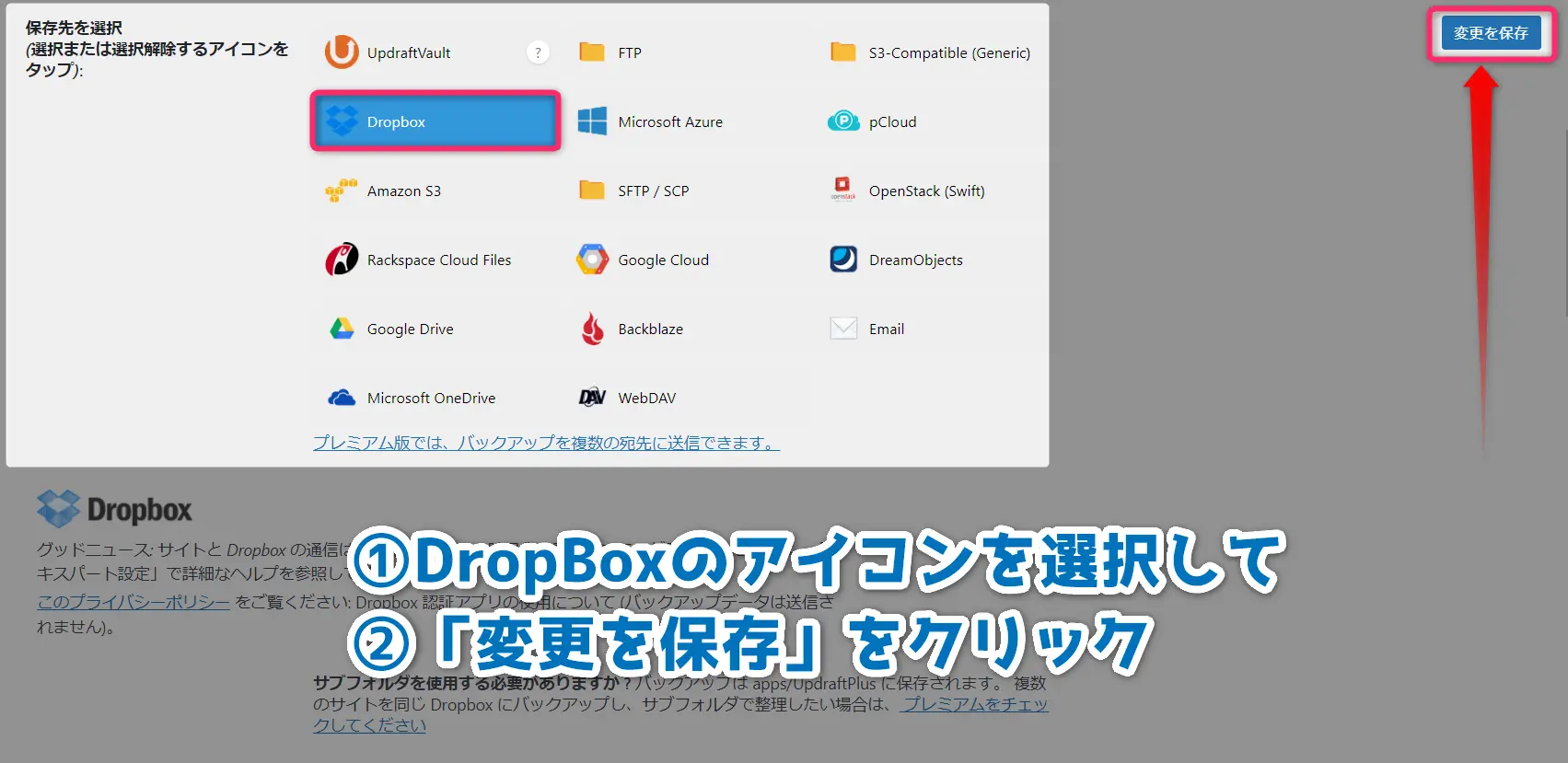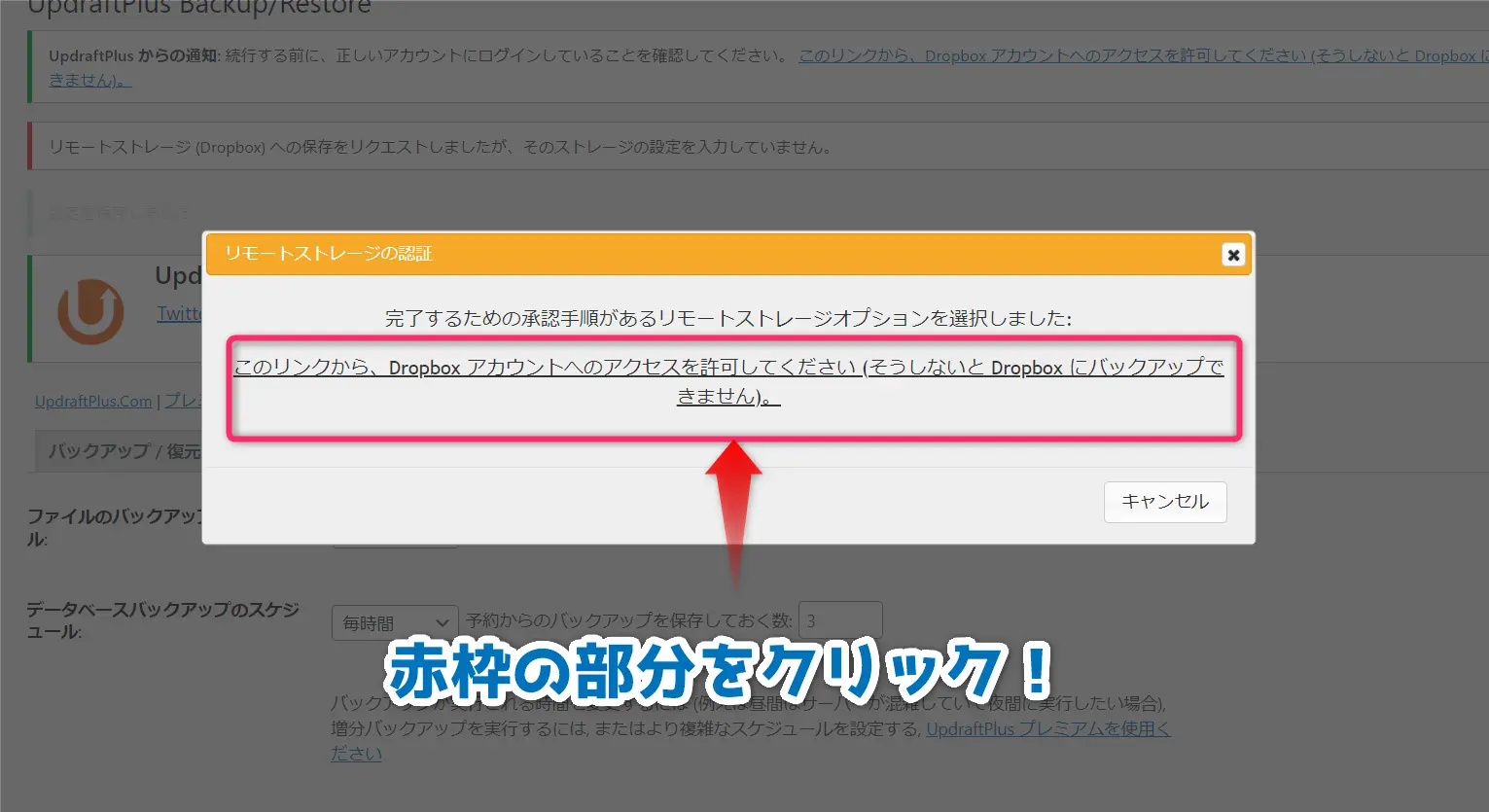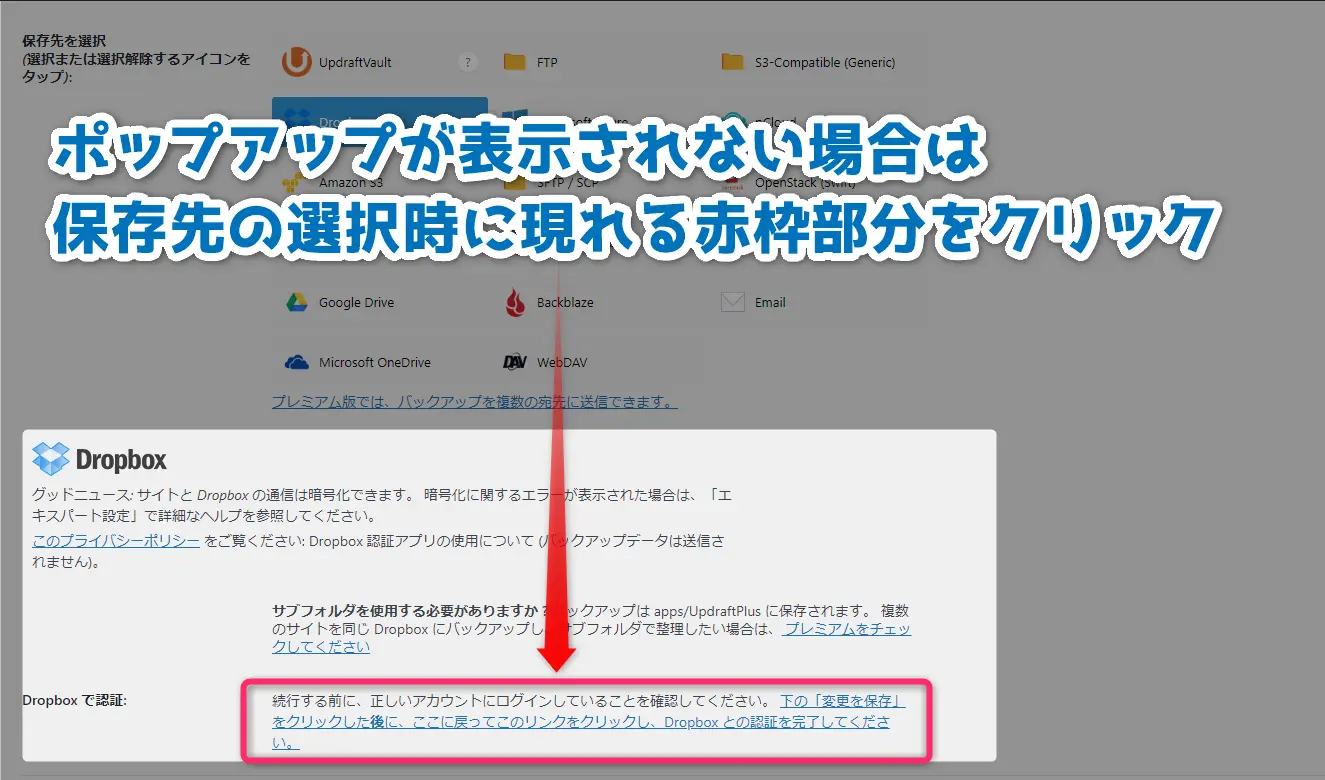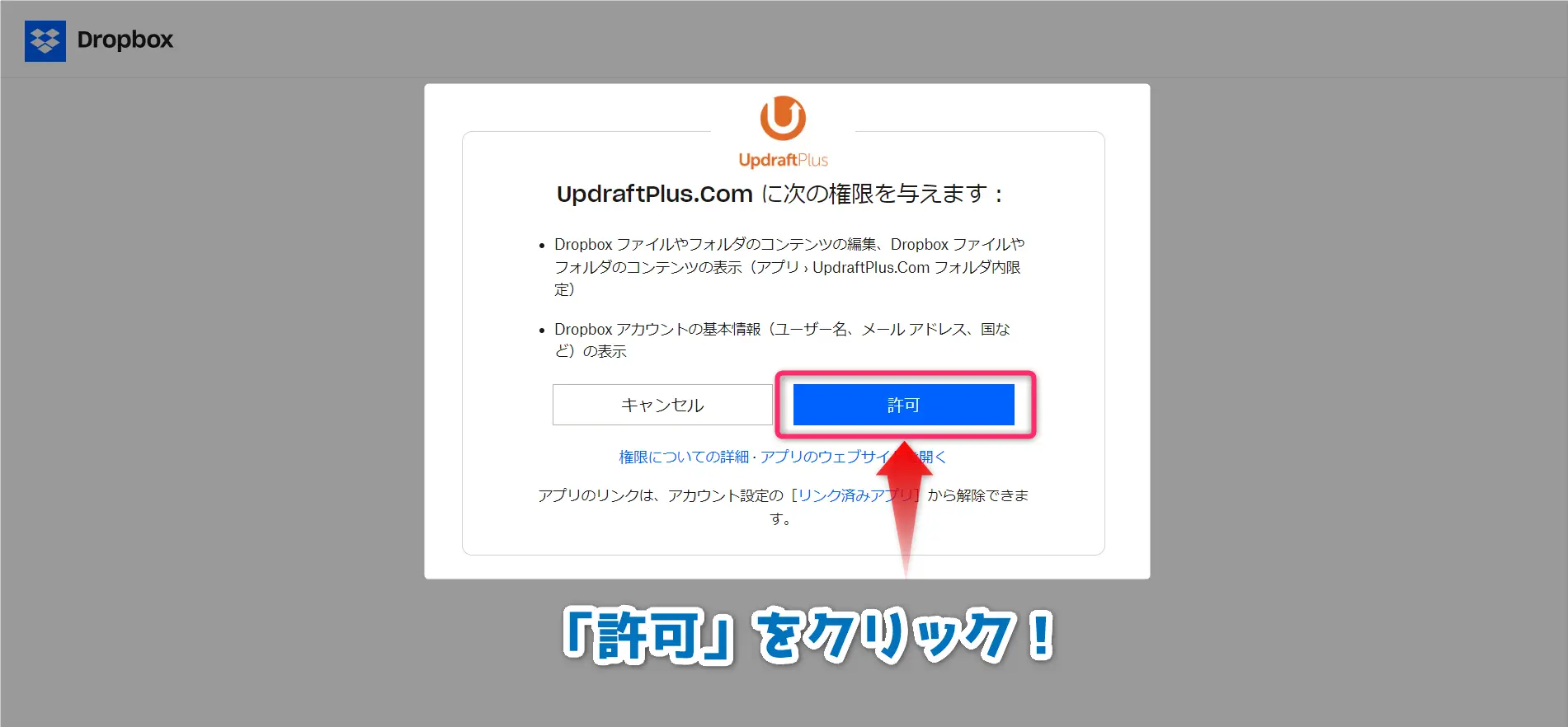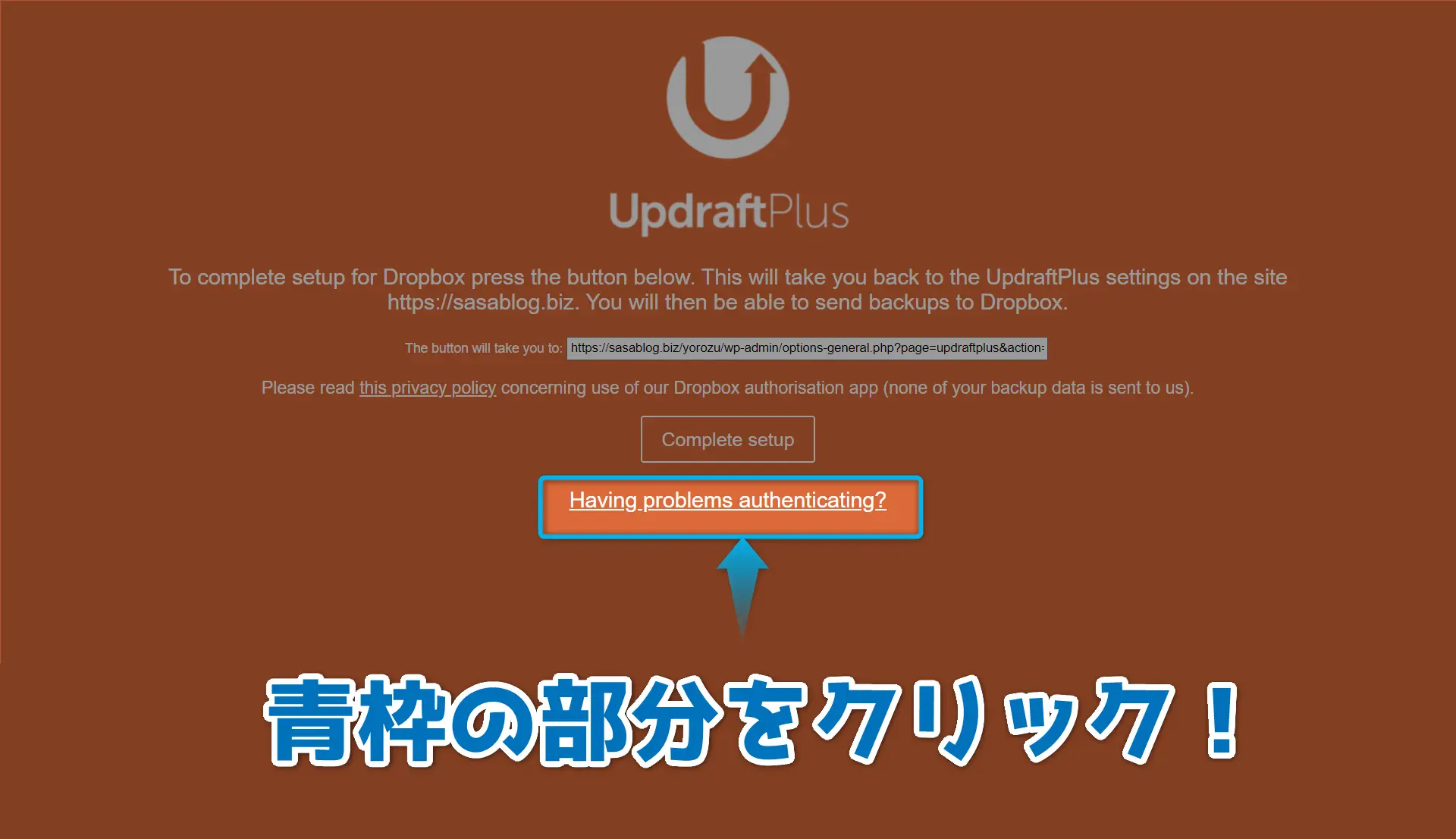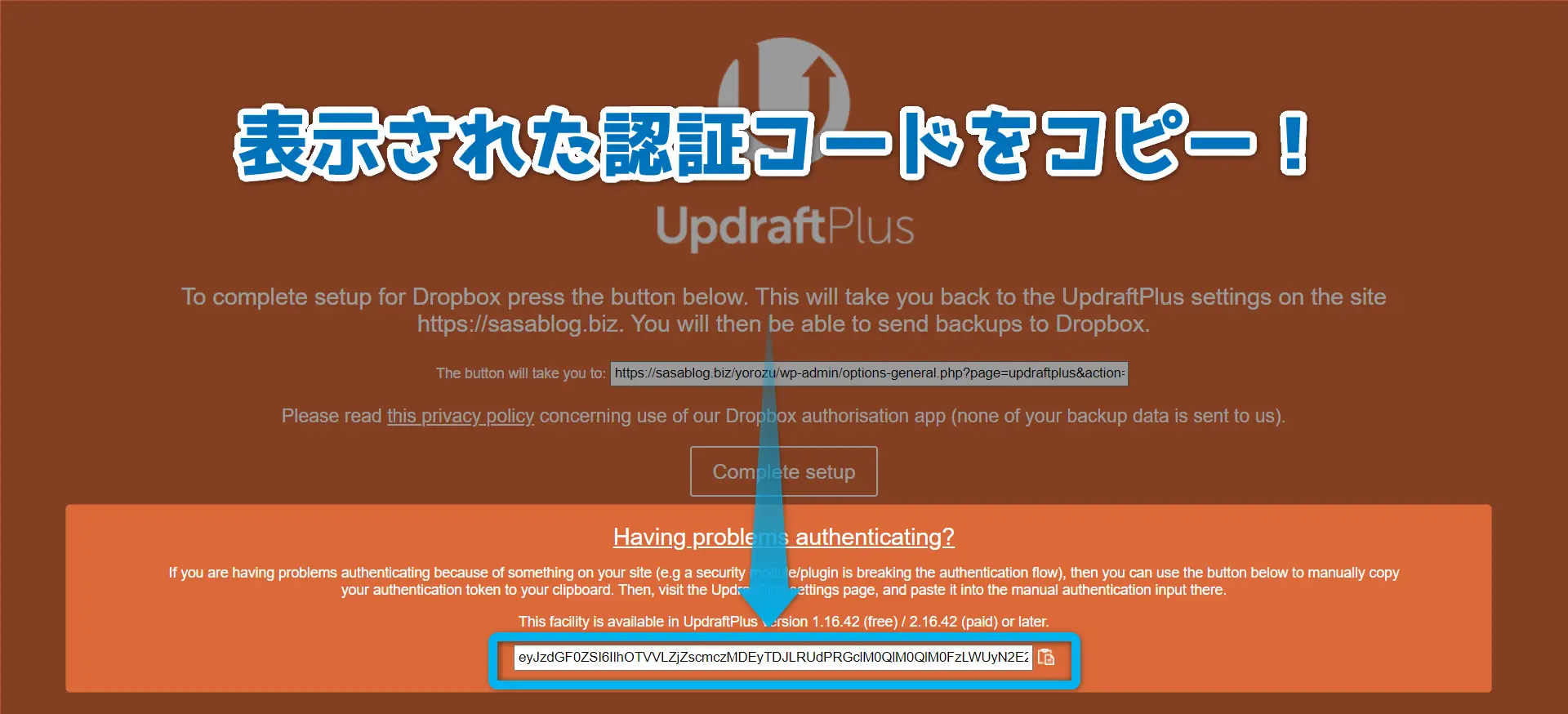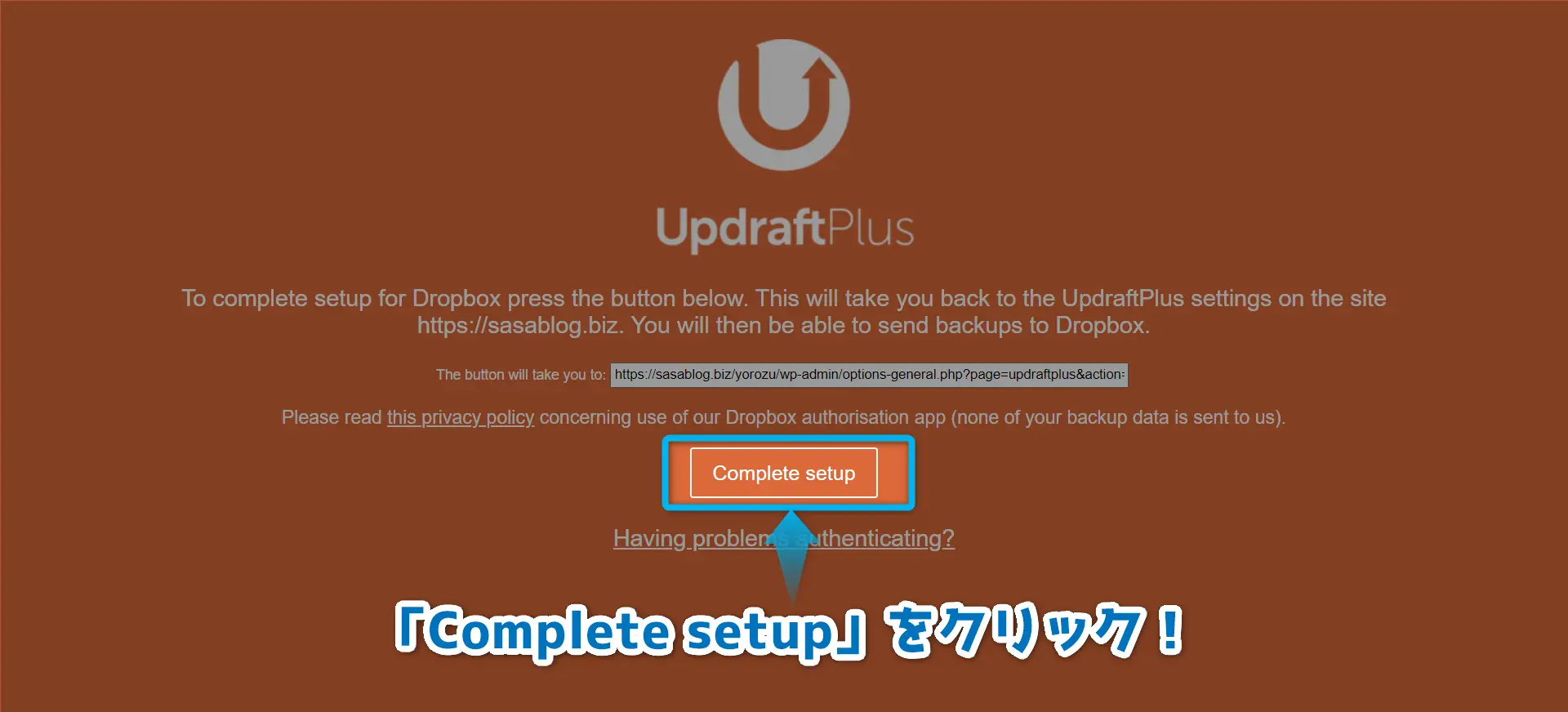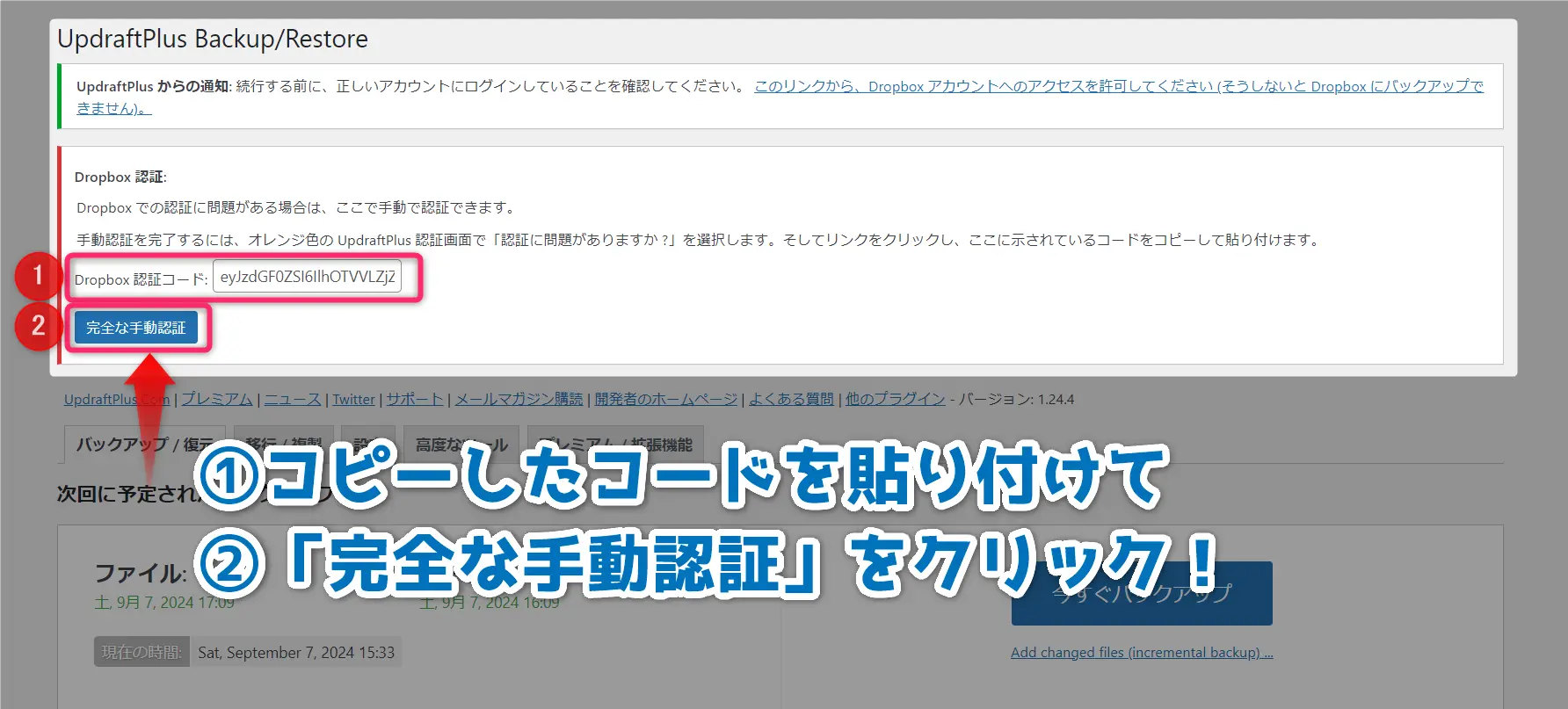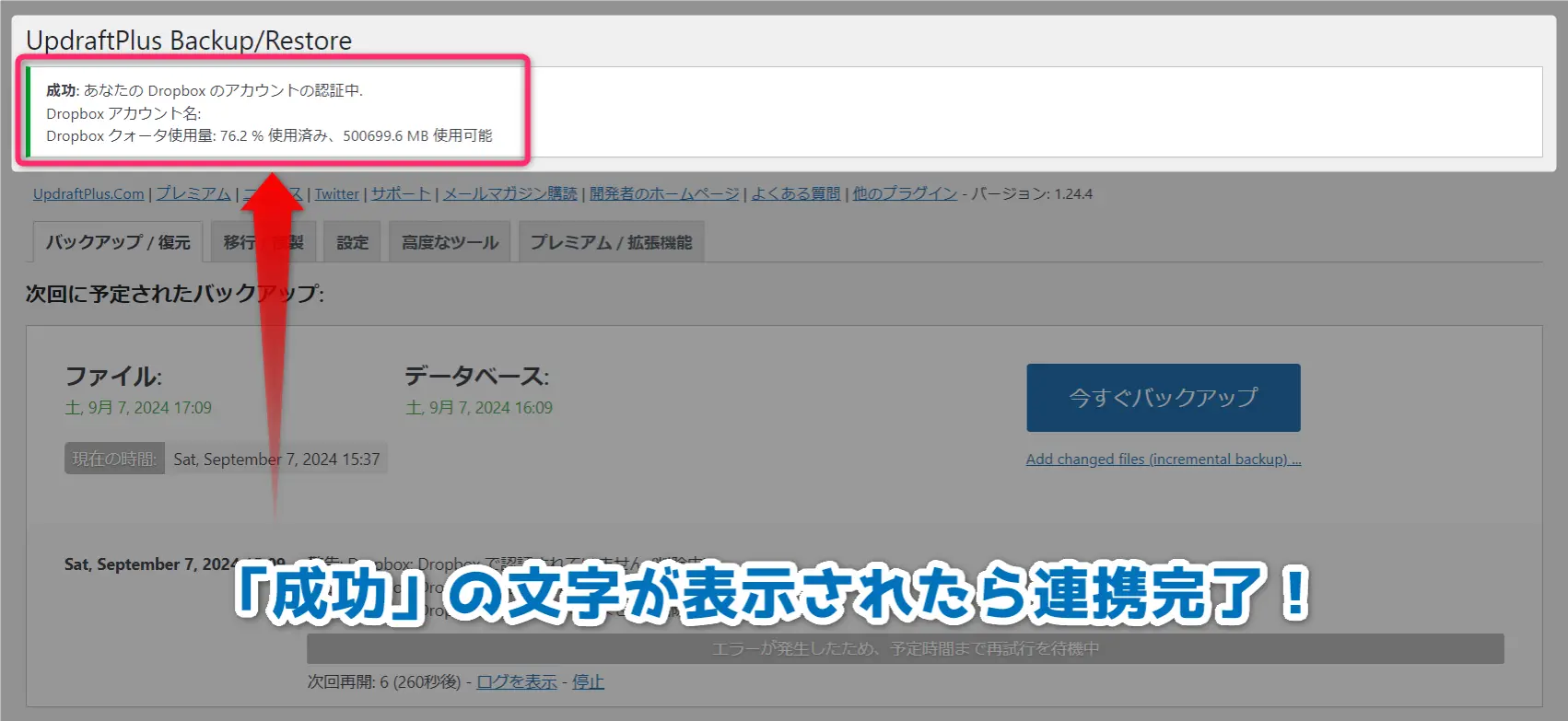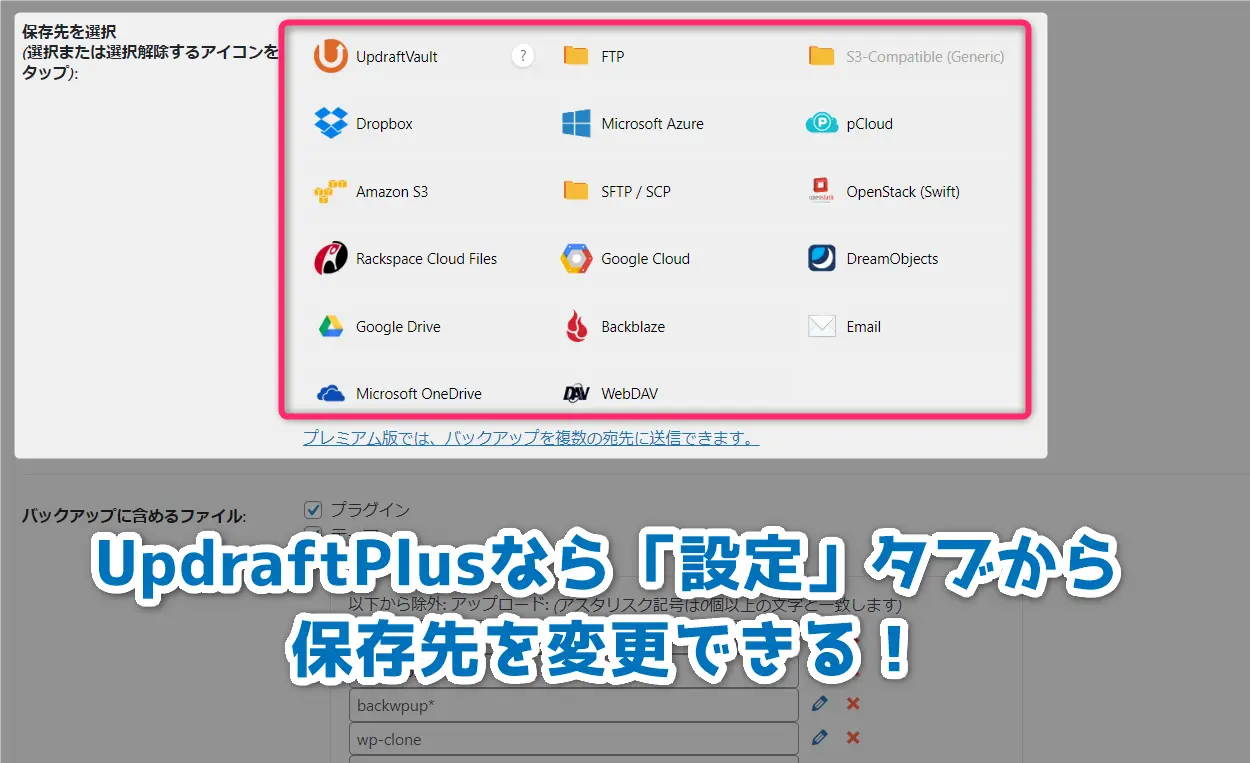「WordPressのバックアップデータを自動で取得したい!」そんな時には「UpdraftPlus」というプラグインがおすすめです。
UpdraftPlusは、一度設定するだけで自動でバックアップを取り続けてくれるので、万が一の時に素早くブログを復旧させることができます。
しかもWordPress初心者にも分かりやすい設計になっているので、初めてブログに挑戦する人も安心して使うことができます。
- 設定不要でバックアップができる
- バックアップスケジュールが設定可能!
- バックアップ先を自由に設定できる
- いつでも簡単に復元できる
UpdraftPlusはワンクリックで簡単にWordPressのバックアップが取れる上、復元も簡単にできるので、WordPress初心者にとてもおすすめなプラグインになっています。
特に複雑なバックアップ設定を希望せず「とりあえずファイルをバックアップ出来たらいい!」という場合には、UpdraftPlusは非常に便利でおすすめです。
その他、WordPressの相談やブログの稼ぎ方については、ささみサロンで大量にノウハウを公開中です!今なら30日間無料で参加できるので、あなたも今すぐ遊びに来て下さいね!
よく分かる目次
- 1 UpdraftPlusは必要なのか?
- 2 UpdraftPlusのインストール手順!
- 3 UpdraftPlusの使い方!バックアップ手順について
- 4 UpdraftPlusの使い方!復元方法について
- 5 UpdraftPlusで自動バックアップを設定する方法!
- 6 UpdraftPlusの自動バックアップの保存先を設定する方法!
- 7 もしもUpdraftPlusで自動バックアップができない場合は?
- 8 ブログで安定して稼ぎ続ける方法!
- 9 UpdraftPlusでよくある質問!
- 10 UpdraftPlusなら初心者でも簡単にWordPressのバックアップができる!
UpdraftPlusは必要なのか?
なぜ必要?
不要?必要?
最近はカラフルボックスやmixhostなど、それなりのスペックを持ったレンタルサーバーなら最大2週間くらいまでの自動バックアップ(リストア)機能が搭載されています。
そのため、「サーバーのリストア機能を使えば、UpdraftPlusのようなバックアッププラグインは不要なのでは?」と疑問に感じる人もいるかもしれません。
けれど、何度かバックアップファイルに救われた経験者としては、バックアップ機能は複数手段作っておいて損はないと感じています。
画像
バックアップ機能が複数あるメリット
サーバーの サーバーのリストア
リストアだけ プラグインのバックアップ
もしもの時の安心感が違う!
最近で言えば「KADOKAWAグループへのランサム攻撃」が話題になりましたが、大手でもランサム攻撃の被害を受けて、WEBファイルやデータベースが破損する事件が非常に多くなりました。
また、サーバーも結局は物理的に保存されているため、南海トラフのような巨大地震によってデータサーバーが破損すれば、レンタルサーバーで保管しているデータベースが丸ごと消失するリスクもあります。
そういう意味でも、複数のバックアップ手段を構築しておき、万が一に備えておくと言う意味では、サーバー会社のバックアップ機能とは別に、個人でWordPressのバックアップ手段を構築しておくことは非常に大切と言えるのです。
実は最近、このささみブログもサーバー攻撃の被害に遭って、リストア作業を余儀なくされましたが、レンタルサーバーの自動バックアップ期間が2週間しかないのは、意外とプレッシャーに感じます。
そのため、レンタルサーバーとは別の手段として、中長期的にバックアップファイルを残しておける手段を構築しておいた方が、万が一のときに慌てなくて済みます。
特に今回紹介するUpdraftPlusは無料版でも十分使えるので、運用歴が長いブログを保有している人ほど、インストールを検討してみましょう。
UpdraftPlusのインストール手順!
インストール手順
インストール手順!
UpdraftPlusはWordPressの公式プラグインとして登録されています。そのため、WordPressのダッシュボード内にある「プラグイン」から「新規プラグインを追加」を選択すれば、簡単にインストールが可能です。
以下、画像付きでUpdraftPlusのインストール手順をまとめました。
WordPressの操作に不安を感じる人や、初めてプラグインをインストールする人は、一緒に操作方法を確認しながら進めて行きましょう。
インストール手順①:「プラグイン」⇒「新規追加」を選択!
インストール手順②:検索欄に「UpdraftPlus」と入力!
インストール手順③:「インストール」⇒「有効化」を選択!
インストール手順④:チュートリアルが始まれば成功!
2024年9月時点では、UpdraftPlusのインストールが完了すると自動でチュートリアルが始まる仕様になっているようです。(複数プラグインを同時に有効化した場合は、挙動が異なるかと思います。)
またチュートリアルが終わった後は、ダッシュボードの「設定」の中にある「UpdraftPlus バックアップ」という項目が追加されてあるので、そちらからUpdraftPlusの設定画面に進みましょう。
UpdraftPlusはインストールしただけではバックアップを取ることはありません。そのため、インストールが完了したら、バックアップ操作を行うか、自動でバックアップを取るための初期設定が必要です。
次の項目ではUpdraftPlusを使ったバックアップ方法・復元方法・自動バックアップ方法の3点について順番に解説して行きます。
UpdraftPlusの使い方!バックアップ手順について
バックアップ手順!
バックアップ手順
UpdraftPlusは他のバックアップ作成プラグインと比べても、非常に簡単にバックアップファイルを作成してくれます。
具体的にはUpdraftPlusの設定画面から「今すぐバックアップ」をクリックするだけ!この操作だけで簡単にバックアップファイルを作成できるので、WordPress初心者にも非常に使いやすい仕様になっています。
画像
UpdraftPlusでは、インストールした直後から「今すぐインストール」をクリックするだけで、面倒な設定不要ですぐにバックアップファイルを作成してくれます。
ファイル形式がzipファイル限定だったり、保存先が「/wp-content/updraft/」に限定されるなど、色々と難点はあります。けれど、シンプルだからこそWordPress初心者にも扱いやすいとも言えます。
以下、UpdraftPlusを使った簡単なバックアップ手順を画像付きでまとめたのでぜひ参考にして下さい。
- 「設定」⇒「UpdraftPlus」を選択
- 「今すぐバックアップ」を選択
- 保存するファイルと保存期限を選ぶ
- バックアップが作成されるまで待つ
- バックアップが作成されたら成功!
バックアップ手順①:「設定」⇒「UpdraftPlus」を選択
バックアップ手順②:「今すぐバックアップ」を選択
UpdraftPlusでは、細かい設定をしなくても「今すぐバックアップ」を選択するだけで、いきなりバックアップを始めることができます。
WordPress操作に慣れていない人は、この「今すぐバックアップ」機能から使ってみることをおすすめします。
バックアップ手順③:保存するファイルと保存期限を選ぶ
「今すぐバックアップ」をクリックすると、画面のようなポップアップが表示されます(2024年9月時点)。
①はデータベース、②はWEBファイルを保存するかを聞かれているので、必要に応じてチェックを入れましょう。③にチェックを入れると手動で削除しない限りバックアップファイルがサーバー上に残り続けます。
バックアップファイルを残し続けるとサーバーを圧迫する原因になるので、特別な理由がない限りは、③のチェックだけを外して「今すぐバックアップ」を選択するのがおすすめです。
バックアップ手順④:バックアップが作成されるまで待つ
バックアップが始まると自動的に上のような画面に切り替わります。上の画面に切り替わった後は、サーバー側で自動的にバックアップファイルが作成されるので、ブラウザを閉じても問題ありません。
肝心のバックアップファイルの作成ですが、画像ファイルやWordPressテーマが多いと、あなたが思っているより時間が掛かることがあります。(5分~10分くらい?)
そのため、バックアップの時間が長いと感じた時は、一度ブラウザを閉じて他の作業を進めてしまいましょう。
バックアップ手順⑤:バックアップファイルが生成されたら成功!
UpdraftPlusでのバックアップファイルの作成が完了すると、「既存のバックアップ」という項目にバックアップファイルが一覧で表示されます。
あとはここでバックアップしたい項目を選べば、復元作業かバックアップファイルをダウンロードするかを選択することができます。
またバックアップファイルはWordPressの「/wp-content/updraft/」に保存されているので、必要に応じてFTPでダウンロードすることも可能です。
ダウンロードしたバックアップファイルは、そのままローカルで保管したり、Googleドライブなど別のクラウドで保管すれば、サーバー攻撃を受けたときもすぐに復旧できるようになります。
UpdraftPlusを使った復元方法は次の項目で解説します。
UpdraftPlusの使い方!復元方法について
復元方法は?
復元方法は?
UpdraftPlusは簡単にバックアップファイルを作成できましたが、実は復元操作もワンクリックで簡単に実行することができます。
ただし、復元作業中はブラウザを閉じることができないのと、バックアップファイルを作成する時よりも長い時間が掛かってしまいます。そのため、時間に十分な余裕があるときに行うことが大切です。
特にWordPress操作に慣れていない人はバックアップ作業に失敗すると、本当にゼロからブログをやり直すことになりかねません。以下の手順を参考にして慎重に操作を進めて行きましょう。
- 「バックアップタブ/復元」から「復元」を選択
- 復元したいファイルを選択して「復元」
- 復元されるまでひたすら「待つ」
- 復元されたら赤枠部分をクリック
- 復元されたら「古いフォルダーを削除」を選択
復元方法①:「バックアップタブ/復元」から「復元」を選択
UpdraftPlusで作成したバックアップファイルを読み込むためには、「バックアップタブ/復元」タブの一番下にある「既存のバックアップファイル」の中からバックアップに使用したいファイルを選択します。
この時、複数の項目を復元したい場合も、単体の項目を復元したい場合も、画面の右側にある「復元」を選択すればOK!この次に表示される画面で復元したいファイルを選ぶことができます。
復元方法②:復元したいファイルを選択
この時、復元したいファイルの数が多くなると、復元が完了するまですごい時間が掛かるようになります。(長いと半日以上掛かる場合も…)
特に画像ファイルやデータベースが大きい時は、復元までに1時間以上かかる場合もあり、復元中はブラウザを閉じることができません。そのため、復元を実行するときは必ず時間に余裕のあるときに行いましょう。
復元方法③:復元されるまでひたすら「待つ」
今回は「プラグイン」の復元だけを実行しましたが、復元作業が完了するまでに約15分ほど時間が掛かりました。もしここにWordPressテーマやアップロードファイルの復元まで実行すると、更に時間が掛かることが予想されます。
また復元中はブラウザを閉じることができないため(閉じると、リストア作業が中断されるっぽい?)、容量が大きなファイルを復元するときは時間に余裕がある時に行いましょう。
復元方法④:復元されたら赤枠部分をクリック
復元方法⑤:復元されたら「古いフォルダーを削除」を選択
復元作業が無事に完了すると、こんな感じで「古いフォルダーを削除して下さい」という項目が表示されます。
試しにFTPで確認してみましたが、確かに「plugins-old」というフォルダが新たに登場していたので、リストア作業中に使われたファイルの残骸なのだと思われます。
このファイルを残しておくと思わぬ誤動作を起こす原因になりかねません。無事に復元作業が完了していることを確認したら、なるべく早めに削除を選択しましょう。
ここまでの作業が完了したら、無事にすべての復元作業が完了した状態になります。
今回はWordPress初心者向けに、かなり細かい手順に切り分けて操作手順を解説しましたが、実際に操作してみると数か所をクリックするだけで復元作業を終わらせることができました。
バックアップファイルの大きさによって復元時間が変わりそうですが、手軽にバックアップファイルから復元したい時にはとても便利なプラグインかと思います。
ここまでは「手動でバックアップファイルを作成⇒復元」までの手順をまとめましたが、UpdraftPlusなら自動バックアップ機能も設定できます。
自動バックアップを設定できれば、ここまで解説した面倒なバックアップ手順もすべてプラグインが自動操作してくれるのでとても便利になります。
以下に手順をまとめたので、手動操作に慣れたら、ぜひ自動バックアップの設定にもチャレンジしてみましょう!
UpdraftPlusで自動バックアップを設定する方法!
自動バックアップ
自動バックアップ!
UpdraftPlusでは、手動でバックアップファイルを保存する方法以外にも、自動でバックアップファイルを保存してくれる機能があります。
自動バックアップ機能を使えば、バックアップファイルの保存し忘れも防げるので、より盤石なバックアップ体制を構築することができます。
UpdraftPlusを使った自動バックアップの手順は以下の通りです。
自動バックアップファイルを作成したい場合、UpdraftPlusの「設定」タブから設定を行うことができます。上の画像を参考にして設定を行ってみて下さい。
また、ファイルとデータベースのバックアップスケジュールですが、ブログの更新頻度にもよって大きく変わります。最初は両方ともDailyにして、1日1回の頻度でバックアップを取得してみましょう。
目安となるバックアップスケジュール設定
- 更新頻度が高いなら「1日1回」が推奨
- 更新頻度が周1くらいなら「週1回」でもあり
- ファイルの保存数は14(2週間)~30(1カ月)で設定
バックアップスケジュールですが、余程の事情がない限り、1日1回くらいの頻度に設定しておけば大きな問題になることはありません。
逆にバックアップスケジュールの間隔が短すぎると、余計なバックアップデータが増えてしまい、保存先の容量を圧迫する原因に繋がります。
そのため、一般的なブログなら「週1~1日1回」くらいの間で選ぶと、適切にバックアップファイルの保存ができるかと思います。色々と調整して、最適なバックアップスケジュールを構築しましょう。
ここまでの設定だと、まだバックアップファイルの保存先が設定されていません。そのため、このまま放置してもバックアップファイルは自動で作成されることはありません。(たぶん…)
そこで次の設定として、作成した自動バックアップファイルの保存先の設定が必要になります。詳しくは次の項目で解説するので、併せてチェックをお願いします。
UpdraftPlusの自動バックアップの保存先を設定する方法!
保存先は?
保存先の設定
3
UpdraftPlusでは、自動バックアップのスケジュール設定が完了したら、バックアップファイルの保存先の設定まで行わないと、正しく動かない仕様になっています(たぶん)
何度か検証をしてみましたが、ファイルの保存先が未設定の場合、WordPressにログインしたタイミングで自動バックアップが発動するという挙動をしているように感じます。
この辺はもっと詳しい検証が必要そうですが、自動バックアップを設定したのにファイルの保存先が未設定だと、スケジュール通りにバックアップが動かない可能性がかなり高そうです。
結論としては、UpdraftPlusを使って自動バックアップを完了させたいなら、「バックアップファイルの保存先」の設定までを正しく行う必要がありそうです。
そこで今回はUpdraftPlusで自動バックアップを実行するときに、おすすめの保存先を設定する手順についても解説したいと思います。
おすすめのバックアップ先
- FTPで別サーバーに保存する場合
- Googleドライブに保存する場合
- Dropboxに保存する場合
UpdraftPlusの保存先①:FTPで別サーバーに保存する場合
保存先①
FTPを使ったバックアップ方法は、今WordPressを設置している別のサーバーにあなたのバックアップファイルを転送させる方法です。
WordPressを設置しているサーバーにバックアップファイルを保存しても、そのサーバーがマルウェア感染したらバックアップファイルとしての意味がなくなります。
そのため、FTPを使った自動バックアップを選択するときは、必ず別のレンタルサーバーを選択するようにしましょう。
FTPの設定手順①:保存先から「FTP」を選択
FTPの設定手順②:FTP情報を入力
リモートパスで入力したルートディレクトリにバックアップファイルが保存されます。事前にフォルダを作成しておく必要があるため、あらかじめ保存先のサーバーでフォルダを作成してからリモートパスに入力しましょう。
FTP情報の入力が完了したら「FTPの設定をテスト」をクリックして、FTPに接続できるかをテストします。
FTPの設定手順③:接続テストに成功したら「変更を保存」
今回、接続テストにエックスサーバーとmixhostの2社で試してみましたが、エックスサーバーではうまく行きませんでした。(mixhostでは一発で成功しました)
恐らくエックスサーバー側で設定されているファイアウォール・プロトコル制限・ポート設定あたりが怪しいですが、UpdraftPlusではそれらの微調整できる項目がないので断念。
恐らくですが、無料版のUpdraftPlusでは、エックスサーバーを保存先に設定するのは難しそうなので、別のサーバーを選ぶか、この次に紹介するGoogleドライブやDropBoxで試してみましょう。
ちなみに。
mixhostならサーバー容量が無制限で利用できるので、こうしたバックアップファイルの保存用サーバーとしても非常に優秀です。
そのため、WordPress本体をカラフルボックスやエックスサーバーで運営しておき、バックアップファイルをmixhostで保管すると、結構いい感じにブログを運営できます。
個人ブログを運営するときにおすすめのレンタルサーバーは以下の記事にまとめてあるので、ぜひ参考にして下さい。
UpdraftPlusの保存先②:Googleドライブに保存する場合
保存先②
同じバックアップ系のプラグインである「BackWPup」だと、Googleドライブを保存先に選ぶには有料プランが必要です。ですが、UpdraftPlusなら無料版でもGoogleドライブを保存先に選べます。
しかも、Googleドライブなら1アカウントにつき15GBまで容量があるので、ブログのバックアップ専用アカウントを作成すれば、簡単にバックアップファイルを管理できるようになります。
以下、GoogleドライブをUpdraftPlusの保存先に選ぶときの手順です。
Googleドライブの設定手順①:保存先から「Googleドライブ」を選択
「Googleドライブ」のアイコンをクリックすると、画面の下にGoogleドライブの詳細設定の窓が開きます。けれど、画面移動してしまうと保存先の設定が元に戻ってしまいます。
そのため、「Googleドライブ」を選択したら、先に「変更を保存」をクリックして、保存先をGoogleドライブに固定してから、Googleドライブの詳細設定に移ります。
Googleドライブの設定手順②:「Googleでログイン」をクリック!
Googleドライブの設定手順③:保存先のGoogleアカウントを選択
Googleドライブの設定手順④:権限を選択して「次へ」を選択
画像の①にある「UpdraftPlusがアクセスできる情報の選択」ですが、どちらを選択しても特に大きな問題はありません。
ただし、どちらにもチェックが入っていない状態で「次へ」を選択するとエラー画面が表示されて、UpdraftPlusとの連携が進まずに終了します。
もし必要最低限のデータ共有だけを希望する場合は、下の方にある「このアプリで使用する~」にチェックを入れてから「次へ」を選択しましょう。
Googleドライブの設定手順⑤:「Complete Setup」をクリック
流石海外プラグインというべきか、設定が完了しても真っ赤な画面が表示されるので少しびっくりします(笑)けれど、操作には問題ありません。
連携設定が上手くいけば画像のように「Complete Setup」という文字が表示されているので、そこをクリックすればUpdraftPlusとGoogleドライブの連携設定が完了します。
以降は、設定したスケジュール通りにバックアップファイルを作成され、Googleドライブに保存されるようになります。
UpdraftPlusの保存先③:Dropboxに保存する場合
保存先③
Googleドライブと並んで人気なのが「DropBox」を使ったバックアップファイルの保存方法。ちなみに、ささみりんは「BackWPup」を使って保存先を「DropBox」に設定していますが、問題なく使えています。
Googleドライブの連携手順と比べると、すこし連携手順が長くなりますが、基本はクリック操作で簡単に設定を進められます。
以下に連携手順を画像付きでまとめたので、一つ一つ確認しながら連携作業を進めて行きましょう!
DropBoxの設定手順①:「DropBox」を選択して「変更を保存」をクリック
DropBoxの設定手順②:表示されたポップアップをクリック
恐らく、初めてDropBoxを選択した場合だと上の画像のようなポップアップが表示されるはずなので赤枠部分をクリックして、連携画面に移動します。
もしポップアップが表示されない時は、下の画面を参考にしてDropBoxとの連携画面に進んで下さい。
どちらも遷移先は同じなので、ポップアップが表示されなかったときは、保存先の設定で「DropBox」を選択し、画面の下に表示される赤枠部分をクリックして次へ進みます。
DropBoxの設定手順③:「次へ」をクリック
DropBoxの設定手順④:青枠部分をクリック
ささみりんの作業環境では、Googleドライブでは問題なく連携ができましたが、DropBoxは認証コードの取得が必要になりました。(僕だけですかね?)
そのため、もし認証コードが求められた場合は、画面の下にある「Having problems authentiacting(認証に問題がある人は?)」をクリックして、認証コードを表示させます。
DropBoxの設定手順⑤:表示されたコードをコピー
ここで表示された認証コードは、あとでUpdraftPlusの設定画面に戻った時に使うので、メモ帳など別のところに貼り付けて一時保存をしておきましょう。
DropBoxの設定手順⑥:「Complete setup」をクリック
青枠の「Complete Setup」をクリックすると、なぜかDropBoxの場合はブログのトップページに移動させられます。
またDropBoxの連携設定は終わっていません。そのため、もう一度ダッシュボードにログインして、「設定」から「UpdraftPlus」へ進んで設定画面を開きます。
DropBoxの設定手順⑦:コードを貼り付けて「手動認証」をクリック
もし認証コードを忘れてしまった時は、もう一度ここまでの手順を繰り返すか、画面上にある「このリンクから、Dropboxアカウントへのアクセスを許可して下さい」をクリックすれば大丈夫です。
認証コードを正しく貼り付け、「完全な手動認証」をクリックすれば、DropBoxの連携設定が完了します。
DropBoxの設定手順⑧:「成功」の文字が表示されたら連携完了!
DropBoxの連携作業は画像にまとめると複雑そうに感じるかもしれませんが、実際にやってみると思っているよりも簡単に連携が可能です。
他にも色々な連携方法がUpdraftPlusには用意されてあるので、あなたのお好みでカスタマイズしてみましょう。
もしもUpdraftPlusで自動バックアップができない場合は?
困った時は?
自動化ができない
ここまでUpdraftPlusの自動バックアップ方法について解説して来ましたが、もしここまでの設定をやってきたにも関わらず、自動バックアップが上手く作動しない場合はどうしたらいいのでしょうか?
この時、原因は色々と考えられますが、UpdraftPlusの公式サイトで案内されている対策は次のようなものがあります。
自動バックアップが上手くいかない時は?
- メンテナンスモードを無効にする
- WordPressのタイムゾーン設定を構成する
- 最近のサイトトラフィックを監視する
- ウェブサイトのキャッシュをクリアする
- WordPressのメモリ制限を増やす
- 無効になっているスケジューラを確認する
- cronジョブを設定する
- 別のレンタルサーバーに変更する
ただ、これらの方法をWordPress初心者が構築できるかと言われたら、かなり難易度の高い解決方法だと言えます。(ぶっちゃけ、ささみりんも面倒に感じました…)
と言う訳で、もしどんなに頑張ってもUpdraftPlusで自動バックアップが上手くいかない場合は、思い切って「BackWPup」に切り替えることをおすすめします。
「BackWPup」なら自動バックアップ設定は誰でも簡単に設定できますし、詳しい使い方や復元手順などは下の記事にまとめてあります。もしUpdraftPlusの自動バックアップが上手くいかない時は、ぜひ参考にして下さい。
ブログで安定して稼ぎ続ける方法!
今回はUpdraftPlusの使い方として、自動バックアップの方法やファイルの復元方法まで解説しました。が、もしブログで安定的に稼ぎたいと思うなら、ささみりんと一緒に「ささみサロン」で勉強してみませんか?
ささみサロンでは「フロービジネスからの脱却」を合言葉に、ペラサイト・ブログ・コミュニティの3つのノウハウをみんなで研究できる「日本一真面目なオンラインサロン」を目指して運営しています。
最近はSNS集客やAI活用などのコンテンツも増えているので、ささみサロンに参加すればあなたが探し求めていた本物のノウハウが必ず見つかります!
- 公開コンテンツは1,000本以上!
- 毎週土曜日にオンラインセミナーを開催!
- 専用SNSでブログの情報交換もできる!
ささみサロンは2019年7月から始まりましたが、お陰様で累計会員数が1,000人を超えました。参加メンバーからも「毎週のセミナーがすごく面白い」「本当に稼げるようになった」など有難い言葉をたくさん頂くようになりました。
今なら30日間無料で参加できるので、あなたも今すぐささみサロンに参加して、ブログで稼ぐために必要な本当のノウハウを手に入れてみませんか?
きっとあなたが探し求めていたブログのノウハウが必ず見つかりますよ!
UpdraftPlusでよくある質問!
FAQ
よくある質問
この記事の最後に、UpdraftPlusの使い方でよくある質問をFAQ形式でまとめました。
もしここにない質問や疑問点などがあればお気軽にささみサロン@SNSで聞いてくれると嬉しいです。
今なら30日間無料で参加できるので、あなたも今すぐささみサロンに参加して、WordPressやブログに関する素朴な疑問をささみりんにぶつけに来て下さいね!
質問①:サーバーのリストア機能だけでは不十分なんですか?
かつてのささみりんも「レンタルサーバーのリストア機能があれば、わざわざUpdraftPlusみたいなバックアッププラグインは要らんだろ」と思っていた時期がありました。
けれど、実際にブログがマルウェア感染してリストアが必要になると、レンタルサーバーが設定しているバックアップ機能では、2週間以上前のデータは自動削除されるので、バックアップファイルの取得を大慌てでやる羽目に…。
他にも、レンタルサーバーが提供するバックアップ機能だけに依存するリスクがいくつか存在します。
| ランサム攻撃 |
|
|---|---|
| 大規模災害 |
|
| サービス停止 |
|
| 保存期限 |
|
これらのリスクを考えれば、無料で簡単に使えるUpdraftPlusを使うだけで簡単にリスク分散できることを考えれば、使わない手はないと考えます。
もちろん、設定するのが面倒臭いという気持ちは十分わかります。でも、対策なしで被害を受けてしまえば、一発で市場から退場することになりかねません。
ブログを運用するときは、必ずレンタルサーバーのリストア機能とは別に、UpdraftPlusなどのバックアップ系プラグインを設定しましょう。
質問②:UpdraftPlusの保存先を変更するには?
UpdraftPlusでは、通常はWordPress本体の「/wp-content/updraft/」のフォルダの中に保存されています。
ただ、UpdraftPlusの「設定」タブから、バックアップファイルの保存先を変更することができます。
2024年9月時点ですが、UpdraftPlusでは上記をバックアップファイルの保存先として設定することができます。
この記事の中段に「DropBox・FTP・Googleドライブ」の3つの保存方法について解説してあるので、バックアップファイルの保存先を設定するときの参考にして下さい。
質問③:UpdraftPlusとBackWPupの違いは?
UpdraftPlusの他に「BackWPup」というバックアップファイル作成プラグインがあります。(僕はこちらをメインで使っています。)
どちらも同じバックアップファイルを作成するのが目的のプラグインですが、両者の違いで大きいのが「WordPress以外のファイルも保存できるか」にあると言えます。
UpdraftPlusは、WordPress初心者でも簡単にバックアップファイルを作成/復元できるのに対し、BackWPupではドメイン直下のファイル全てをバックアップ対象として選ぶことができます。
| UpdraftPlus |
|
|---|---|
| BackWPup |
|
結論としては、WordPress操作やサーバー操作に自信がない人は「UpdraftPlus」から始めて、それなりにサーバー操作に自信がある人は「BackWPup」を選ぶとより安全に(柔軟に)バックアップ体制を構築できると思います。
特にブログ全体のファイル容量が大きい人は、圧縮形式に「Tar GZip」を選択できるBackWPupを使えた方が、バックアップファイルの保管や復元作業を円滑にできるようになります。
BackWPupの具体的な使い方は下の記事にまとめてあるのでぜひ参考にして下さい。
UpdraftPlusなら初心者でも簡単にWordPressのバックアップができる!
まとめ
簡単に復元できる
今回はUpdraftPlusの使い方として、バックアップファイルの作成方法や自動バックアップの設定方法、復元方法などを解説しました。
もしかしたら、普段あまり使わない用語が沢山出てきたので、「何だか難しそう…」とあなたは感じたかもしれません。けれど、「分からないから放置」で済まされないのがバックアップの世界です。
特に最近は色々な所でランサム攻撃をはじめとする色々なサーバー攻撃が発生するようになりました。そのため、何か起こる前に対策しておくことが、あなたのブログを守るためにも非常に大切であることを肝に銘じておきましょう。
UpdraftPlusのまとめ
- クリック操作だけで簡単にバックアップ/復元できる
- 自動バックアップの設定や保存先の設定も簡単!
- FTP操作やデータベース操作に不慣れな人におすすめ
UpdraftPlusの類似プラグインとして「BackWPup」がありますが、バックアップ機能の充実レベルで言えば「BackWPup」の方が優秀に感じます。けれど、「BackWPup」は復元手順がやや複雑なので上級者向けのように感じます。
そのため、FTP操作やデータベース(phpMyAdmin)操作に不慣れな人ほど、UpdraftPlusから始めると、より簡単にバックアップ体制を構築できるかと思います。
その他、WordPressやブログに関する相談はいつでもささみサロンで受付中です。今なら30日間無料で参加できるので、あなたも今すぐささみサロンに参加して、本当に使えるブログノウハウを体験しき来て下さいね!