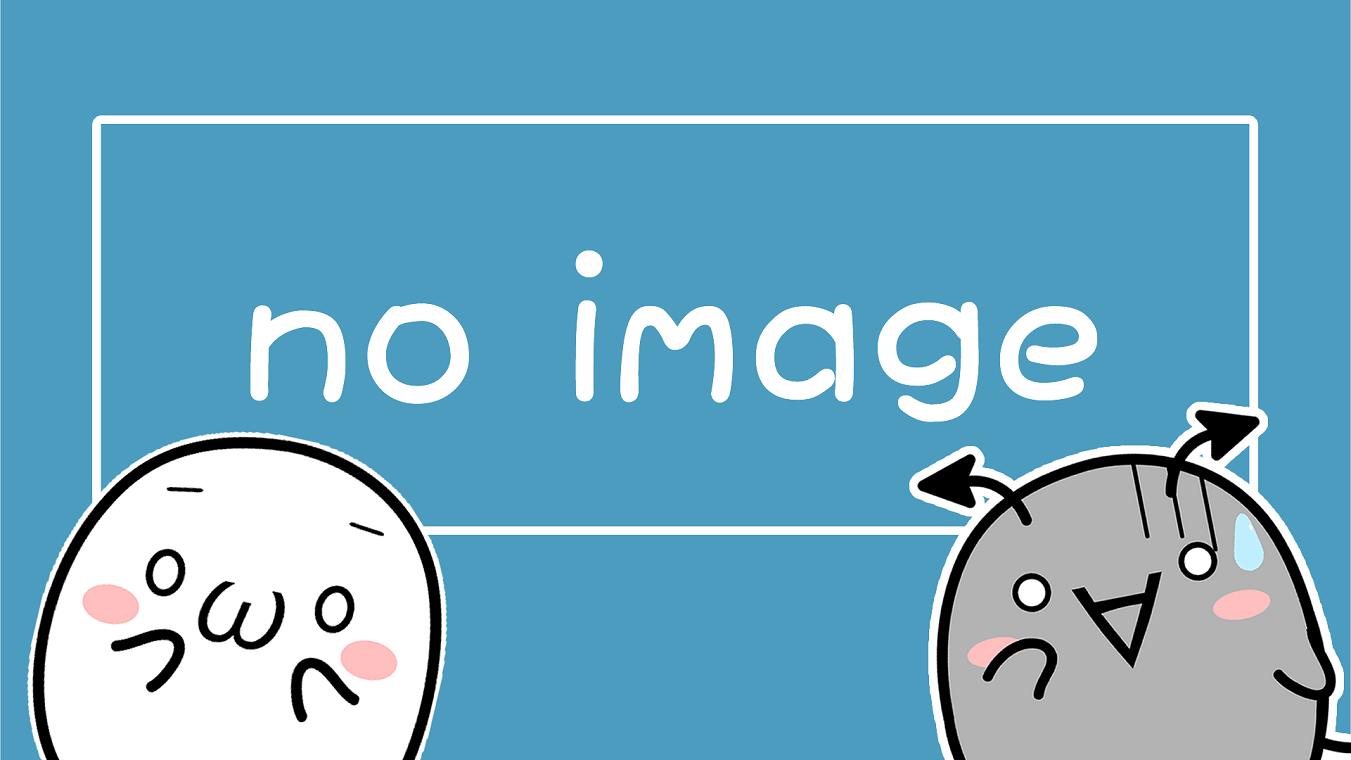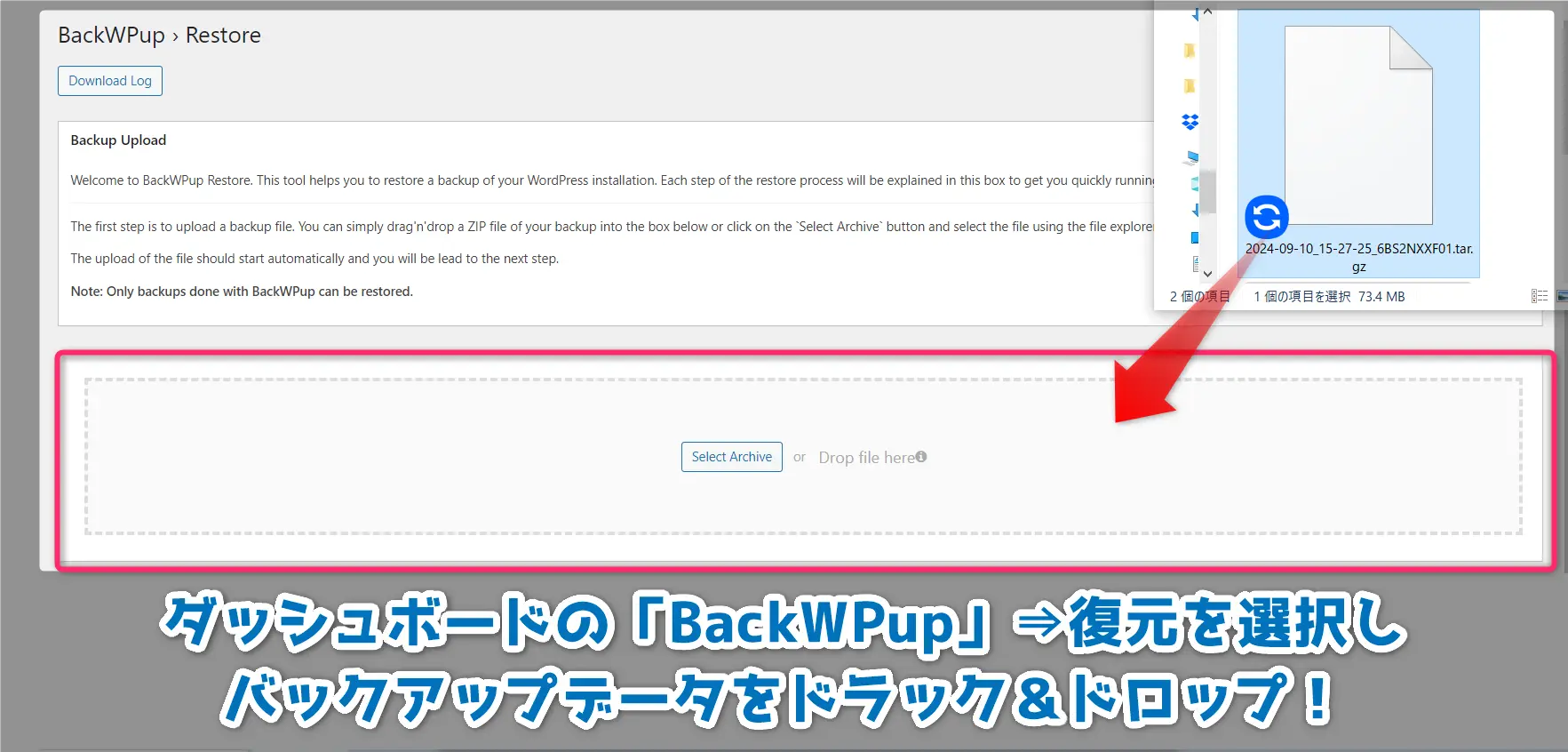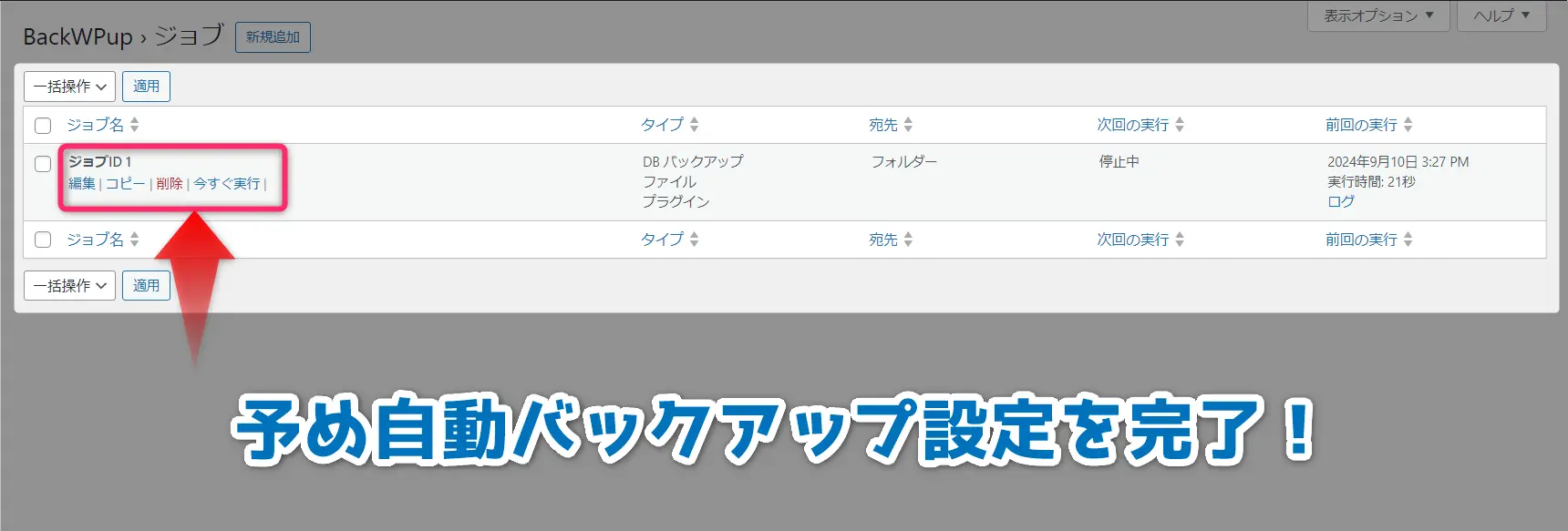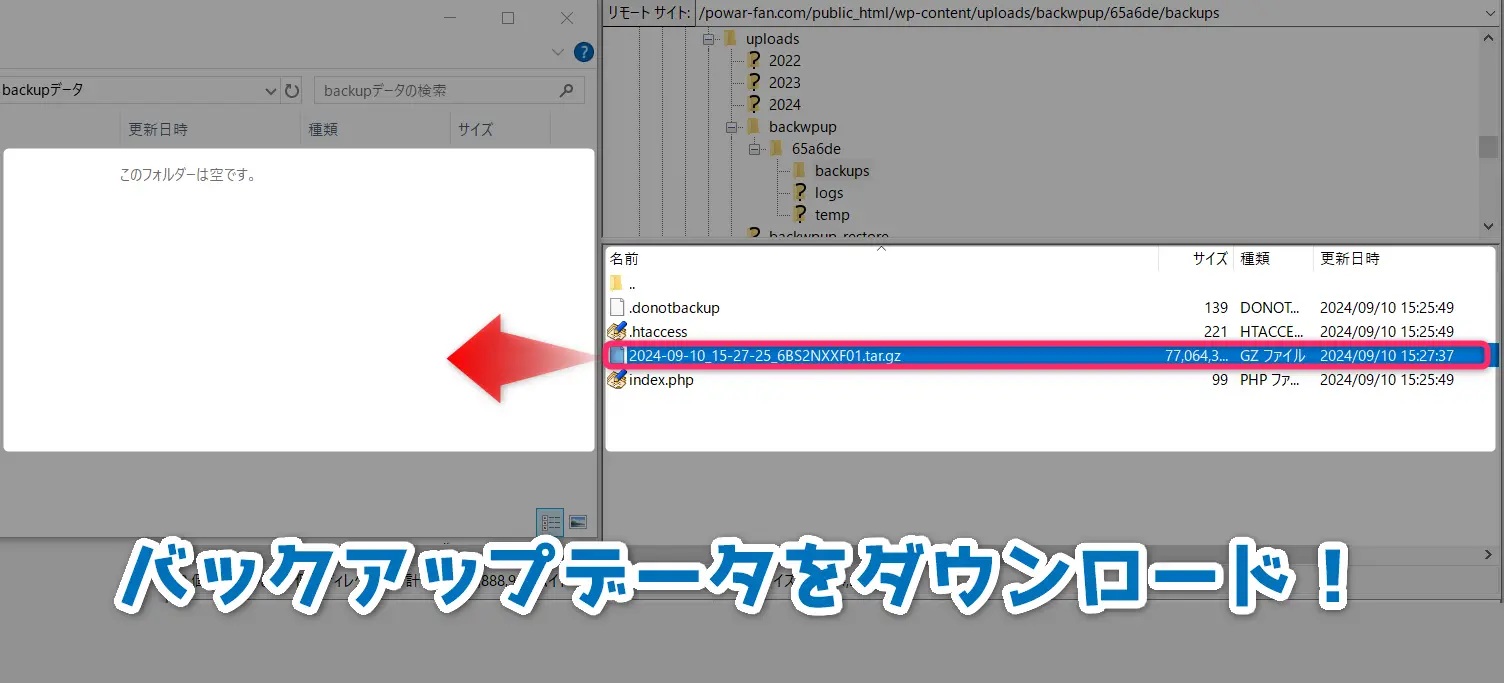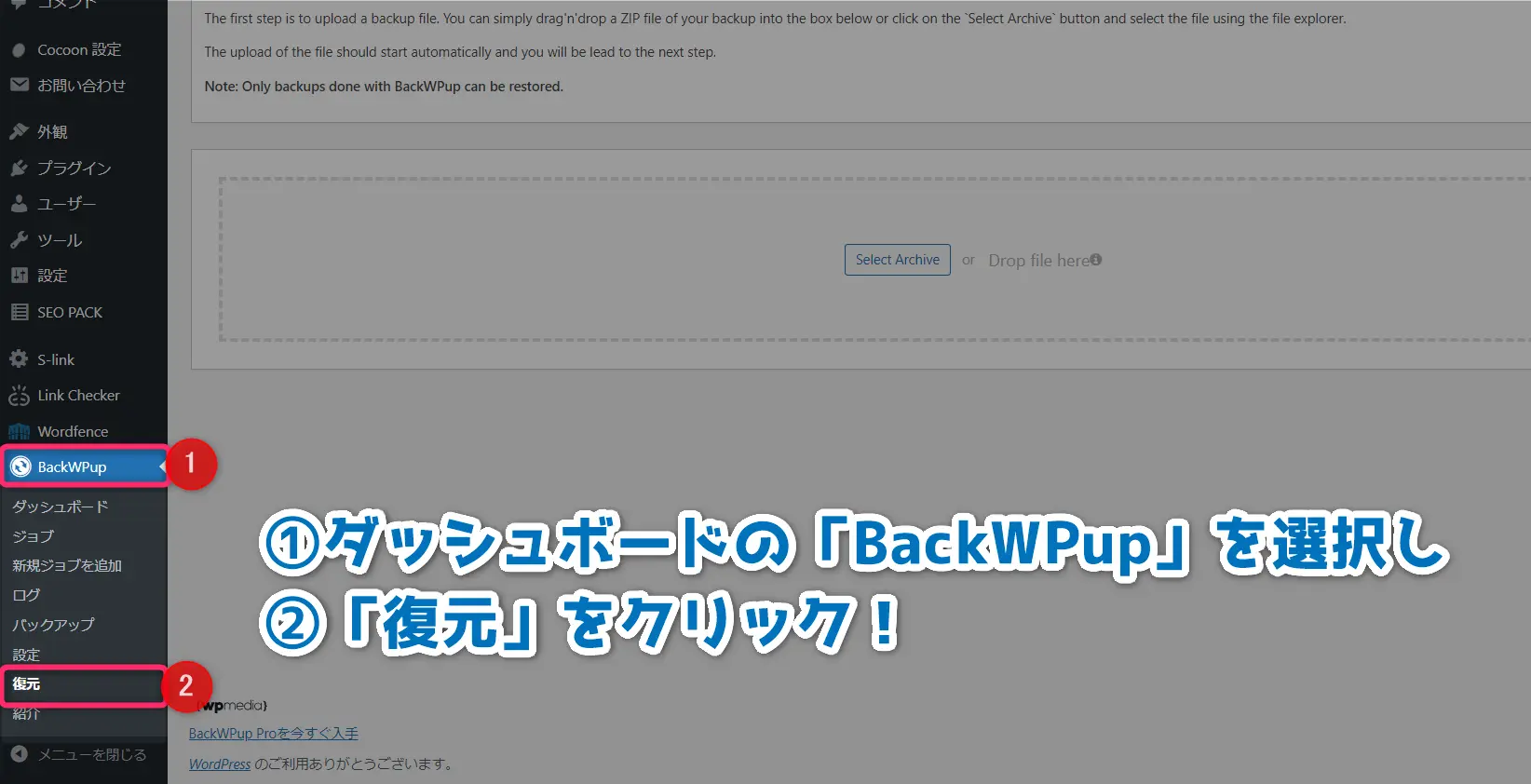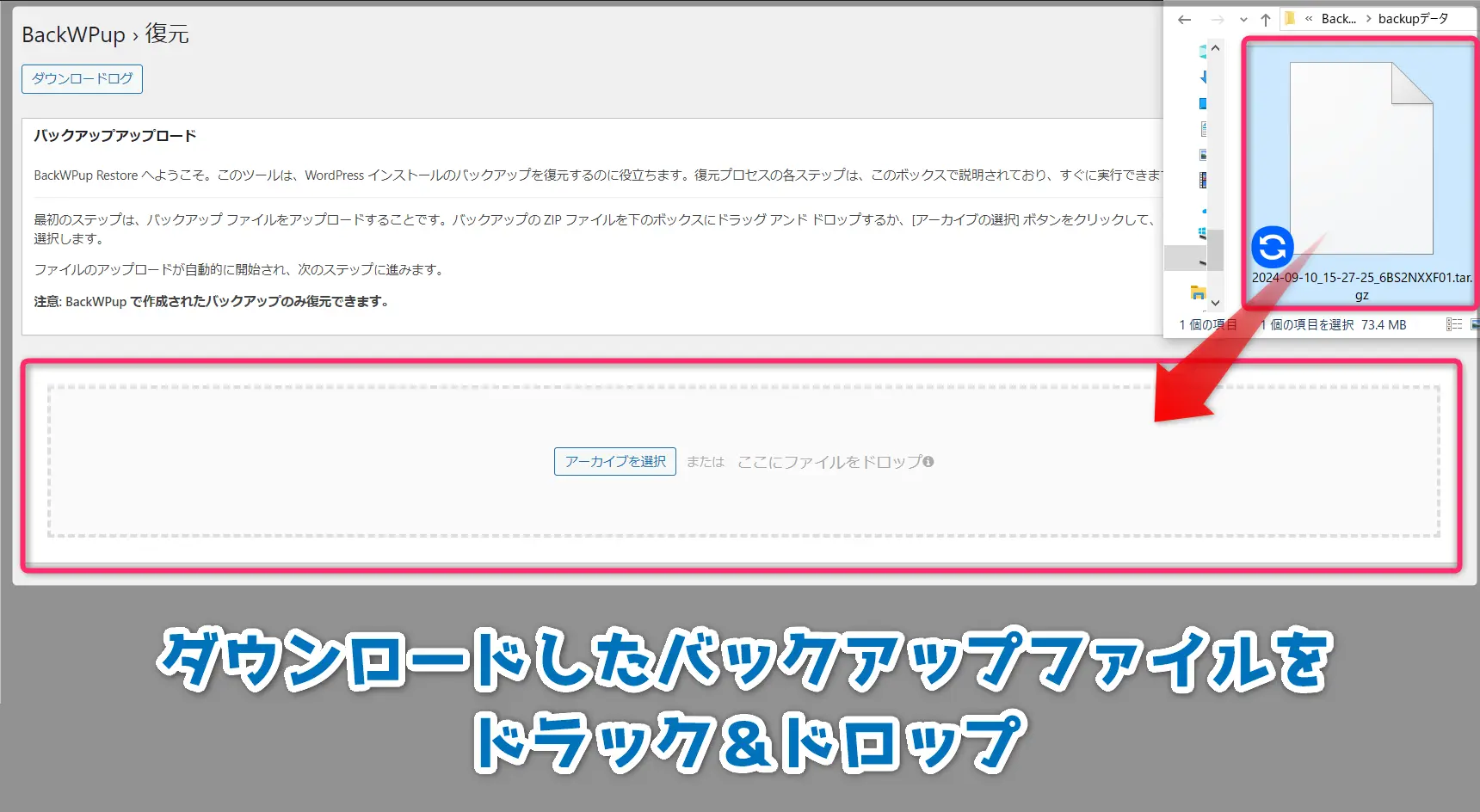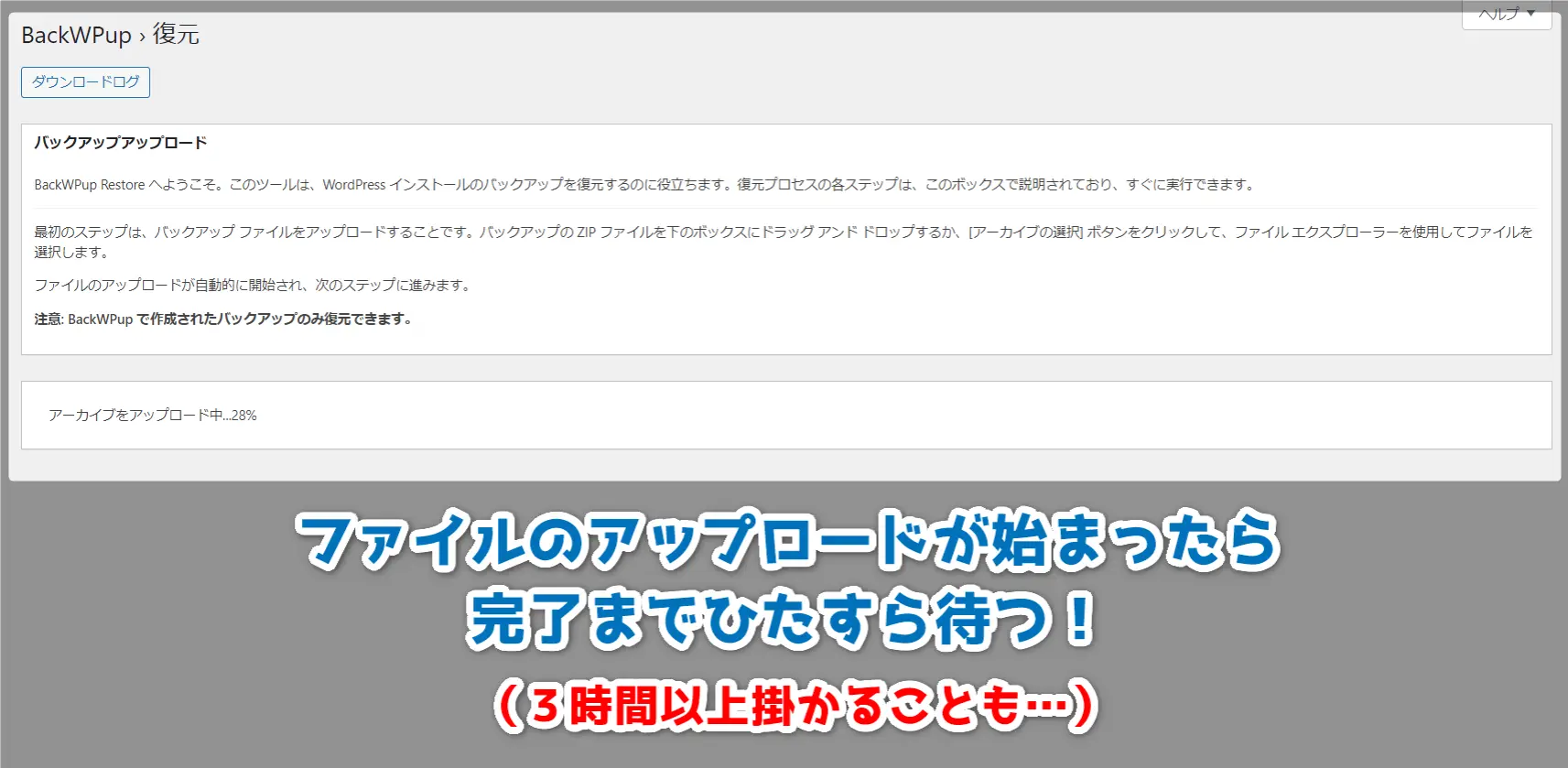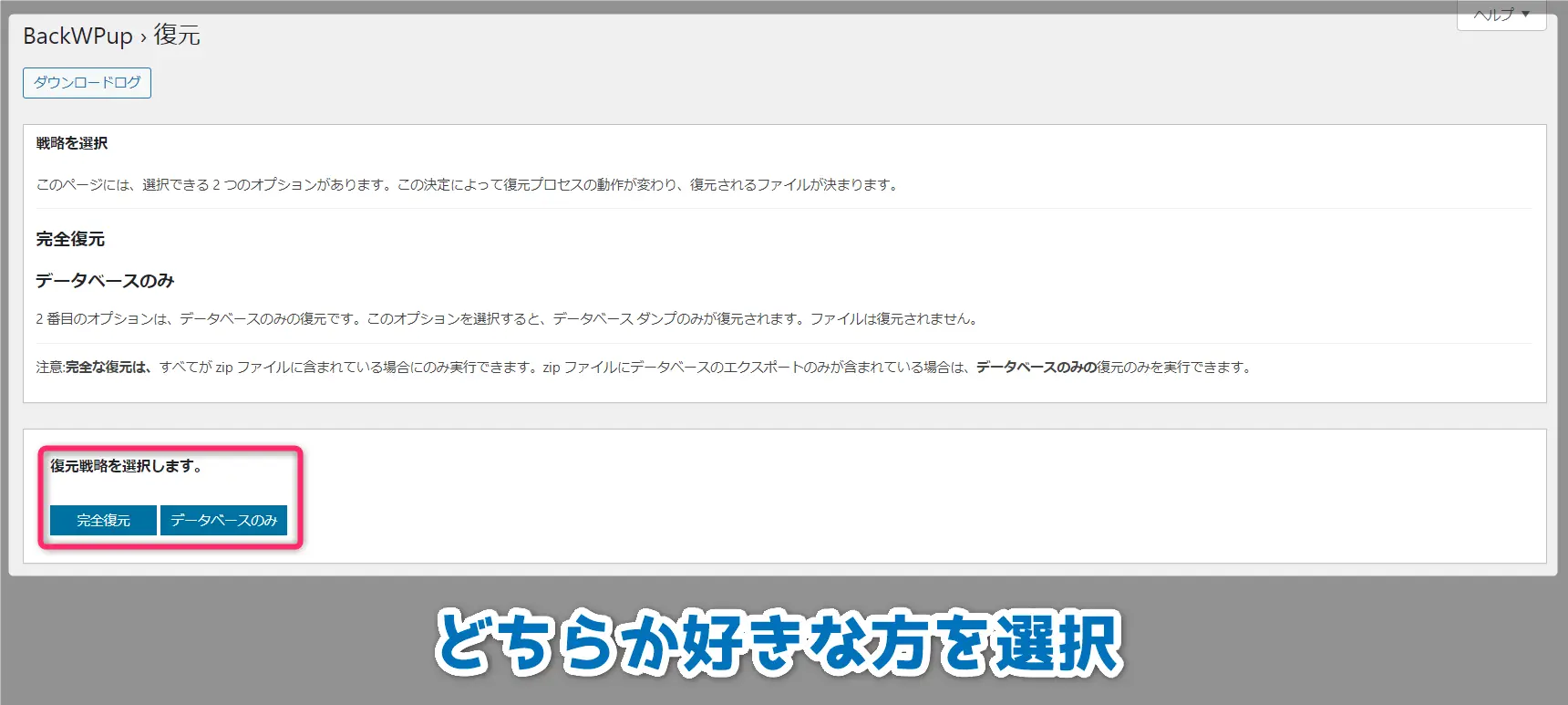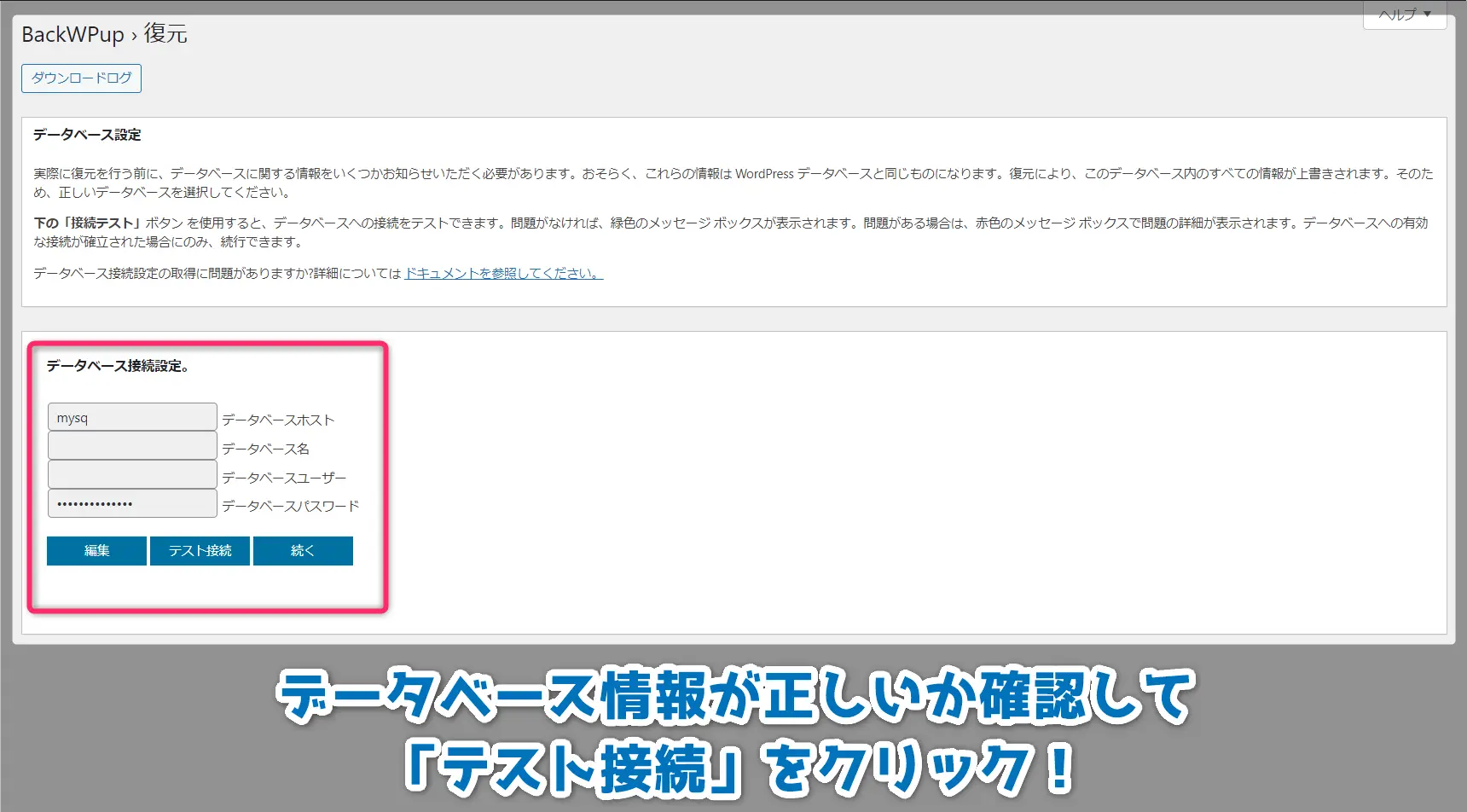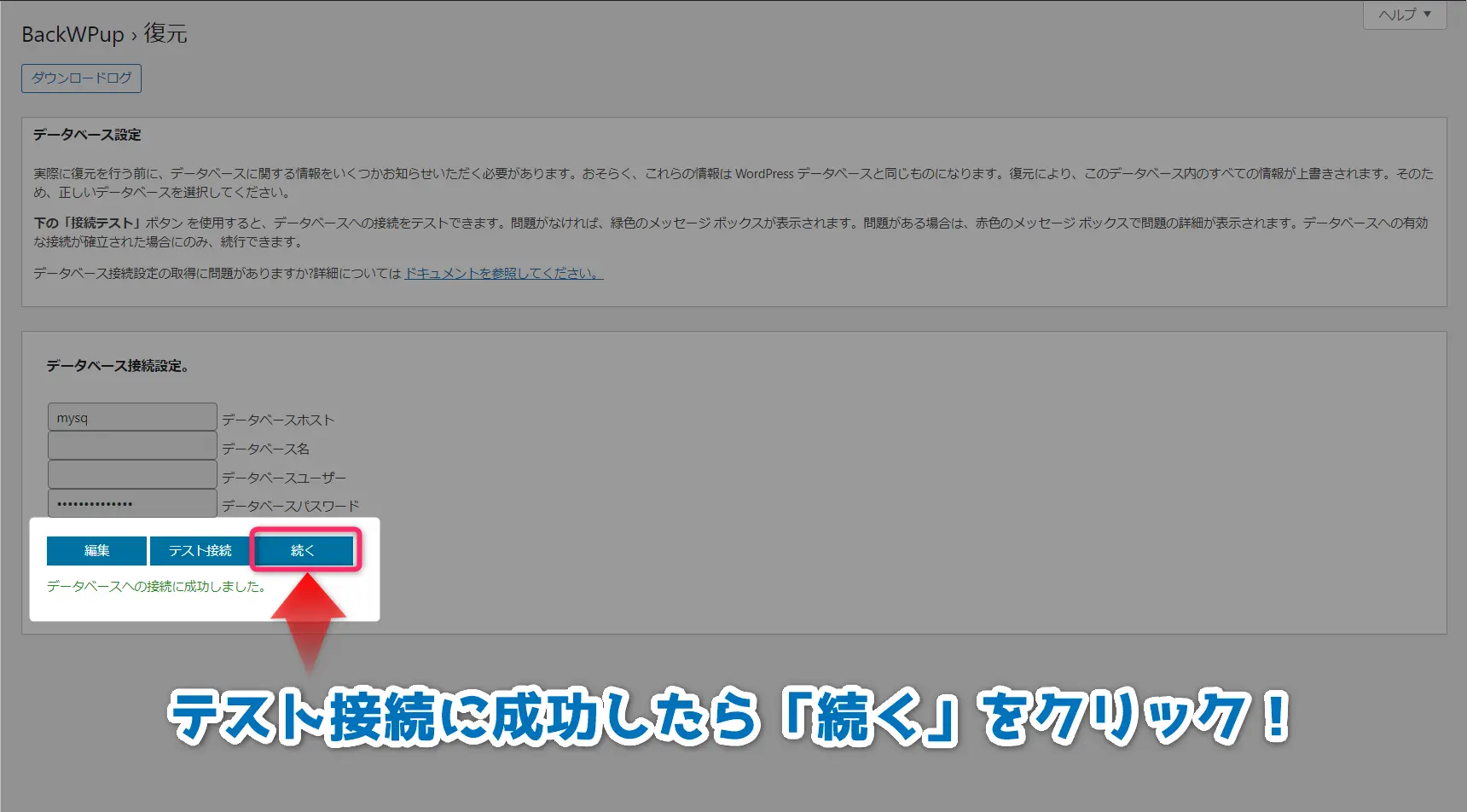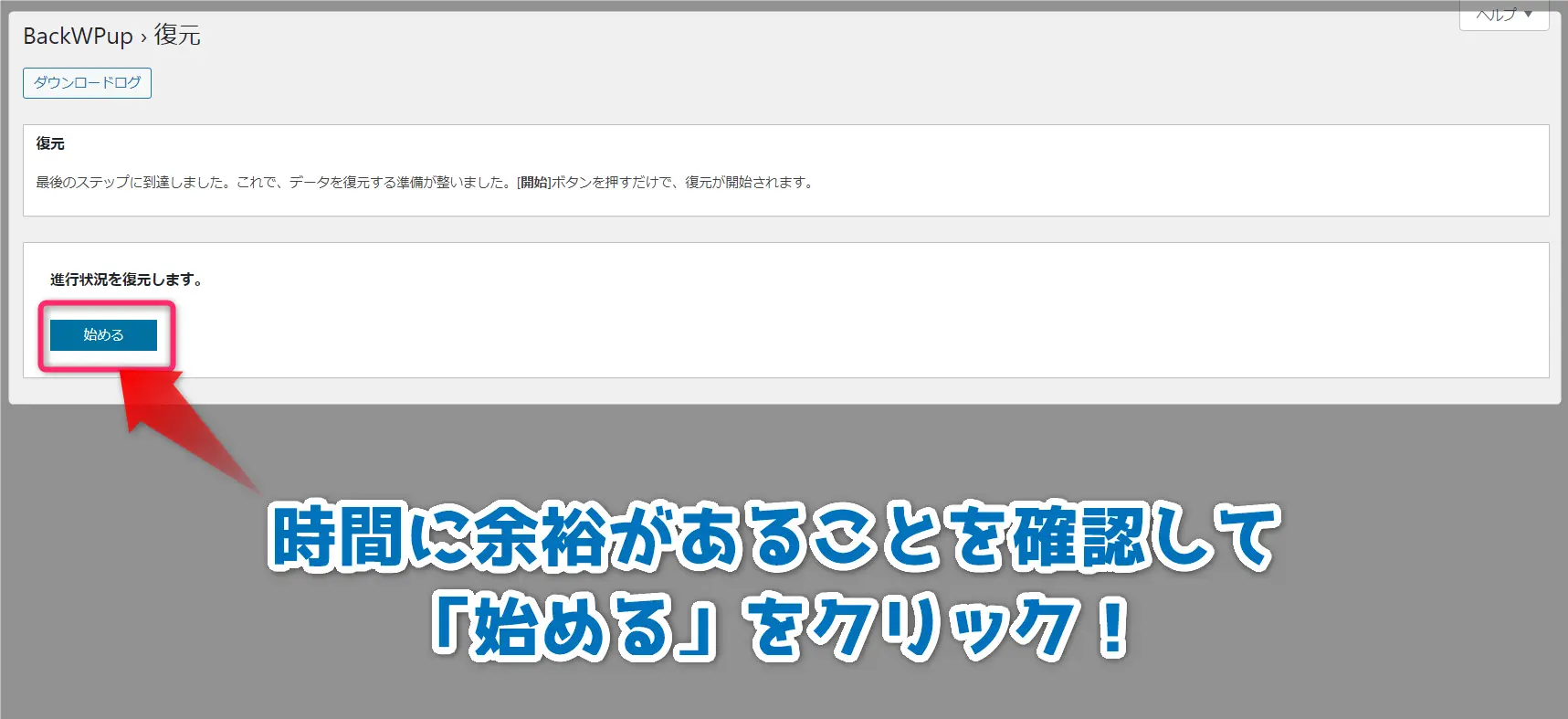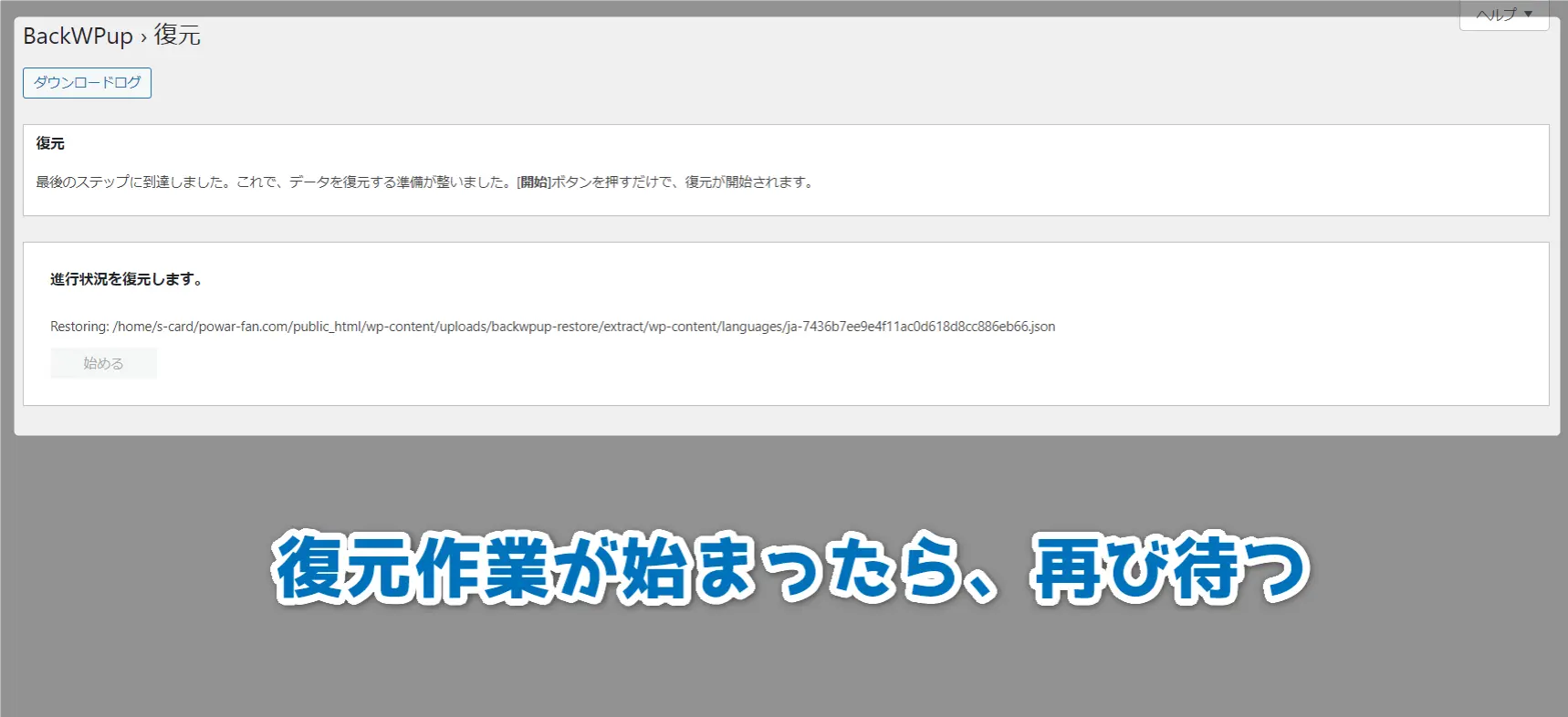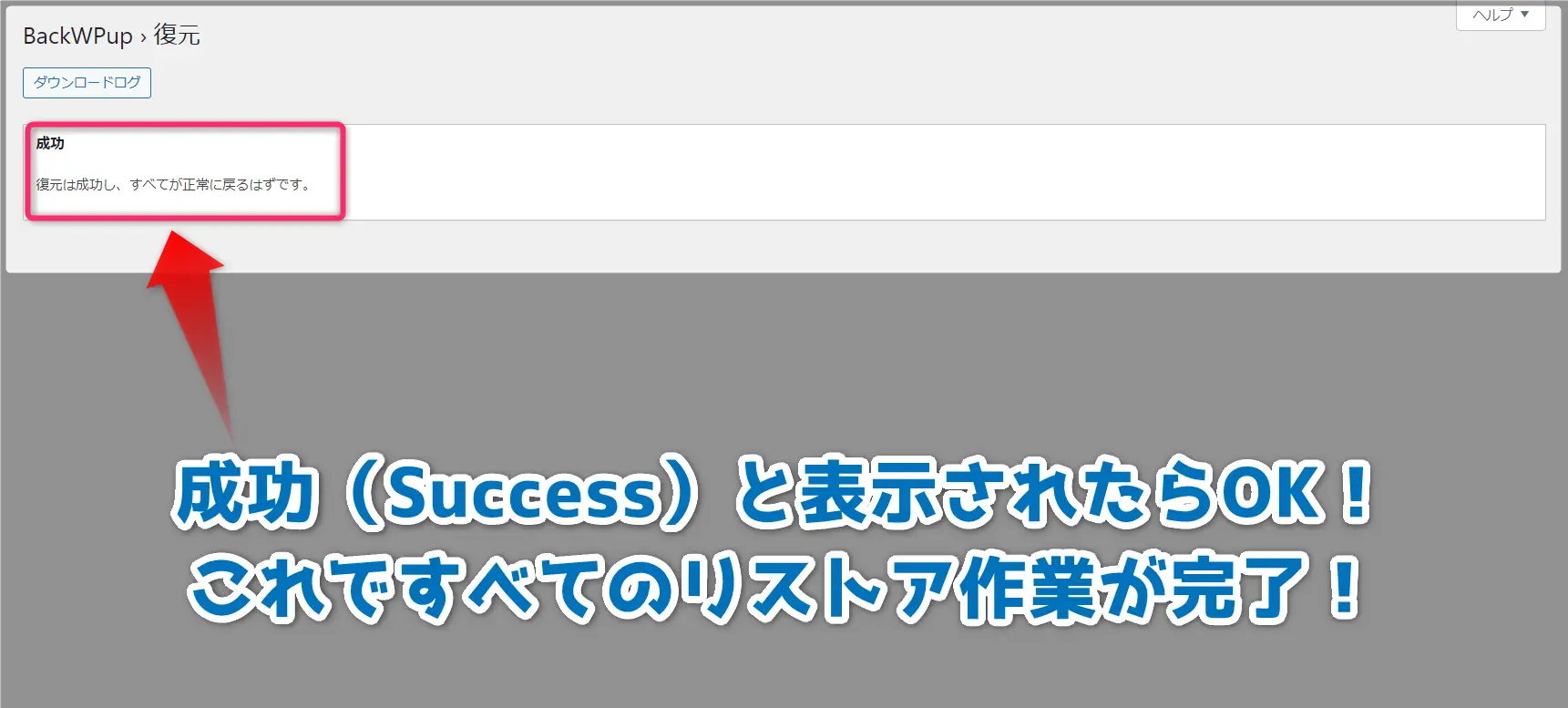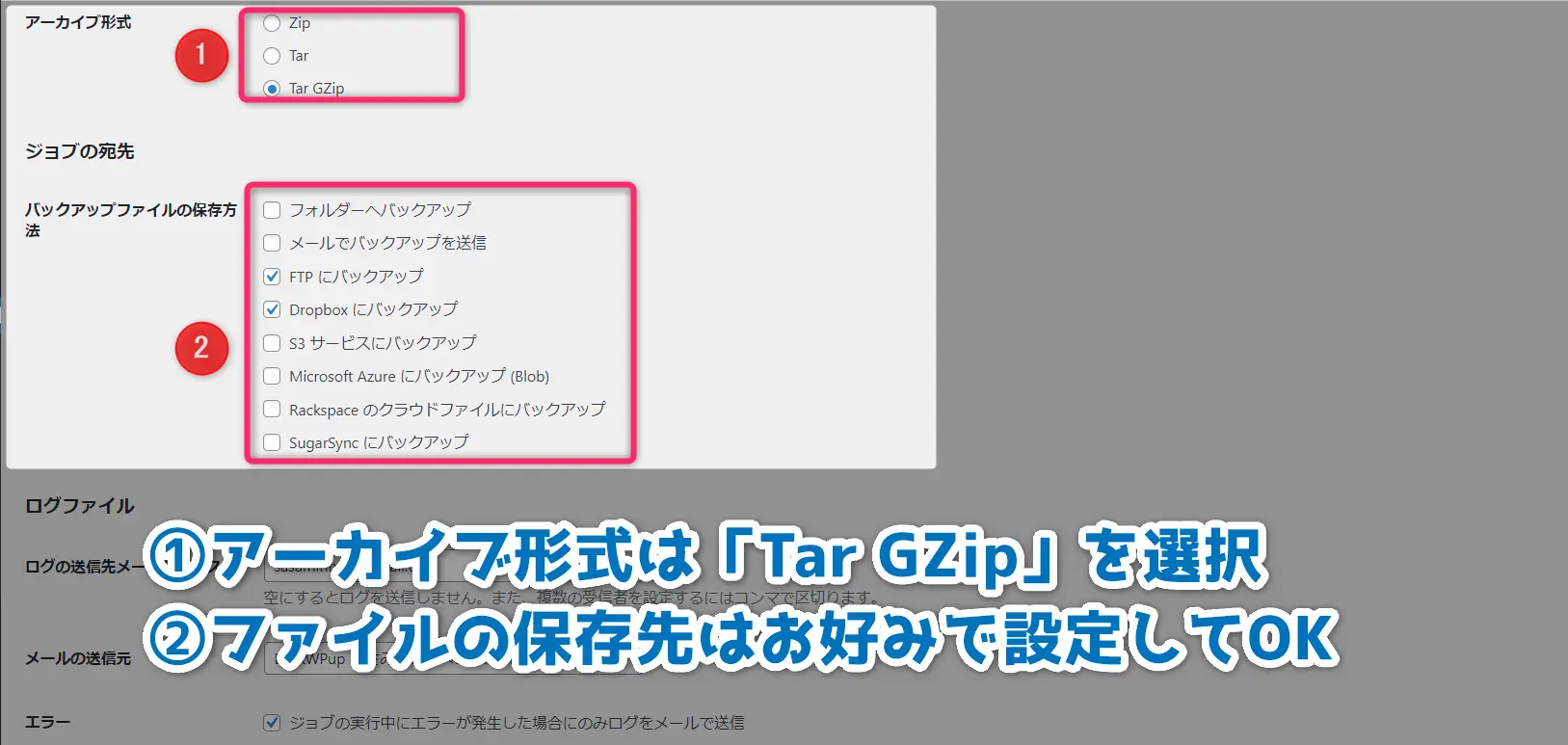BackWPupはWordPressを簡単にバックアップできる、世界中で支持されている強力なバックアッププラグインとなっています。けれど、WordPress初心者にとっては復元方法が分かりづらく感じますよね。
BackWPupでは、プラグインから直接バックアップファイルを読み込んで復元する方法と、ダウンロードしたバックアップファイルを自分で解凍して復元する2つの方法があります。
どちらも便利な方法ですが、WordPress操作に慣れていない人は、BackWPupの「復元」から復元用のバックアップファイルを読み込む方法から試すのがおすすめです。
- バックアップファイルをダウンロードする
- BackWPupの「復元」を選択
- ファイルをドラックドロップで移動
- 読み込みが完了したら「復元」を選択
- WordPressの復元が完了!
上記の手順ならtar.gz形式を選んだバックアップファイルでも、解凍なしで簡単にバックアップファイルから復元できるので、WordPress操作に不慣れな人はこちらの方法がおすすめです。
また、phpMyadminの操作に慣れている人なら、ダウンロードしたバックアップファイルを解凍して、WEBサーバーとphpMyadminにそれぞれ再アップすればリストア作業は完了します。
今回はWordPressに不慣れな人向けにBackWPupの復元方法について分かりやすく手順をまとめました。その他、WordPressの相談やブログの質問はささみサロンで受付中です。お気軽に遊びに来て下さいね!
よく分かる目次
- 1 BackWPupの復元方法は大きく分けて2通り!
- 2 BackWPupの復元方法をWordPress初心者向けに解説!
- 2.1 BackWPupの復元手順①:自動バックアップを事前に作成
- 2.2 BackWPupの復元手順②:自動バックアップをダウンロード
- 2.3 BackWPupの復元手順③:「BackWPup」の「復元」を選択
- 2.4 BackWPupの復元手順④:ダウンロードしたファイルをドラックドロップ
- 2.5 BackWPupの復元手順⑤:バックアップファイルが読み込まれるまで待つ
- 2.6 BackWPupの復元手順⑥:「すべて復元」か「データベースのみ」かを選択
- 2.7 BackWPupの復元手順⑦:データベースの接続テストを行い「次へ」を選択
- 2.8 BackWPupの復元手順⑧:「始める」を選択してリストアが完了するのを待つ
- 2.9 BackWPupの復元手順⑨:成功の文字が表示されたら復元作業が完了!
- 3 もっと早くWordPressのリストア(復元)をしたい時は?
- 4 ブログで安定して稼ぎ続ける方法!
- 5 BackWPupの復元方法でよくある質問!
- 6 BackWPupの復元方法をマスターしたらサーバー攻撃なんか怖くない!
BackWPupの復元方法は大きく分けて2通り!
復元方法は? 1
復元方法は?
BackWPupの復元方法は大きく分けて「プラグインから復元させる方法」と「phpMyadminから復元させる方法」の2つに分かれます。
恐らく、WordPress操作に慣れている人ならphpMyadminからの復元の方が素早くリストア(復元)を完了できるかと思います。ただ、phpMyadminを使った方法はミスをすると取り返しのつかないことになる点も忘れてはいけません。
そのため、WordPress操作に慣れていないブログ初心者の人は、BackWPupから直接バックアップファイルを読み込ませる方法から始めるのがおすすめです。
| プラグインから復元 |
|
|---|---|
| phpMyadminから復元 |
|
今回はWordPress初心者向けにBackWPupから直接バックアップデータを読み込んで復元させる手順について解説します。
この方法ならWordPressのダッシュボード内からいつでも簡単に復元作業が実行できるので、ブログ初心者でも安心して試すことができます。
以下、BackWPupを使ったバックアップデータの復元手順について解説します。画像を確認しながら一つ一つ、確実に作業を進めて行きましょう!
BackWPupの復元方法をWordPress初心者向けに解説!
復元手順を解説!
初心者向けに解説!
BackWPupの復元手順はとても簡単で「BackWPupの「復元」を選択して、バックアップデータをドラックドロップする」だけ!実はたったこれだけで誰でも簡単にバックアップデータの復元を実行できるんです!
あとは、バックアップデータが読み込まれるのをひたすら待って、画面に表示されたアナウンスに従って操作を進めれば、簡単にWordPressのリストア作業が完了します。
ただ、BackWPupの復元画面はすべて英語表記なのと、いくつかの注意点があります。そこで今回もWordPress初心者向けに、BackWPupの復元手順を日本語の解説画面に切り替えながら分かりやすく解説したいと思います!
BackWPupの復元手順①:自動バックアップを事前に作成
BackWPupでは、手動によるバックアップファイルの作成も可能ですが、できれば事前に自動バックアップの設定を完了させておくことをおすすめします。
BackWPupを使った自動バックアップはクリック操作だけで簡単に設定が可能です。もしまだ設定が済んでいない人は、下の記事を参考にして先に設定を完了させてしまいましょう。
BackWPupの復元手順②:自動バックアップをダウンロード
BackWPupで復元作業をする場合、事前に設定した保存先からバックアップファイルをダウンロードする必要があります。
UpdraftPlusと違い、WordPressのダッシュボードからダウンロードリンクが現れる訳ではないので、各自で保管先からバックアップファイルをダウンロードしましょう。
BackWPupの復元手順③:「BackWPup」の「復元」を選択
BackWPupから復元作業をする場合、「BackWPup」の「復元」から実行します。
他にもphpMyadminを使った復元手順がありますが、あちらはデータベース操作を間違えると、サイトが二度と復旧できないリスクもあるので注意が必要です。
WordPress操作に慣れていない間は、出来る限り、このBackWPupからの復元操作を行いましょう。
BackWPupの復元手順④:ダウンロードしたファイルをドラックドロップ
※2024年9月時点ではBackWPupの「復元」はすべて英語表記になっています。そのため、ここからは日本語翻訳した画面をスクショしながら手順を解説しています。
復元画面が開いたら、画像を参考にしてBackWPupで作成したバックアップファイルをドロップさせましょう。
この時、復元ファイルとして使えるのはBackWPupで作成したバックアップファイルに限定されます。もしバックアップに失敗するときは、ファイルがBackWPupで作成したものかを再度確認してみましょう。
BackWPupの復元手順⑤:バックアップファイルが読み込まれるまで待つ
バックアップファイルをドロップさせると、自動的にファイルのアップロード作業が始まります。
ただ、BackWPupからバックアップファイルをアップロードすると、あなたのブログデータや通信環境にもよりますが、3時間以上掛かるケースもあります。またアップロード中は画面を閉じることもできません。
そのため、BackWPupを使ってバックアップファイルをアップロードする時は、時間に余裕のある時を選んで実行することをおすすめします。
BackWPupの復元手順⑥:「すべて復元」か「データベースのみ」かを選択
バックアップファイルのアップロードが完了すると、画面のように復元の対象範囲を聞かれます。
「Full Restore(完全復元)」か「Datebase Only(データベースのみ)」のどちらかを聞かれるので、必要な方を選んで下さい。
| Full Restore (完全復元) |
|
|---|---|
| Datebase Only (データベースのみ) |
|
もし、データベースは最新を保ったまま、Webファイルだけ復元したい時はいくつか方法があります。
1つ目は、データベースだけ最新のバックアップを取得しておき、フルリストアが完了してから、データベースのみ復元をやり直すという方法。
2つ目は、ダウンロードしたバックアップファイルを解凍し、WEBファイルだけをFTPからアップロードしなおす方法です。
どちらの方法も最新の注意が必要になるので、不安なときは契約しているレンタルサーバーのサポートに問い合わせながら慎重に操作を行いましょう。
BackWPupの復元手順⑦:データベースの接続テストを行い「次へ」を選択
もし「Full Restore(完全復元)」を選択した場合、画像のように設定しているデータベースの情報で間違いないかの確認を受けます。
この時、入力内容に間違いがなければ「Test Conection(接続テスト)」を選択して、データベースが接続できるかを確認しましょう。
この作業はサーバーのリストア作業でも大切ですが、特に別サーバーに引っ越すときに重要な作業になります。必ず接続テストに成功したことを確認してから次へ進みましょう。
接続テストに成功すると「接続に成功しました」と緑文字で表示されます。もし接続テストに失敗する時(サーバーの引越し時などは特に)新しいサーバーのデータベース情報に間違いないかを改めて確認して下さい。
接続テストに成功したら「Continue(続ける)」を選択して次に進みます。
BackWPupの復元手順⑧:「始める」を選択してリストアが完了するのを待つ
「Continue(続ける)」を選択すると、画面のように本当にリストア作業を開始していいのか確認を受けます。
リストア作業に掛かる時間は、バックアップファイルの容量でかなり変わりますが、時間に余裕を持っておくことをおすすめします。(ファイル容量が小さければ、30分程度で完了するかと)
個人的な印象として、ファイルのアップロードよりは圧倒的に短い時間で済みました。ただ、ファイル容量が大きいとどうなるか分からないので、時間に余裕のある時にリストアを実行しましょう。
BackWPupの復元手順⑨:成功の文字が表示されたら復元作業が完了!
無事にバックアップファイルの再構築が完了したら、上のような画面に切り替わり、「Success(成功)」と表示されます。
この画面まで到着したらブラウザは閉じて貰って構いません。念のため、ちゃんとバックアップの日付のデータに戻っているか、サーバー内の情報を一通りチェックしてみましょう。
リストア作業お疲れさまでした!
もっと早くWordPressのリストア(復元)をしたい時は?
早く復元するには?
早く終わらすには?
今回は「Power栄神」という過去に作成したペラサイトをサンプルに、バックアップデータの取得から復元まで試しましたが、リストアの完了までに3時間近く掛かりました。
ペラサイトの復元作業でこれだけの時間が掛かると言うことは、ブログなどの大規模コンテンツの復元作業となると、バックアップデータのアップロードにはもっと大きな時間が掛かるかもしれません。
そのため、もしあなたがより早くリストア作業を完了させたいと思うなら、phpMyadminを使ったリストア手順を覚えることをおすすめします。
- phpMyadminにログイン
- ファイルのインポートを選択
- バックアップデータをアップロード
phpMyadminとは各レンタルサーバーで用意されている「データベースを編集できる管理画面」みたいなものです。
当然、編集方法を間違えればWordPressが真っ白になったり、サイトがぶっ壊れる原因になりますが、適切に扱えば、バックアップデータから簡単にサイトをリストアすることができます。
このphpMyadminを使ったWordPressの復元手順については、下の記事でWordPress初心者向けに分かりやすく解説しています。WordPressの引っ越し作業にも使える方法なので、必ずマスターしておきましょう!
ブログで安定して稼ぎ続ける方法!
今回はBackWPupを使った復元方法を解説しましたが、もしあなたがブログで安定的に稼ぎ続けたいと思うなら、ささみサロンで一緒に勉強してみませんか?
ささみサロンでは「フロービジネスからの脱却」を合言葉に、ペラサイト・ブログ・コミュニティ・SNS・AI活用と、今のWEBマーケに必要なすべてのテクニックを横断的に学ぶことができます。
また、ささみサロンでは毎週土曜日にオンラインセミナーを開催しており、公開コンテンツも1000本を超えているので、必ずあなたが求めていたコンテンツを見つけることができます。
- 公開コンテンツは1,000本以上!
- 毎週土曜日にオンラインセミナーを開催
- 専用SNSでささみりんに質問し放題!
ささみサロンは2019年7月に始まりましたが、お陰様で累計会員数が1,000人を突破し、参加メンバーからも「本当に稼げるようになった」「毎週のセミナー合が面白すぎる」など、有難い言葉を頂くようになりました。
今なら30日間無料で参加できるので、あなたも今すぐささみサロンに参加して本物のブログノウハウを学んでみませんか?きっとあなたが探していたノウハウを見つけることができますよ!
BackWPupの復元方法でよくある質問!
FAQ
よくある質問
この記事の最後にBackWPupの復元方法でよくある質問をFAQ形式でまとめました。
もしここにない質問や疑問点などがあればお気軽に「ささみサロン@SNS」で聞いてくれると嬉しいです。
今なら30日間無料で参加できるので、あなたも今すぐささみサロンに参加して、WordPressやブログに関する素朴な疑問をささみりんにぶつけに来て下さいね!
質問①:バックアップファイルはどうやって作成したらいいですか?
今回はBackWPupの復元方法について解説しましたが、もし手元にバックアップファイルがない場合は、先にBackWPupを使って自動バックアップの設定を行う必要があります。
BackWPupでは、バックアップファイルの保存先を複数指定することができるので、以下の保存先の中からあなたが扱いやすいと感じた保存先にバックアップファイルを作成しましょう。
BackWPupでは、プラグインをインストールしただけではバックアップファイルを作成することはありません。
そのため上の画像を参考にしてバックアップファイルの保存先を設定して、自動バックアップの設定を先に完了させておきましょう。
自動バックアップ設定の詳しい手順は下の記事にまとめてあります。ぜひ参考にして下さい。
質問②:バックアップファイルはどこからダウンロードできますか?
BackWPupは、バックアップの保存先を指定することはできますが、WordPressの管理画面にバックアップファイルのダウンロードリンクは表示されません。
そのため、バックアップファイルが必要なときは、自動バックアップの設定で指定したバックアップファイルの保存先から、直接ファイルをダウンロードする必要があります。
ちなみにBackWPupから直接復元をする場合は、バックアップファイルの解凍不要で復元作業を始めることができます。
そのためファイルの解凍が面倒臭かったり、phpMyadminを使ったリストア手順い不安を感じる場合は、BackWPupから復元する手順を採用されることをおすすめします。
詳しい復元手順は今回の記事を参考にして下さい。
質問③:もっと簡単なバックアップファイルの復元方法はありませんか?
今回はBackWPupを使った復元方法を解説しましたが、ペラサイトの復元にも3時間近く掛かったので、あまり実戦で採用できるリストア作業とは言えません。
そのため、より早く簡単にバックアップファイルの作成と復元をしたいなら、「phpMyadmin」から直接データベースをリストアする方法を覚えるか、UpdraftPlusを使った復元方法を覚えるのがおすすめです。
| phpMyadmin |
|
|---|---|
| UpdraftPlus |
|
もしあなたが「phpMyadminの操作はちょっと怖いかも…」と思っている場合は、「UpdraftPlus」がおすすめです。
こっちのプラグインは、WordPress初心者でも分かりやすいように設計されていて、バックアップや復元の操作がすべてワンクリックで操作できるようになっています。
UpdraftPlusの詳しい使い方は下の記事にまとめあるので、ぜひ参考にして下さい。
BackWPupの復元方法をマスターしたらサーバー攻撃なんか怖くない!
まとめ
中級者入り!
BackWPupに関する記事はWEB上にも色々とありますが「使いづらい」とか「UpdraftPlusの方が分かりやすい」という感想を書いているブロガーさんをよく見かけます。
もちろん、彼らの気持ちはよく分かりますし、WordPress操作に慣れていない人はUpdraftPlusの方が簡単に操作できるので、WordPress初心者にはおすすめのプラグインだと思います。
けれど、より柔軟かつ確実にバックアップデータを作成・保存したいと思うなら、個人的にはBackWPupの方が便利だと思いますし、phpMyadminの操作にも慣れるので逃げてはいけないプラグインの一つかなと感じています。
- 事前にバックアップファイルの作成が必要
- BackWPupからの復元作業だと時間が掛かる
- できればphpMyadminの復元手順を覚えよう!
BackWPupからバックアップファイルを作成し、phpMyadminからリストア作業ができるようになれば、あなたも完全にWordPress中級者の仲間入りです。
自力でバックアップファイルからWordPressのリストアができるようになれば、どんなサーバー攻撃からも簡単に復旧できるようになります。いわば「長くブログ運営をするための必須スキル」なのです。
ささみサロンではこうした「ブログで稼ぎ続けるノウハウ」を毎日投稿中です。今なら30日間無料で参加できるので、あなたも今すぐささみサロンに参加して、ブログで稼ぎ続けるノウハウを今すぐゲットして下さいね!