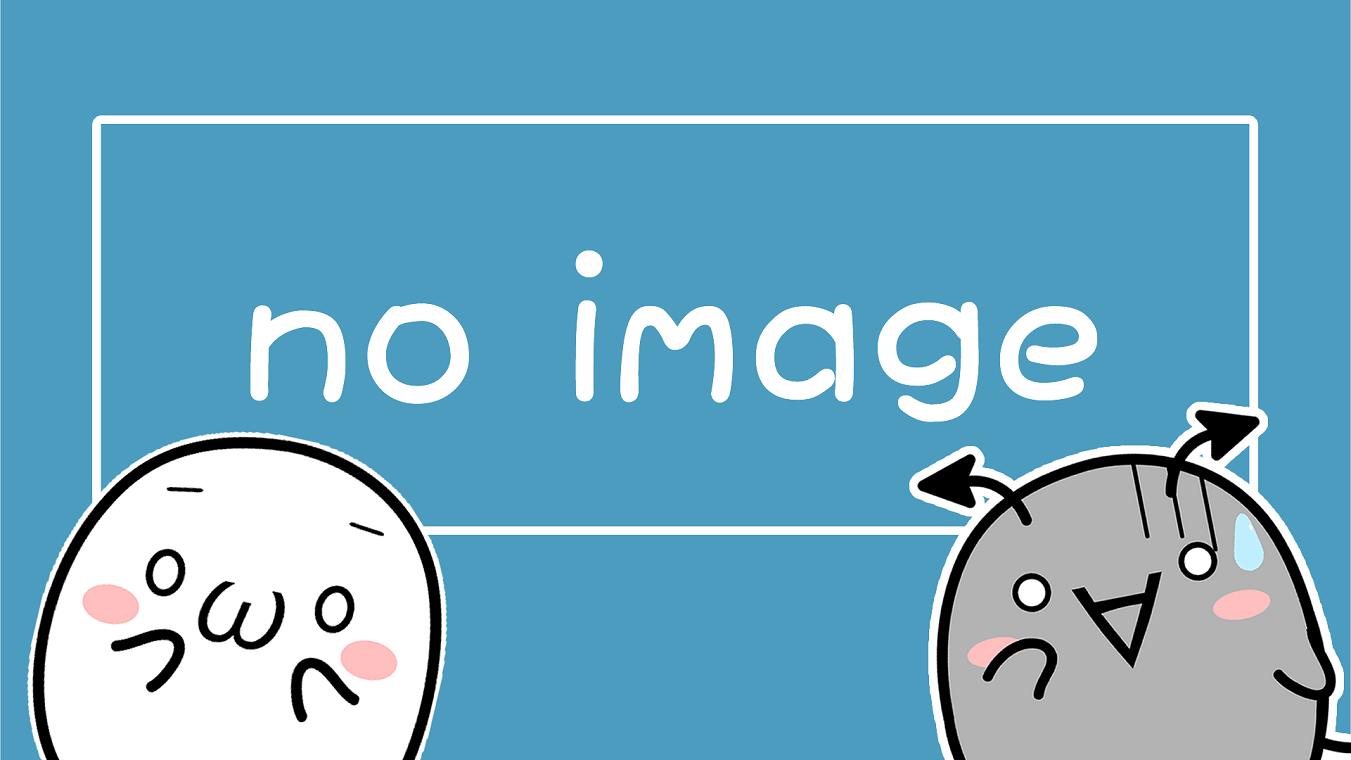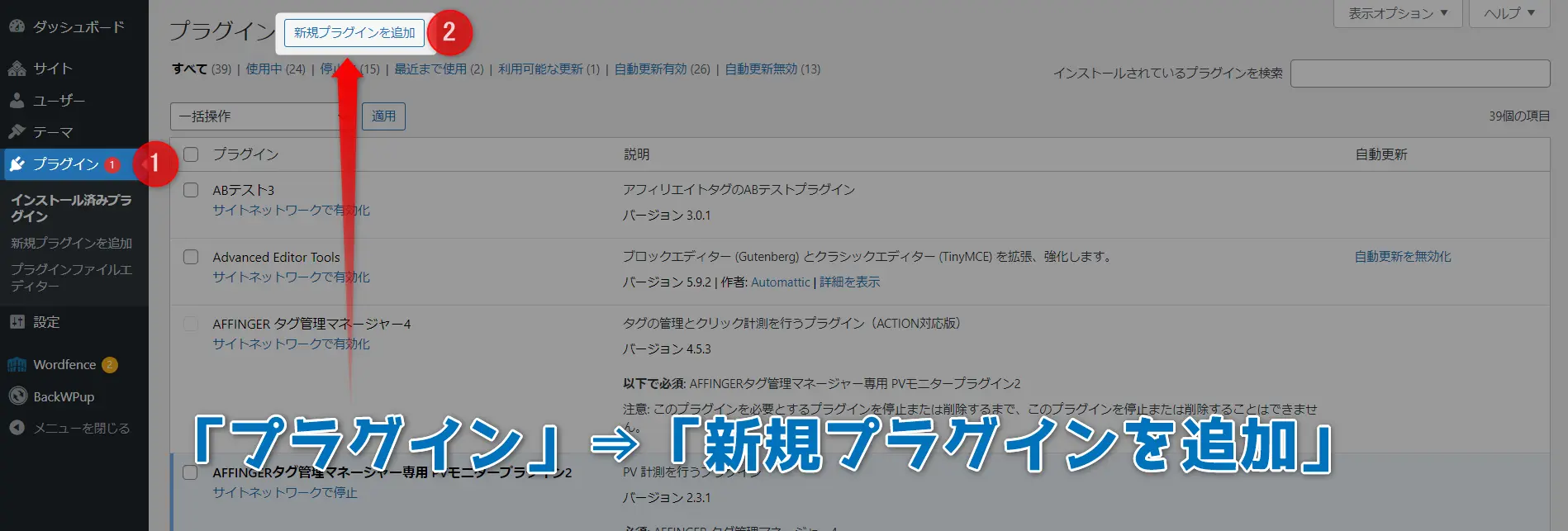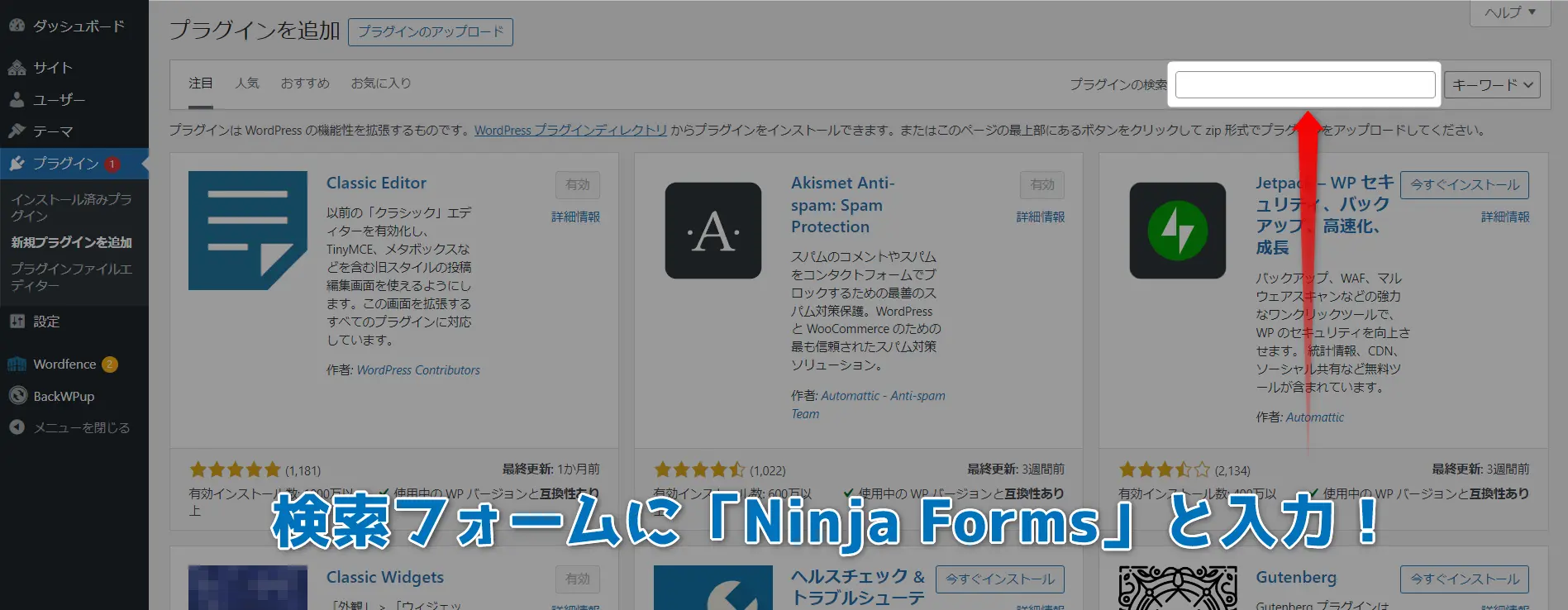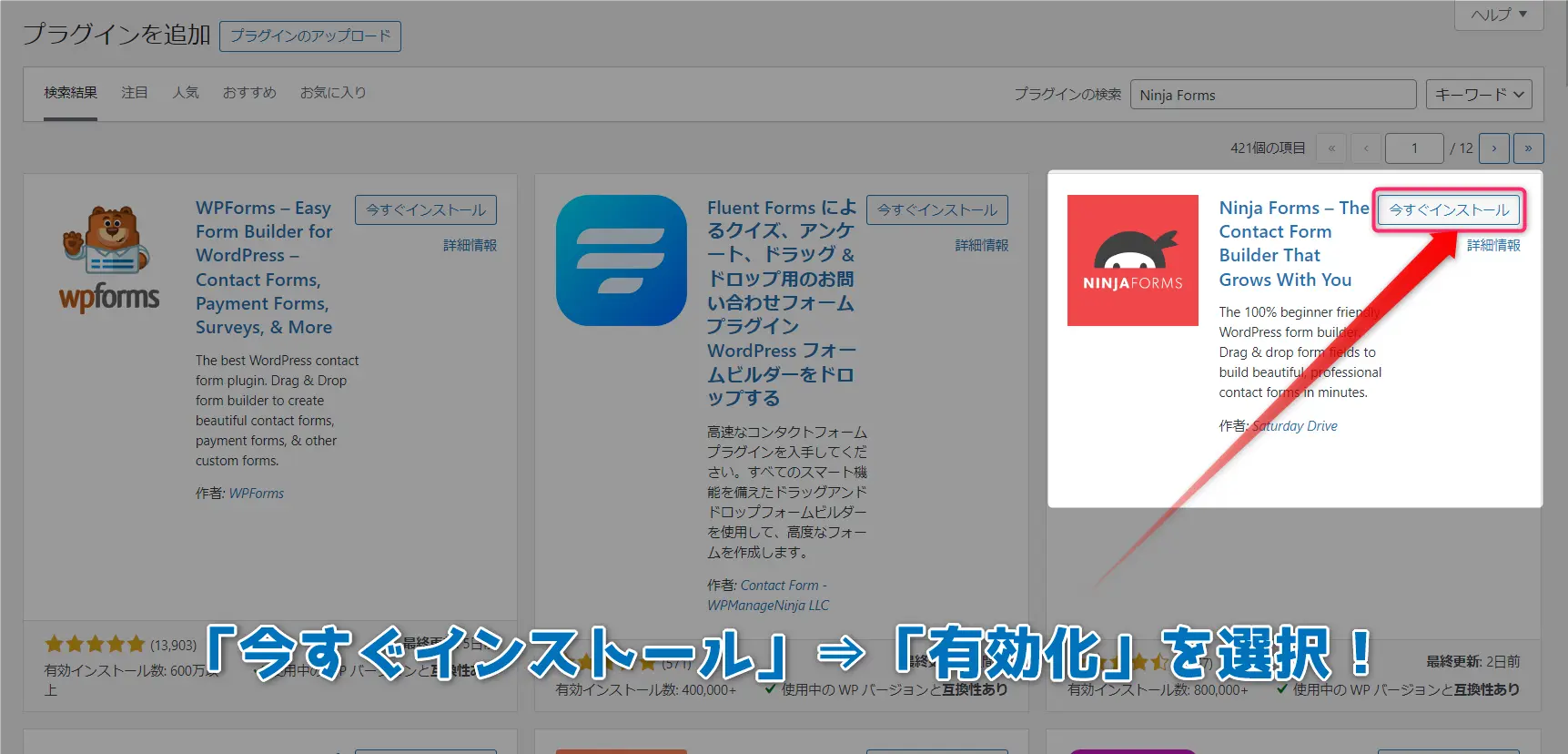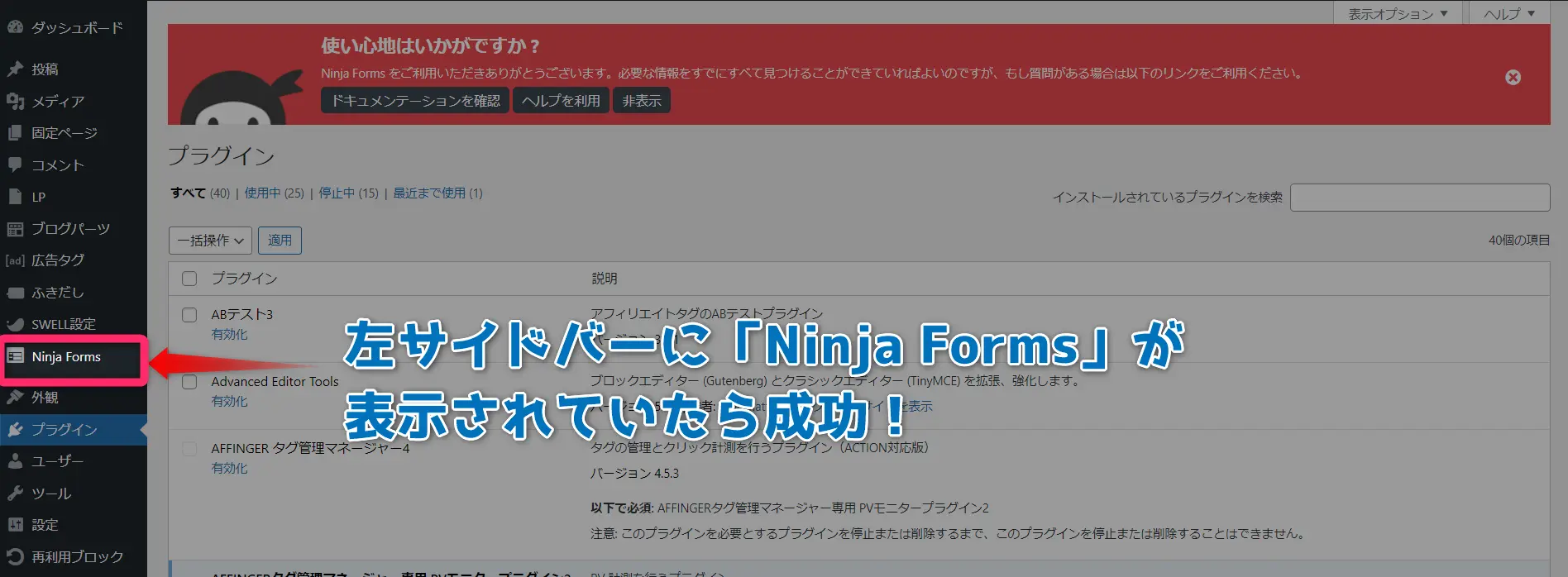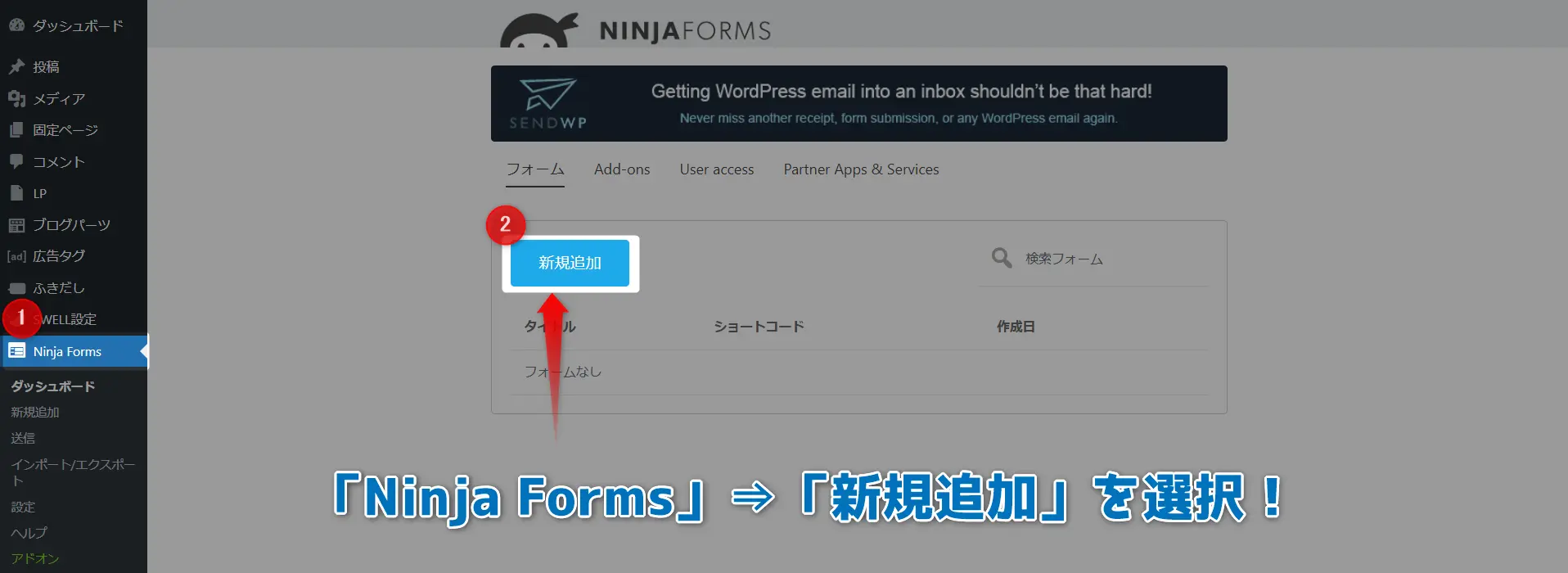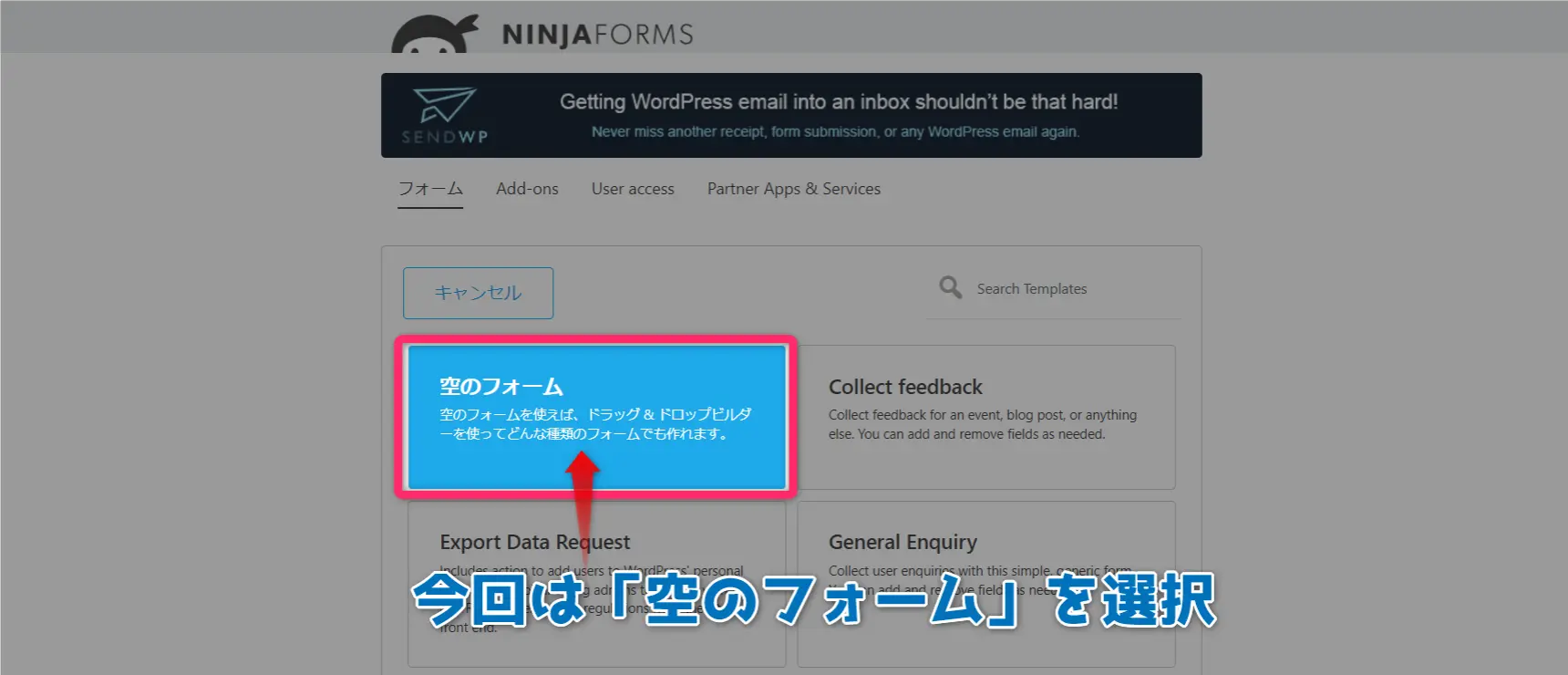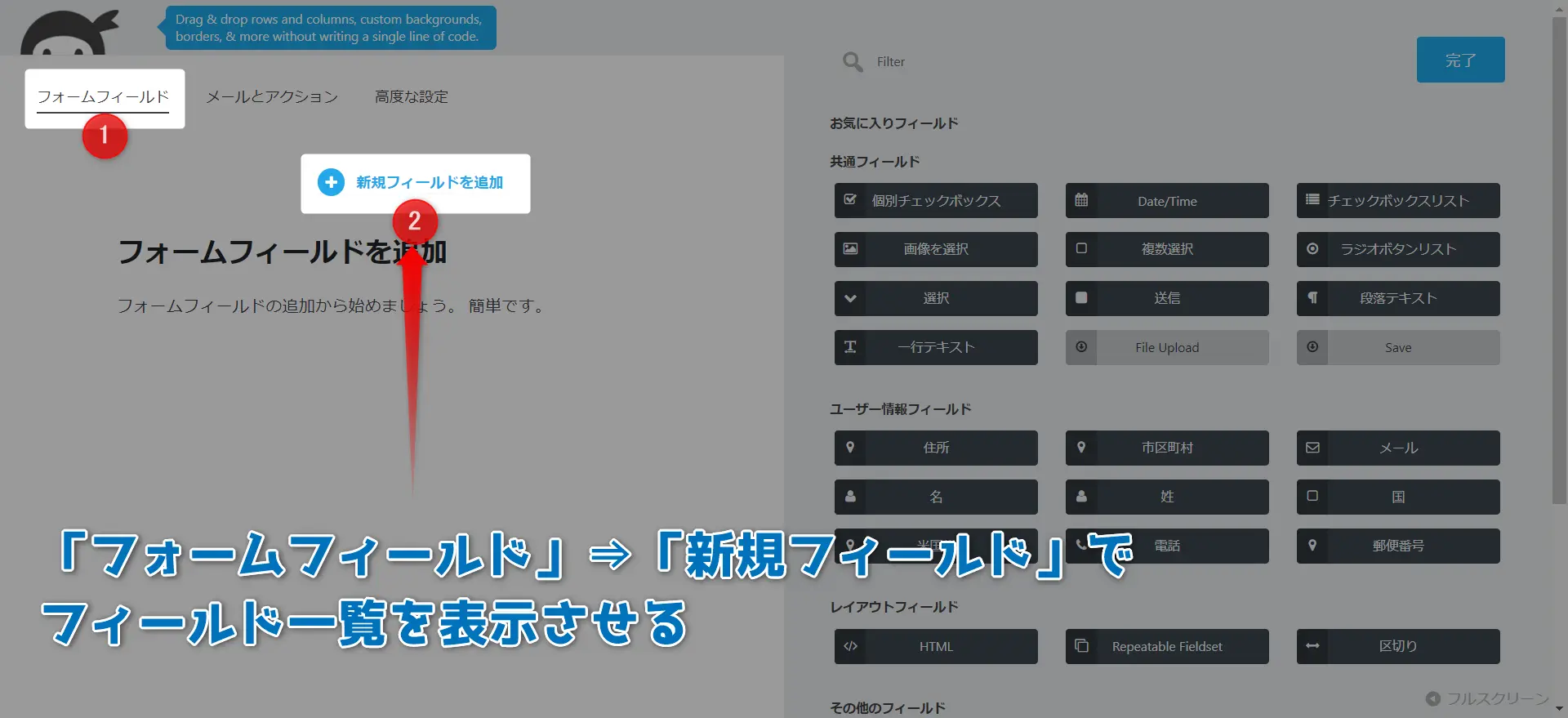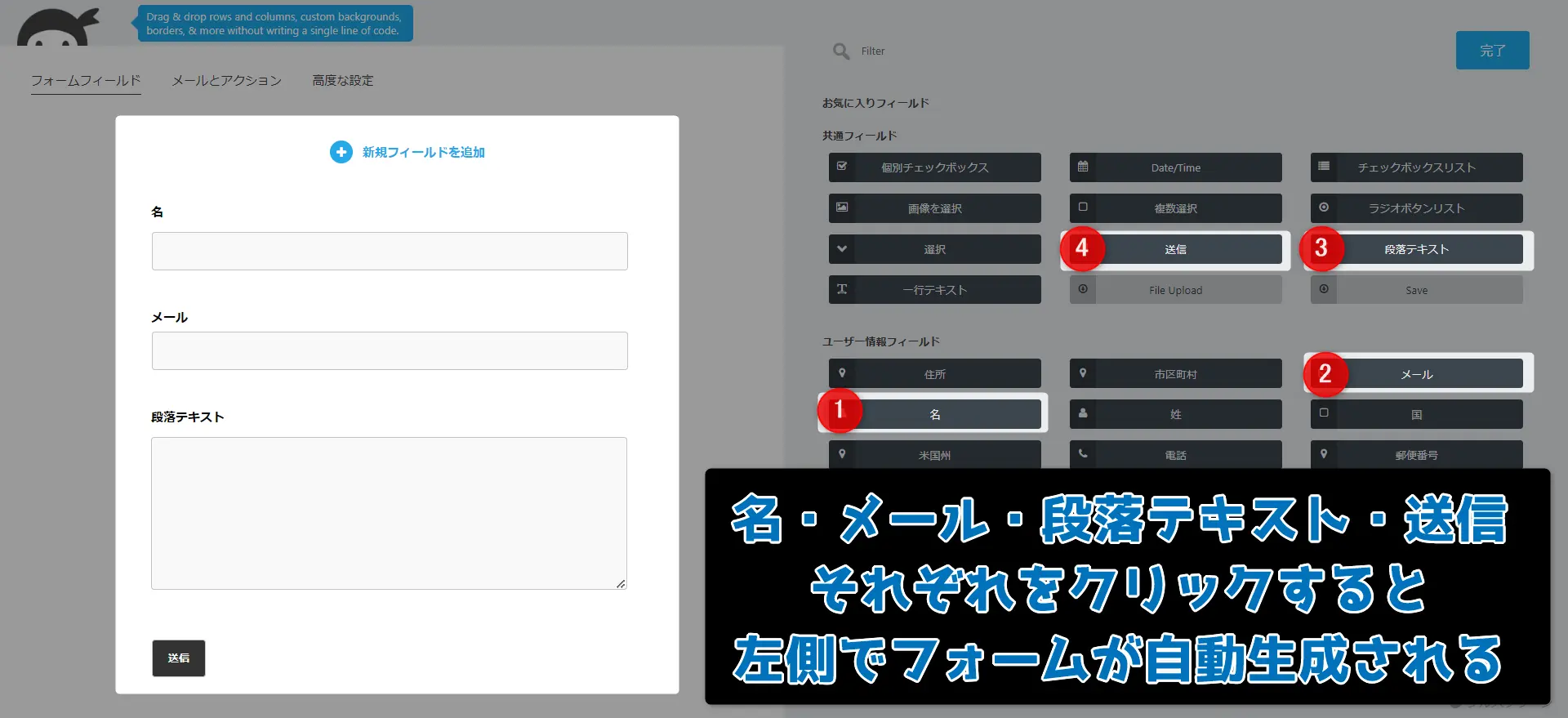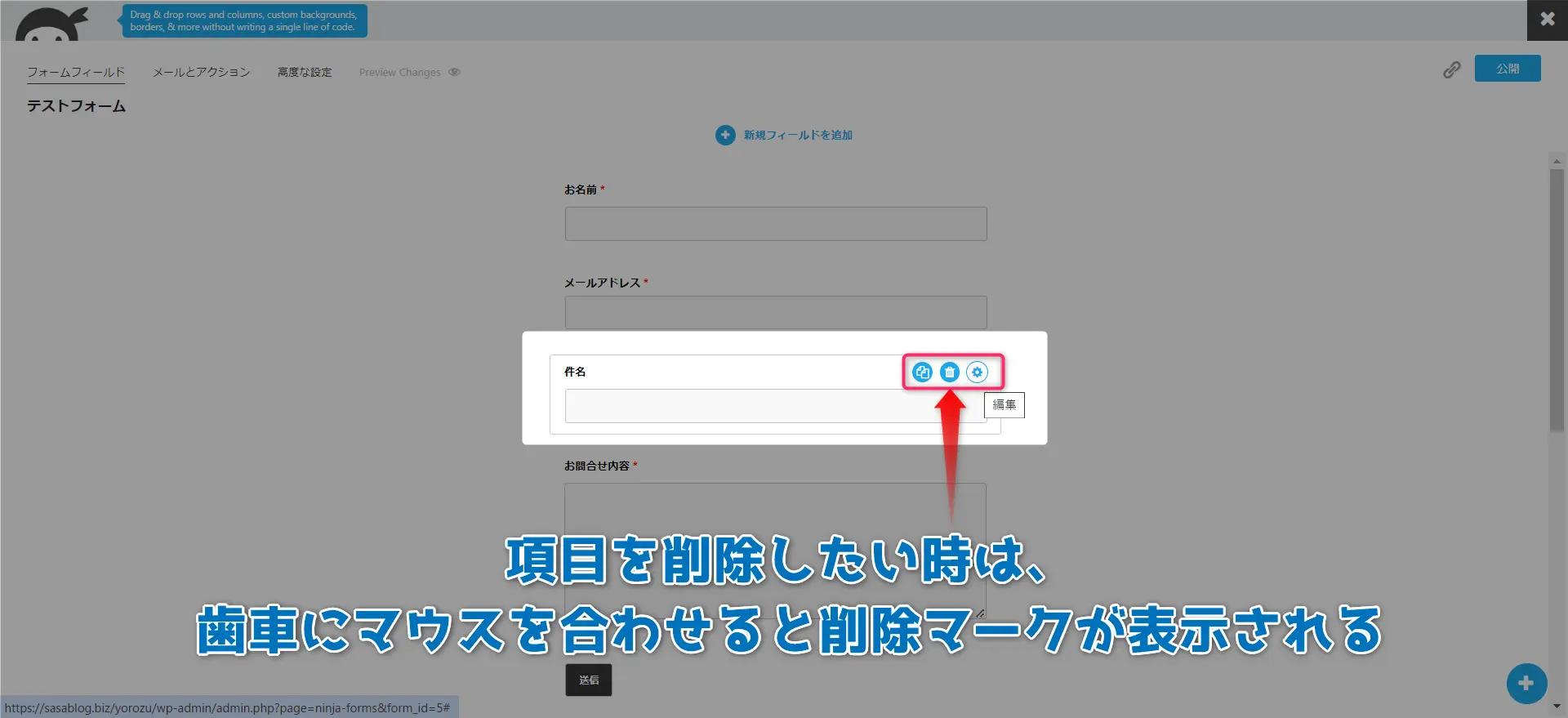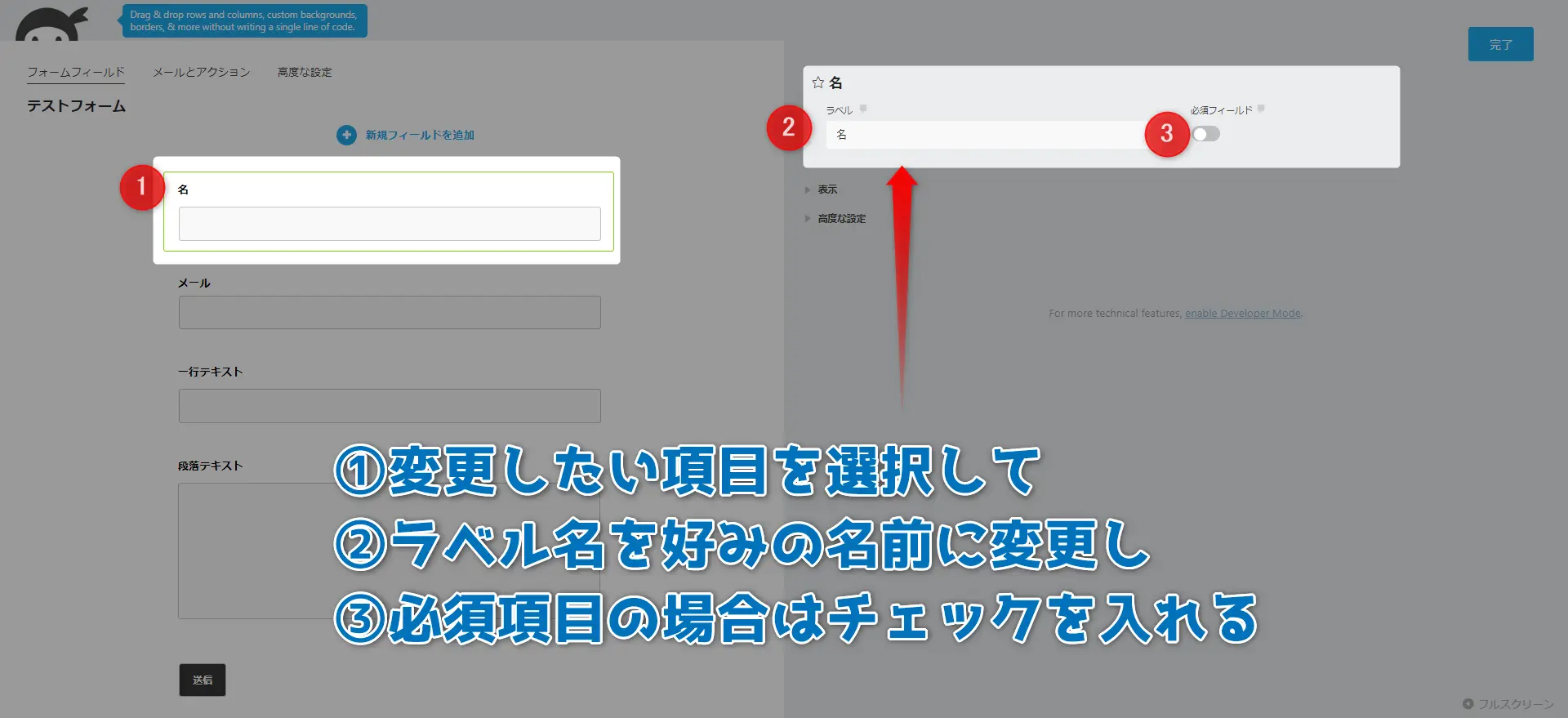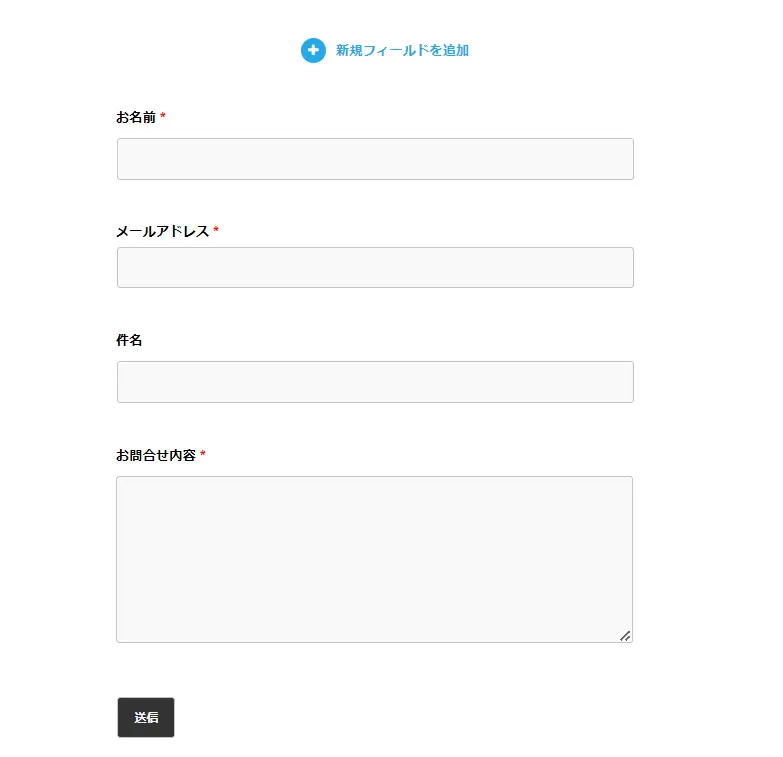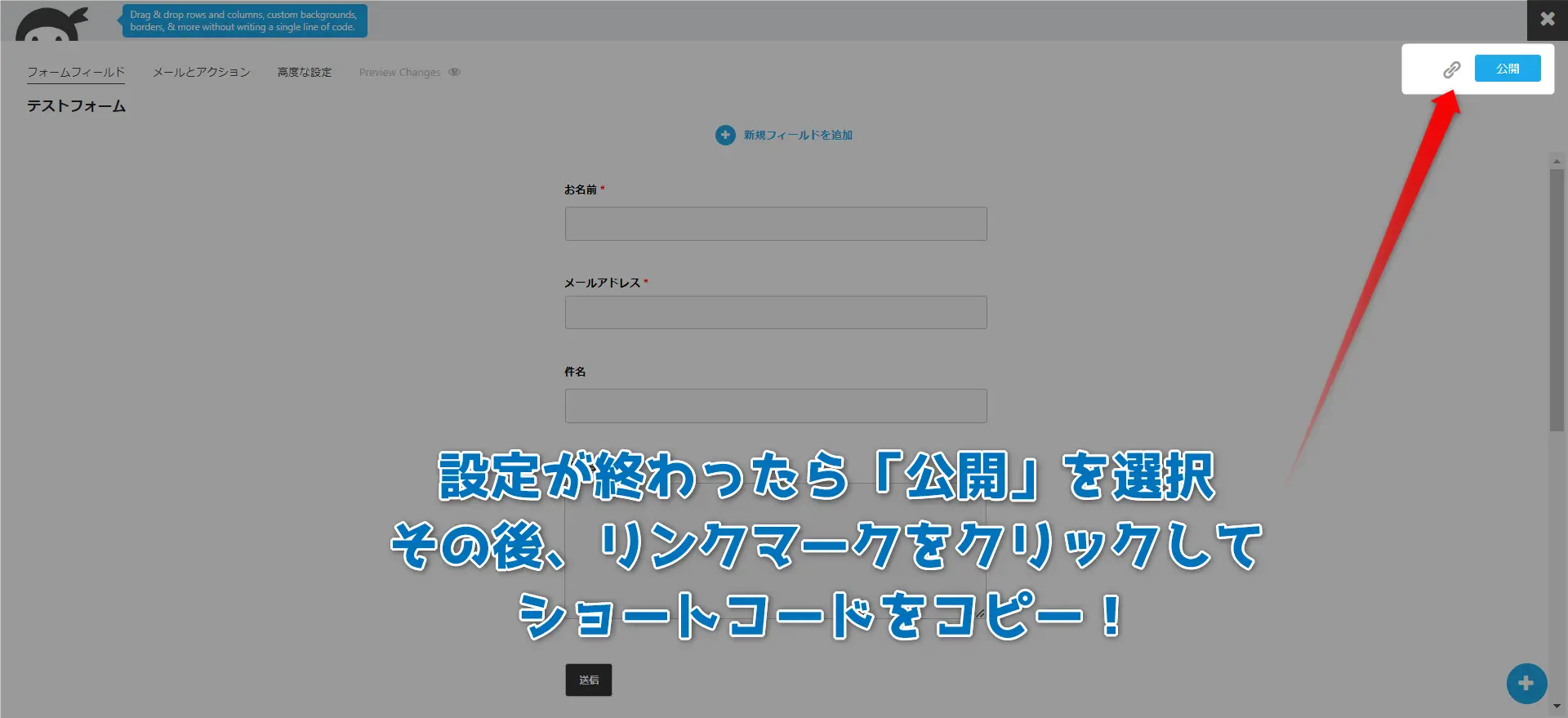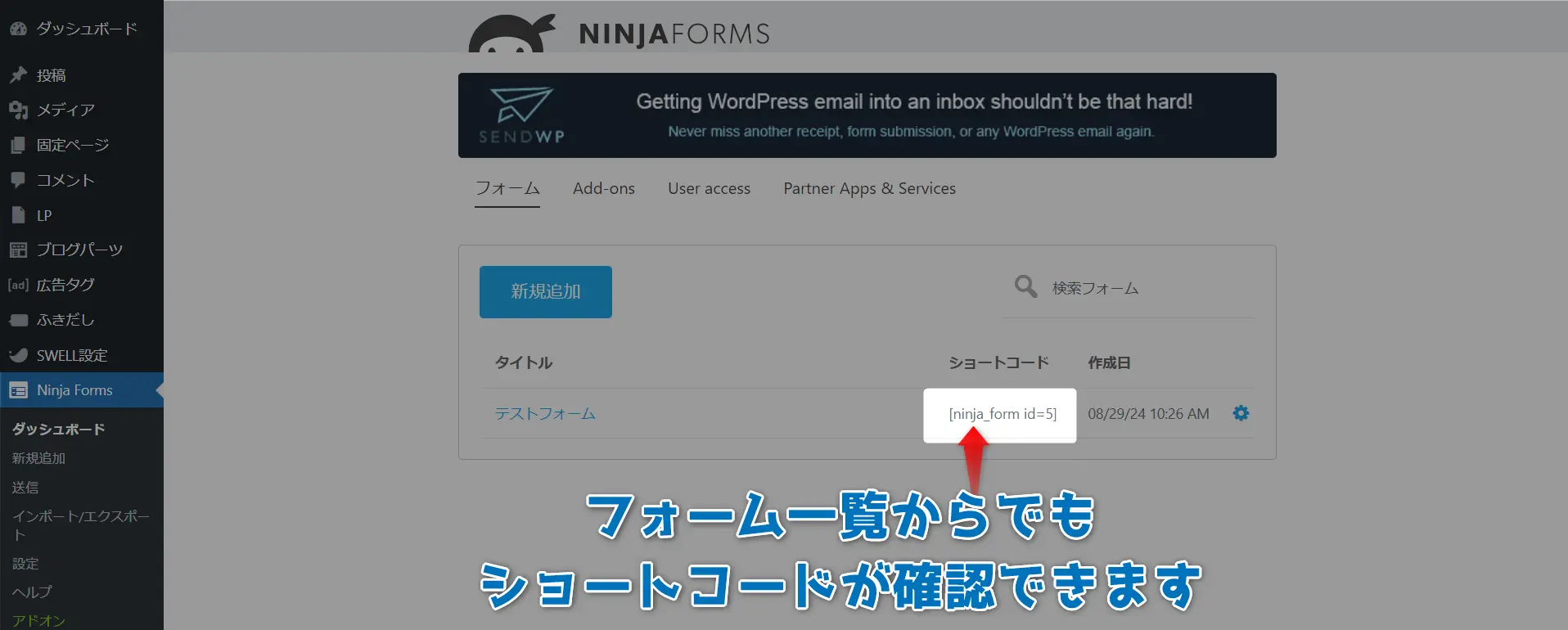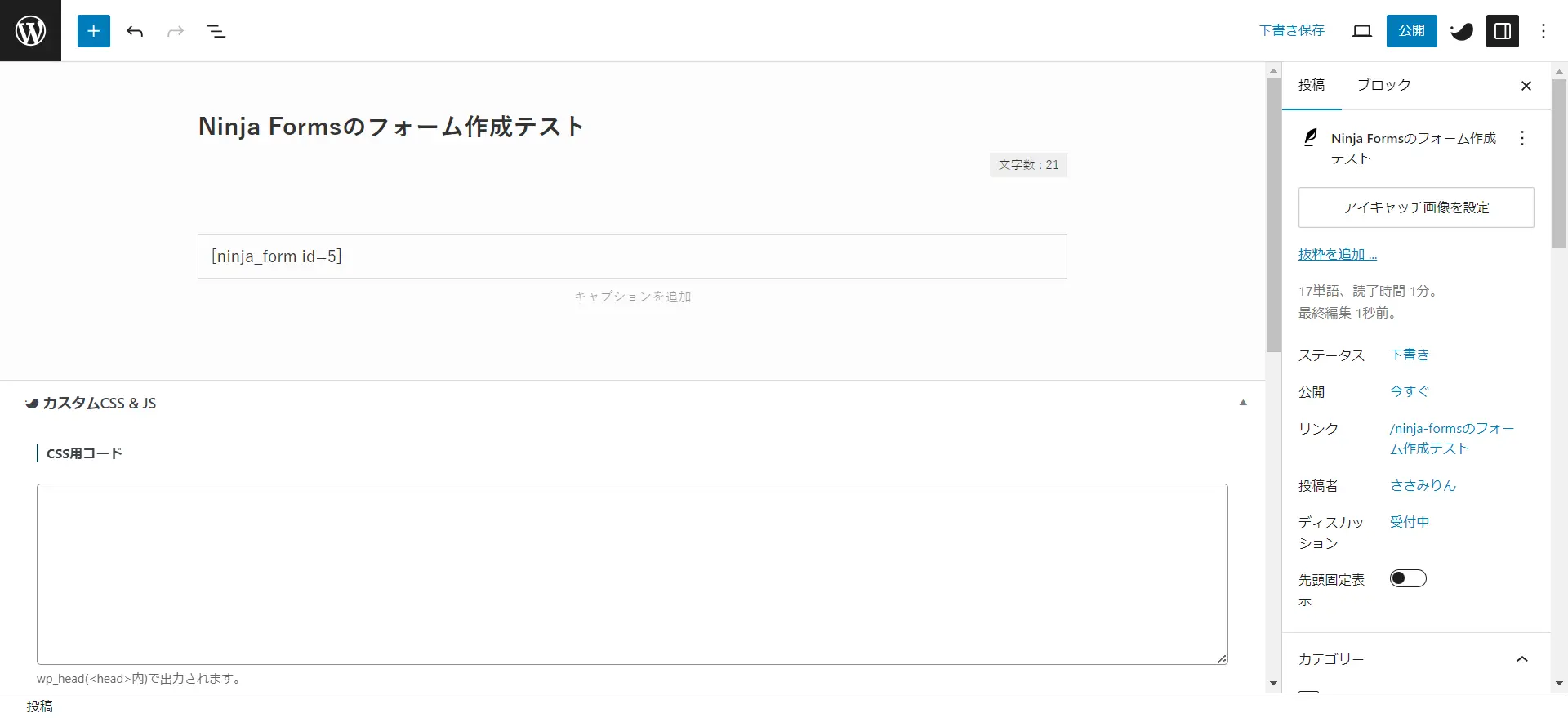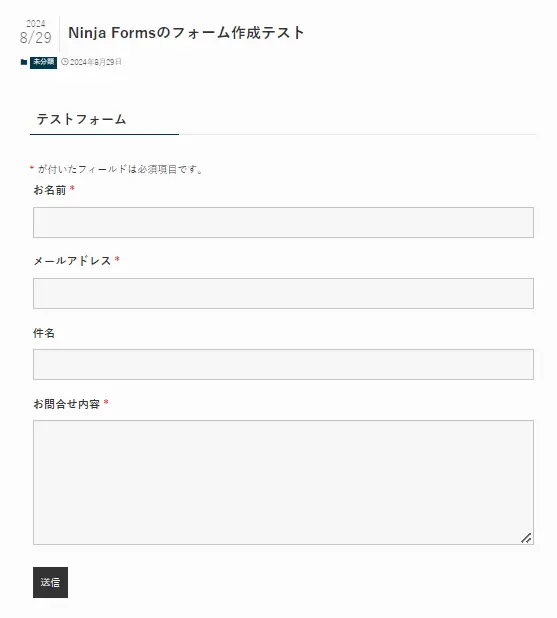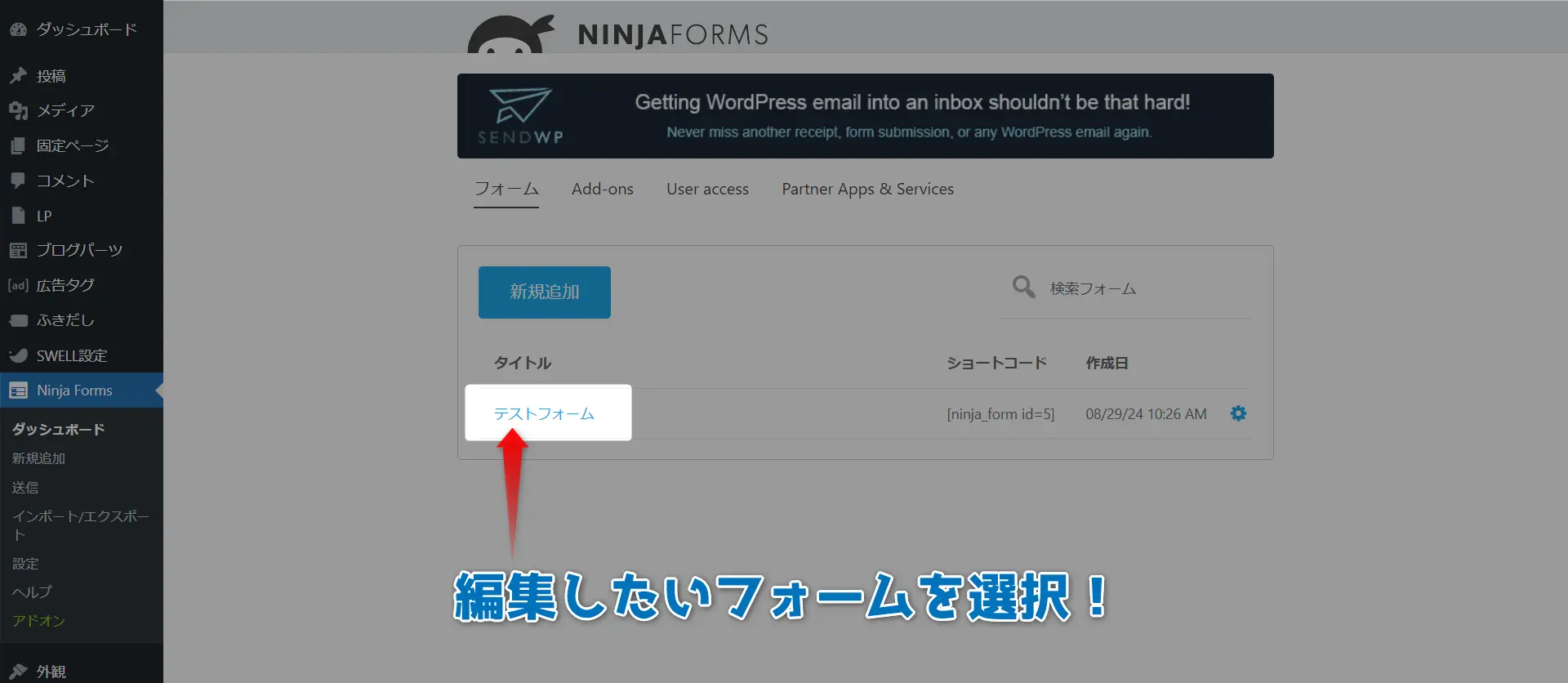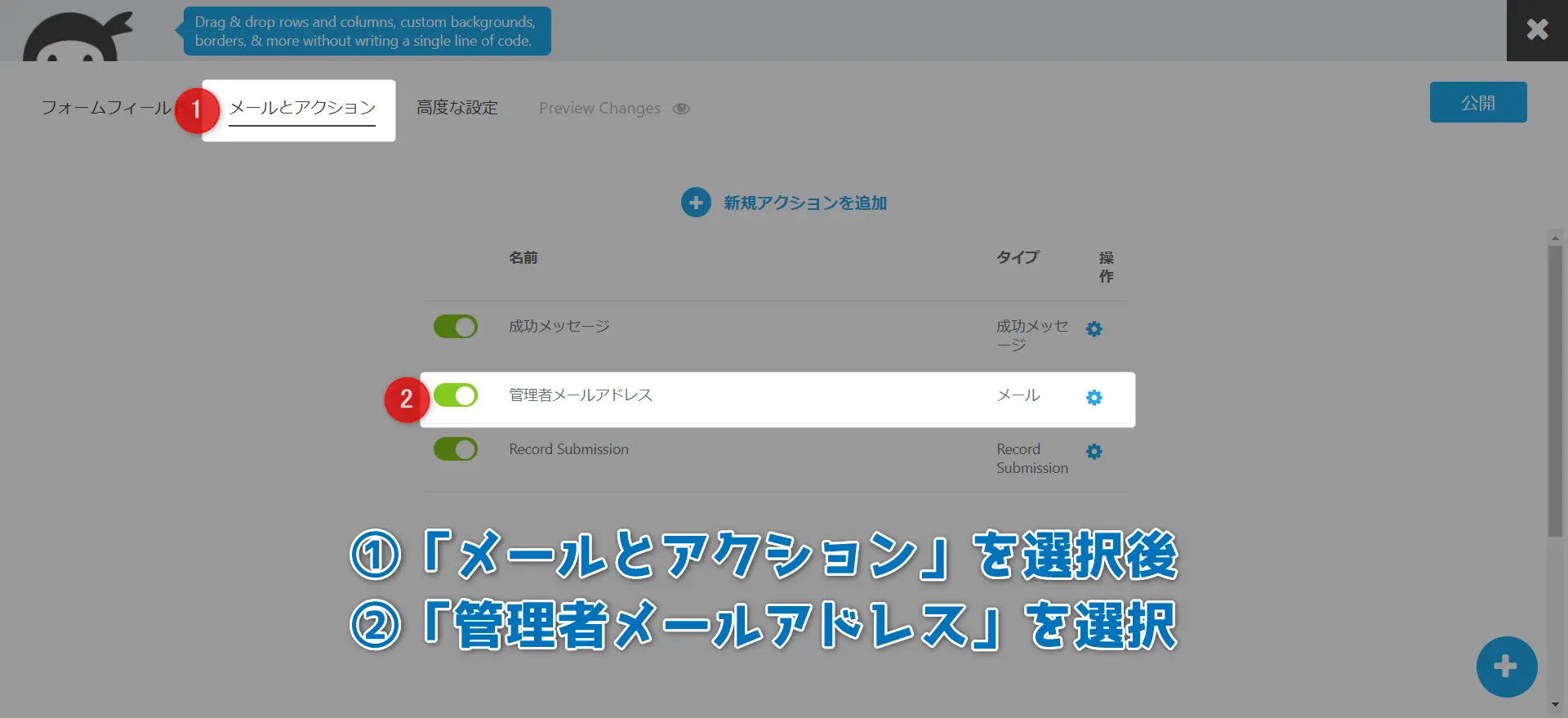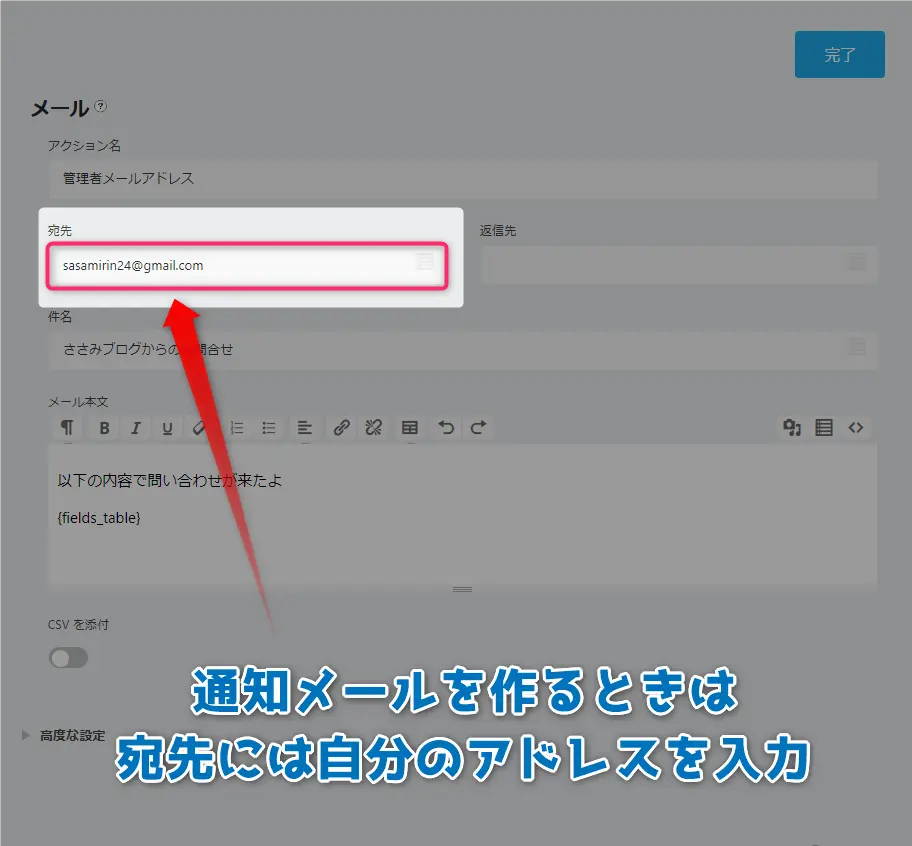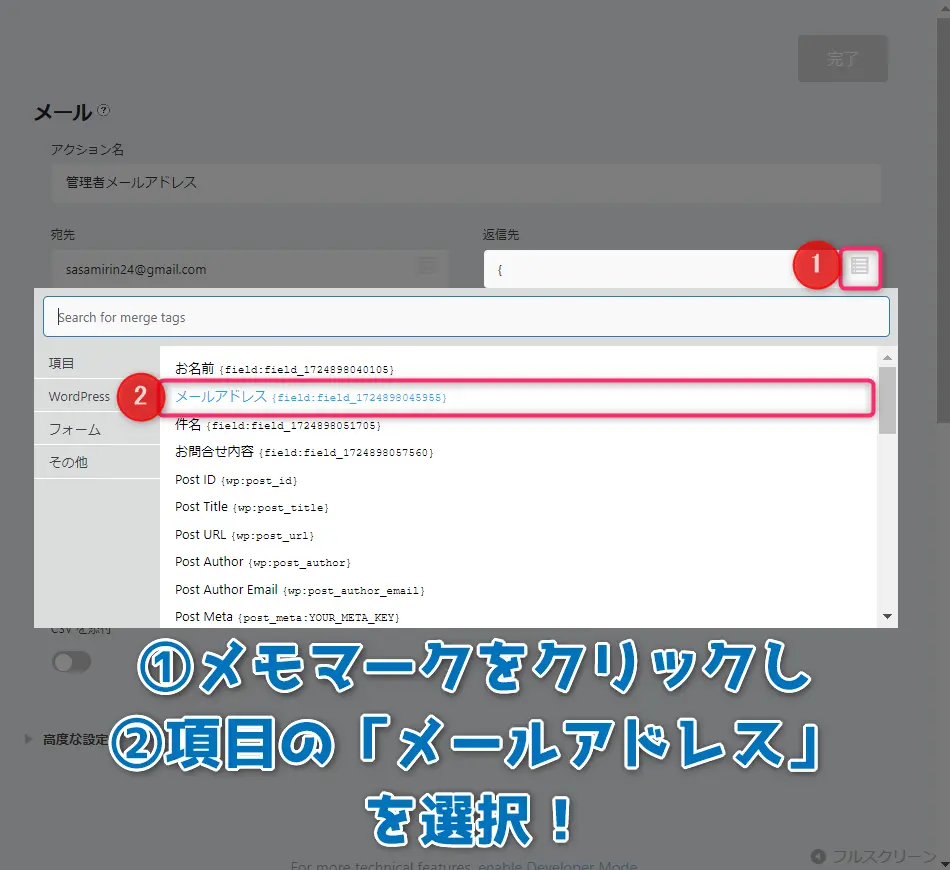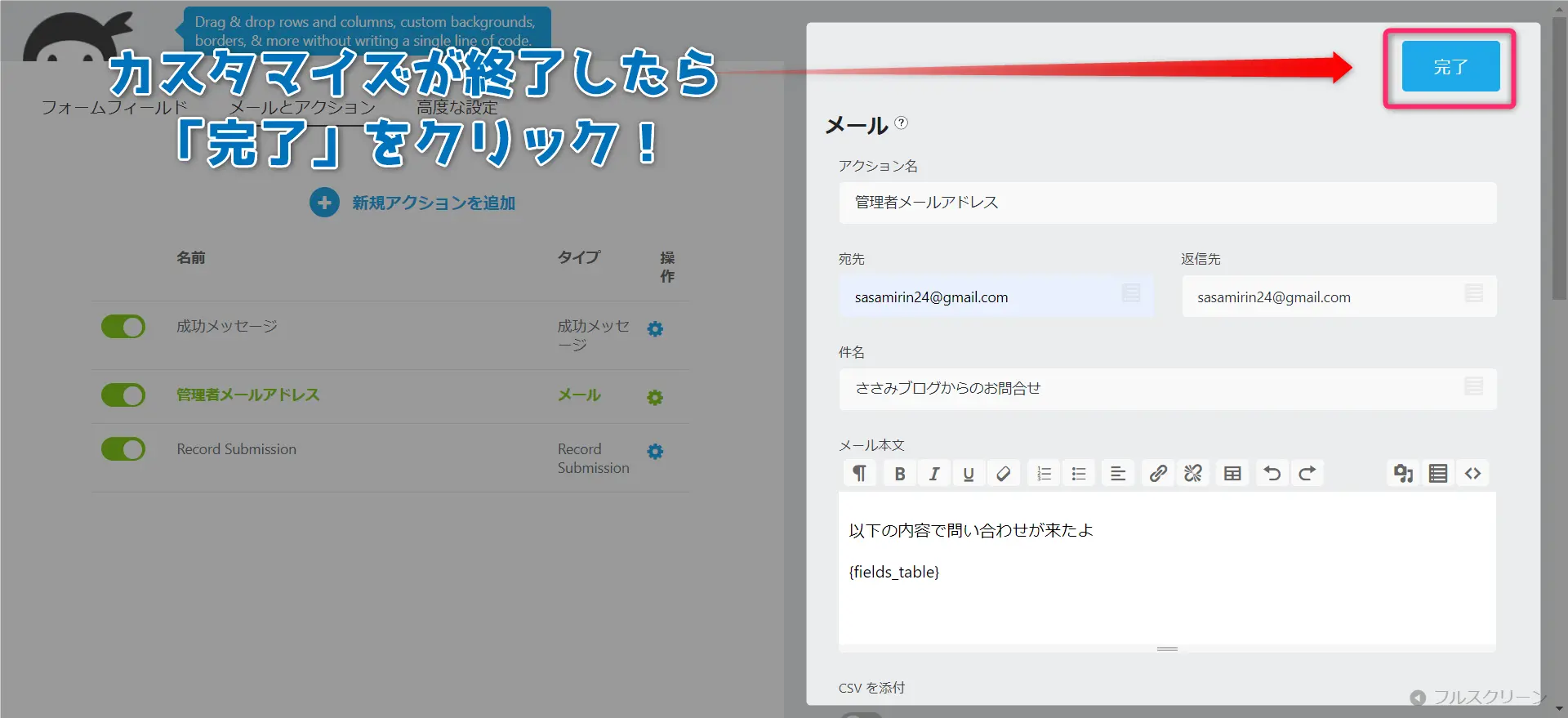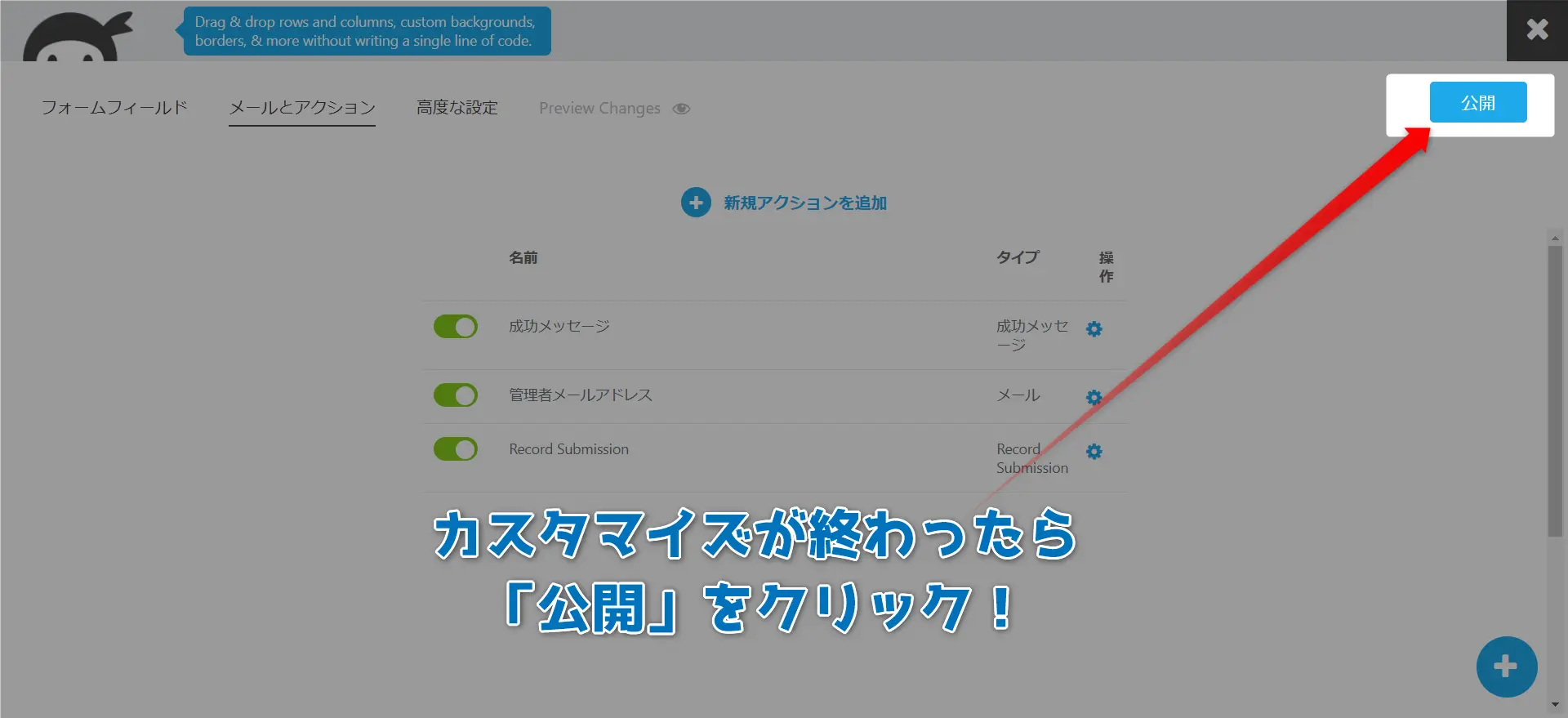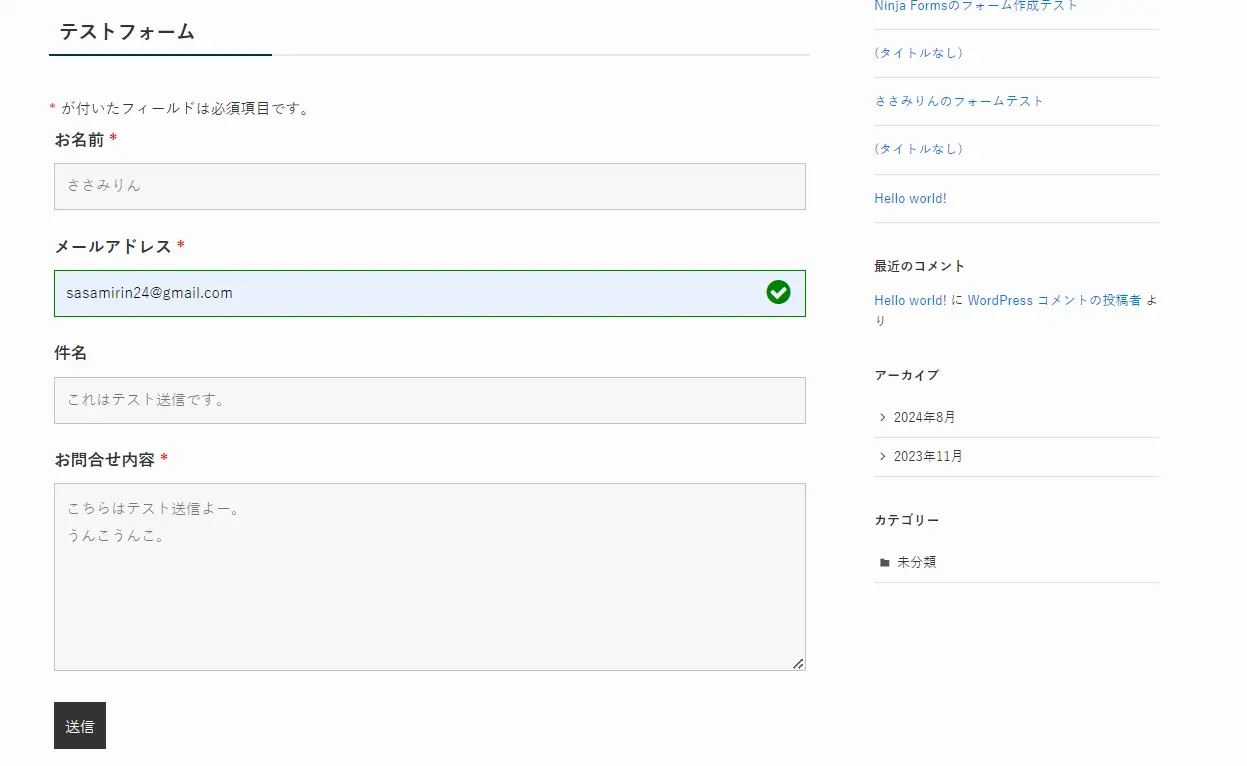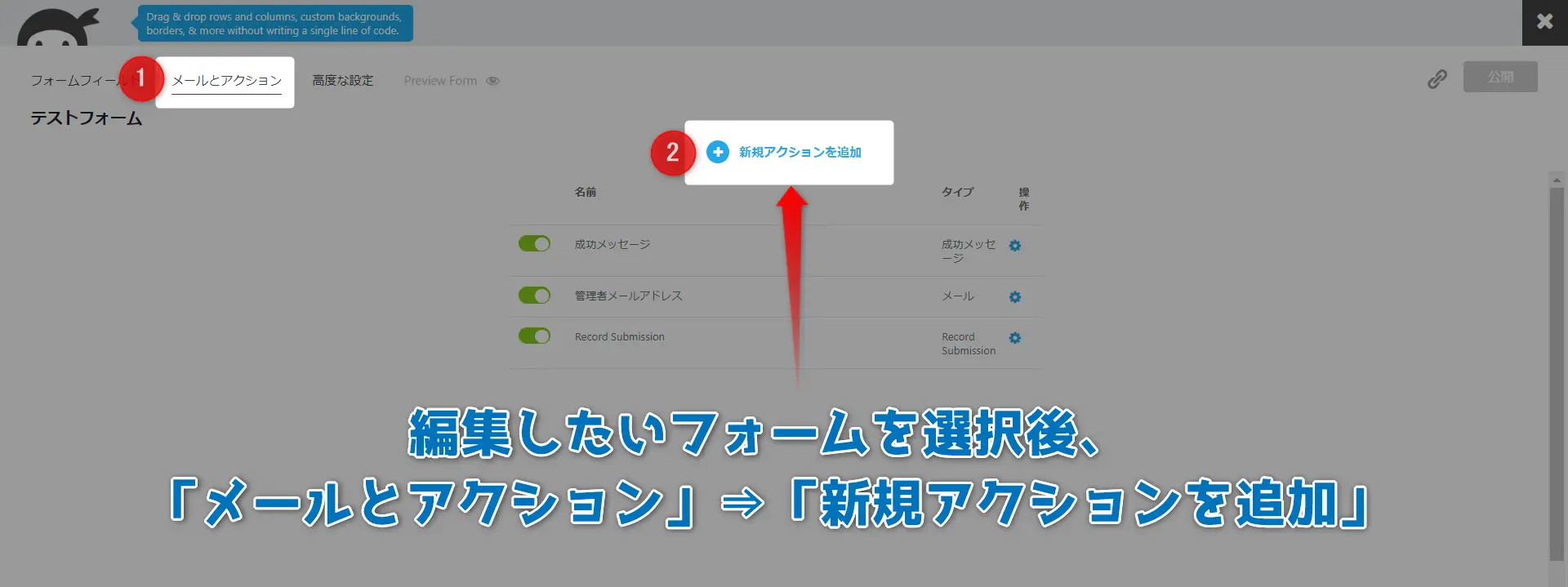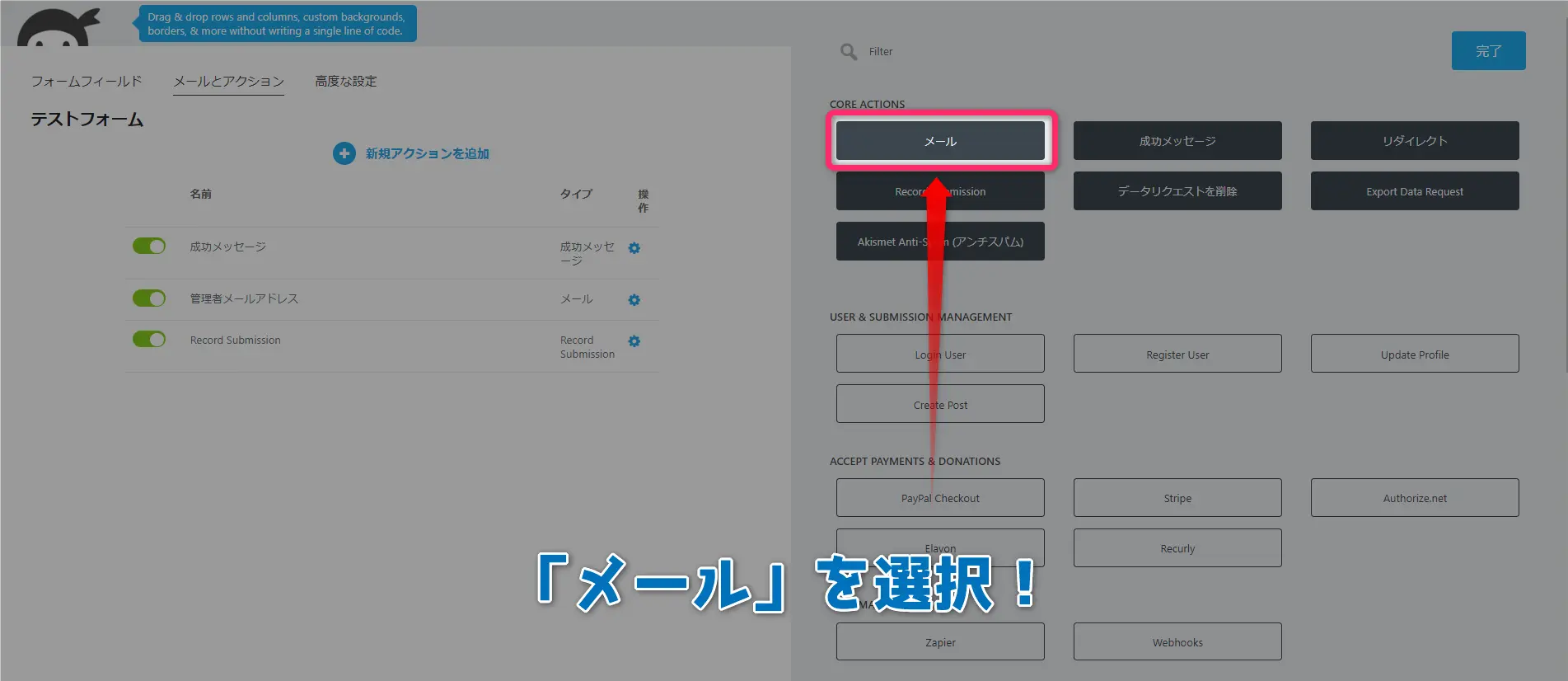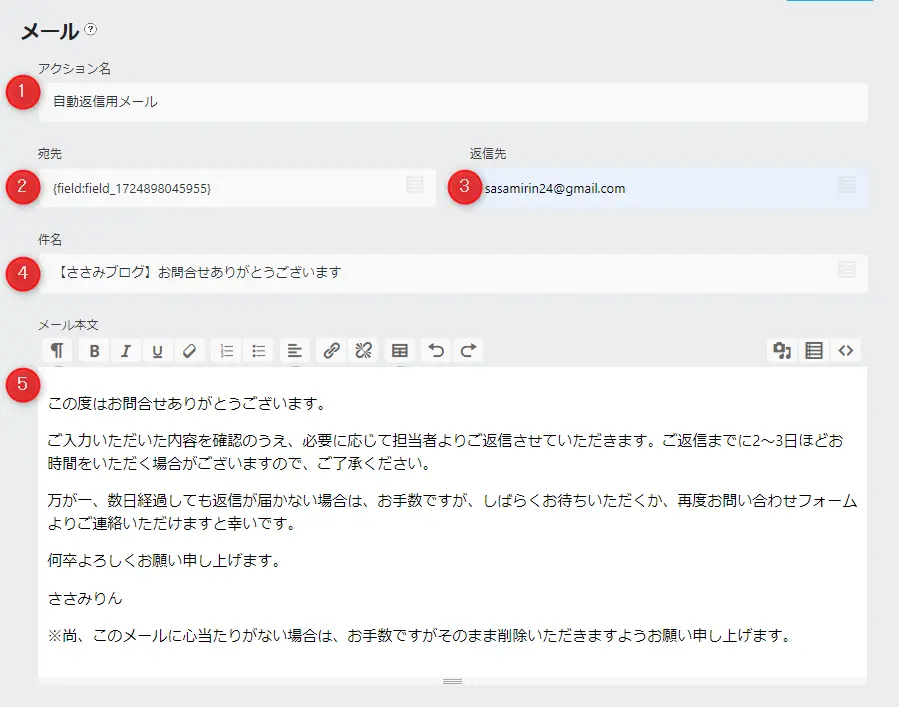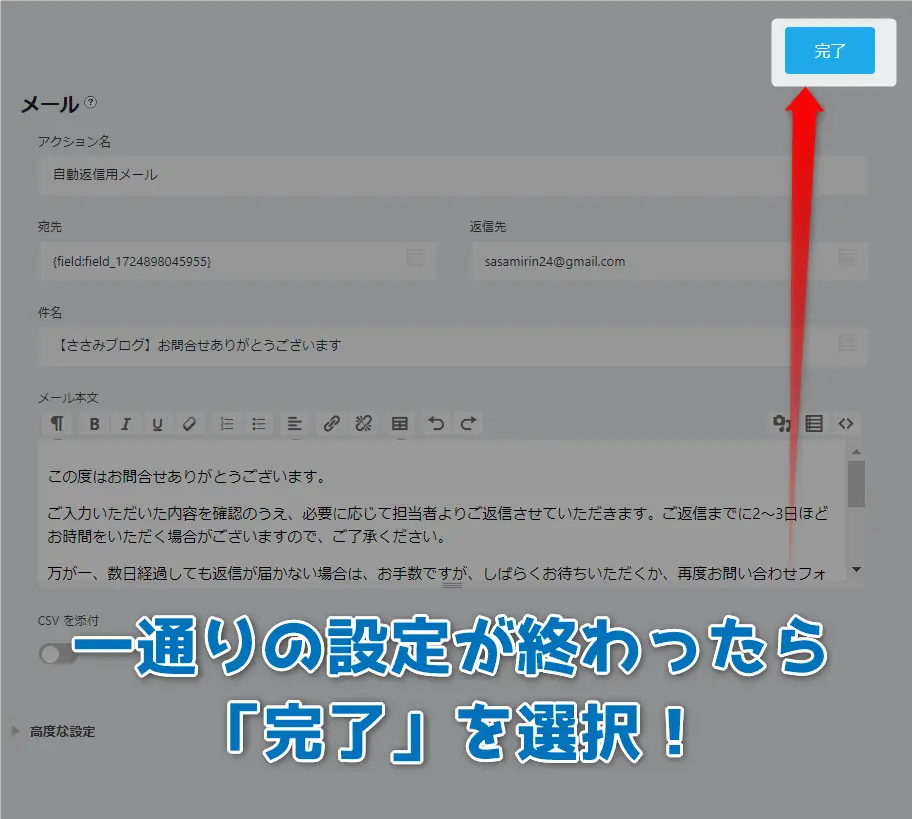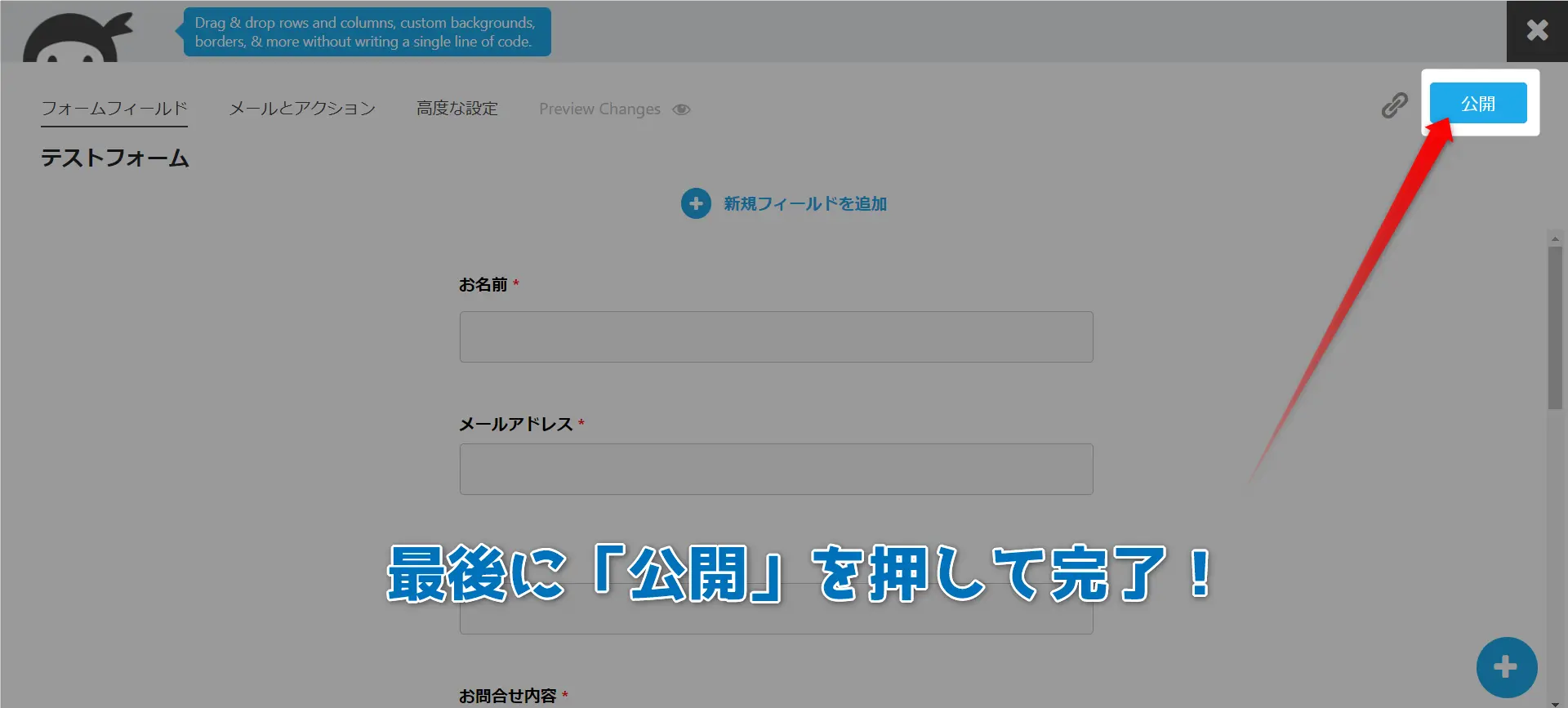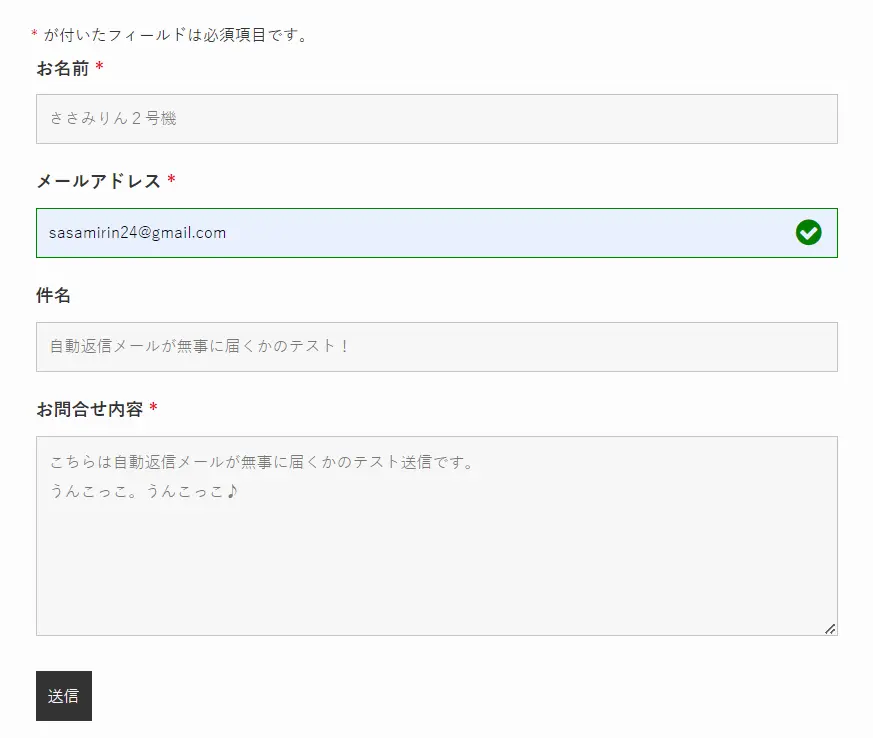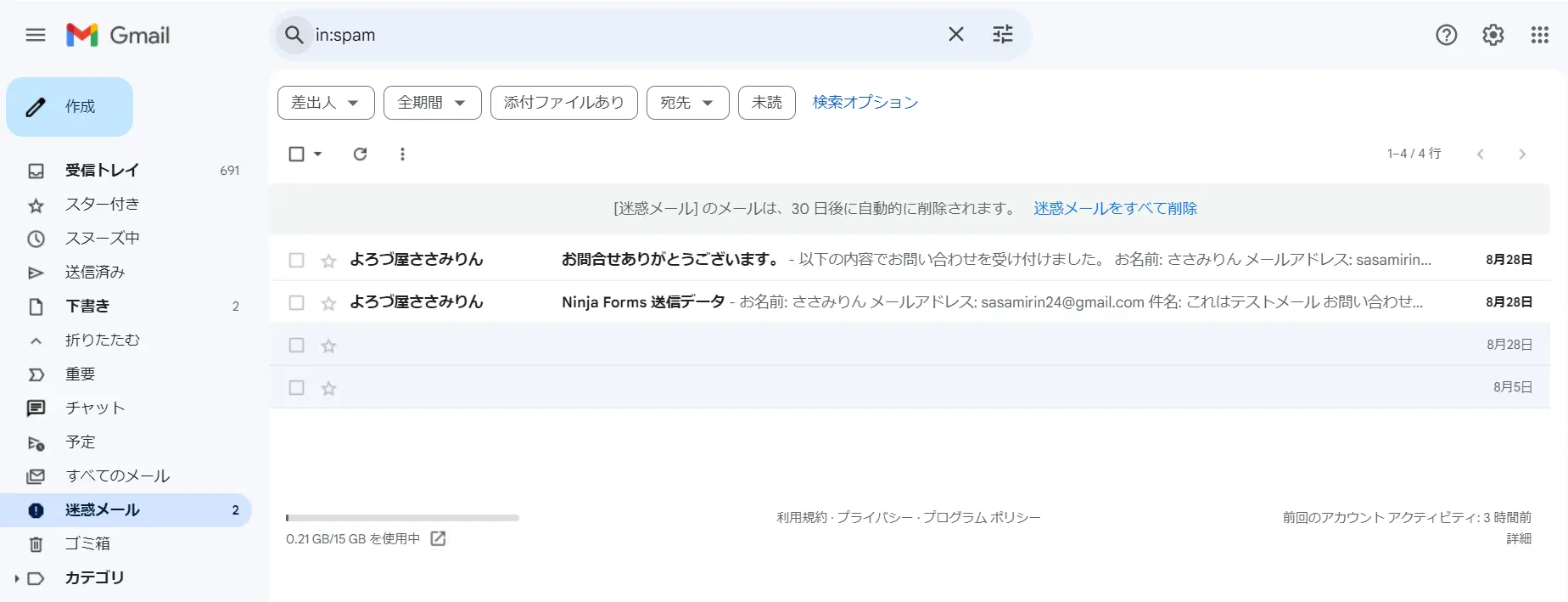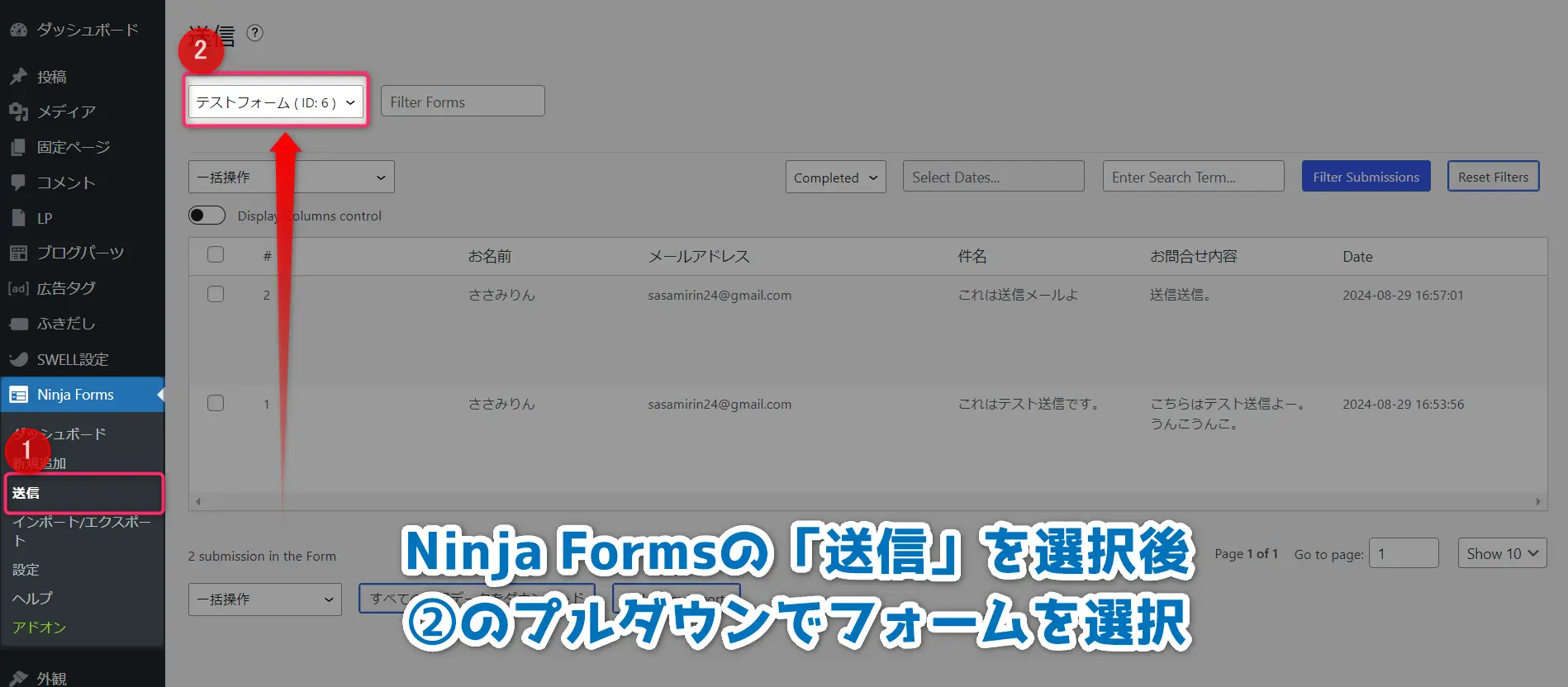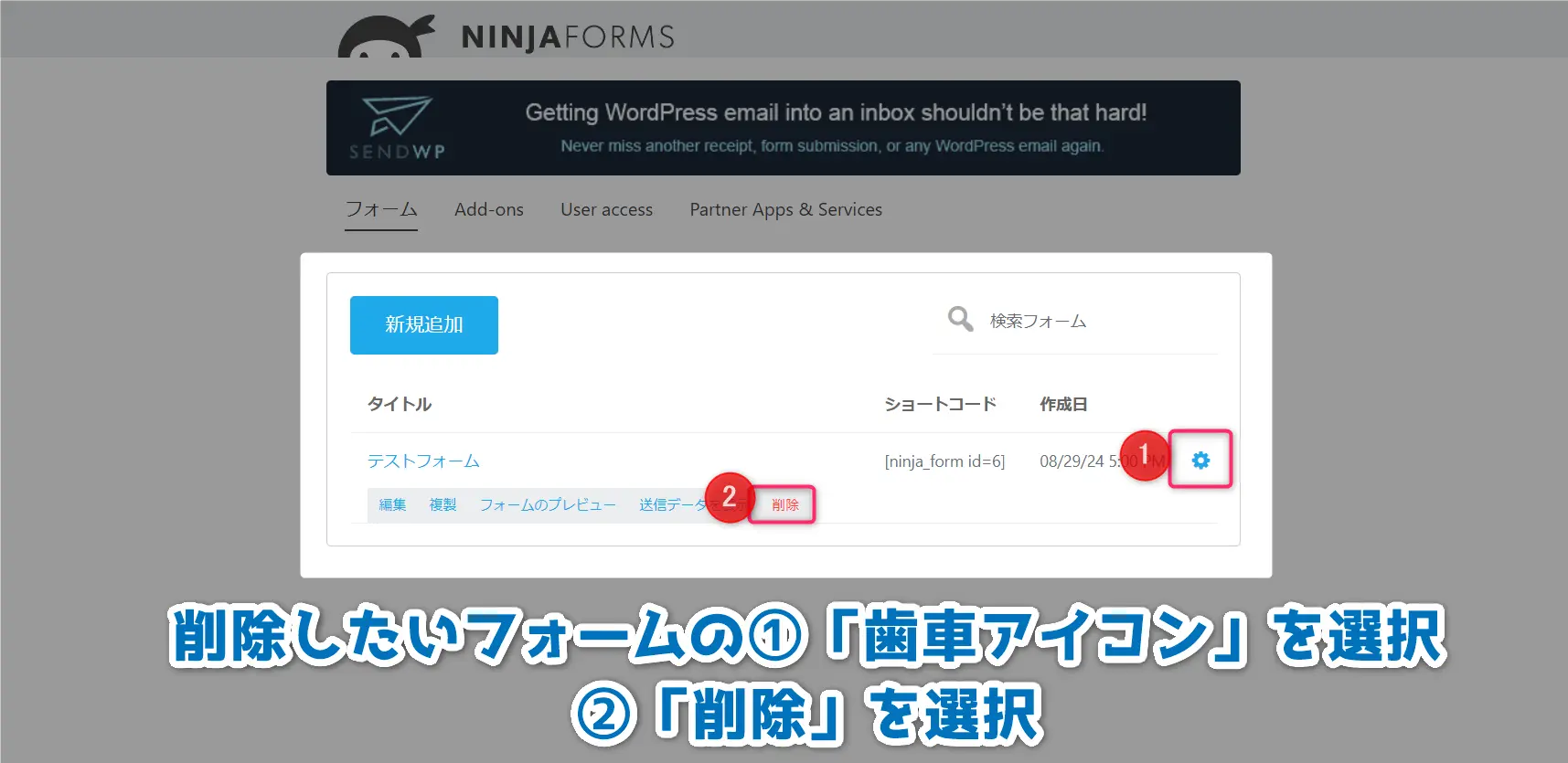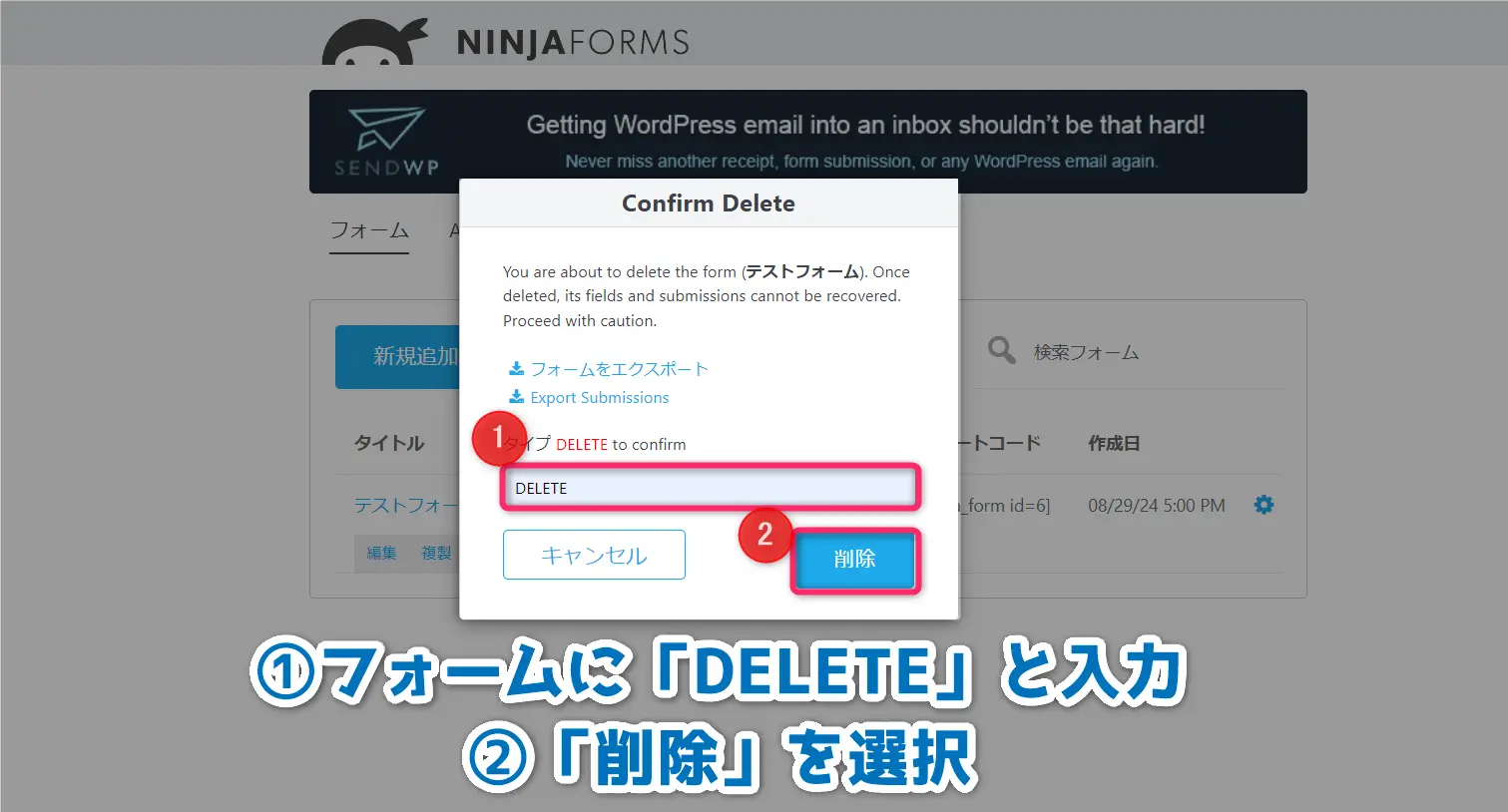ブログのお問い合わせフォームと言えば「Contact Form 7」や「WPForms」などが有名です。けれど「Ninja Forms」というプラグインも、実はかなり優秀な問い合わせフォーム作成プラグインになっています。
「Ninja Forms」なは複雑なHTMLやPHPの知識なしで、ドラックドロップでフォームを直感的に作成できますし、フォームの送信履歴もWordPress内から一覧形式で見ることができます。
個人的にはWordPress初心者には一番操作が簡単な印象があるプラグインです。
- ドラック操作でフォームが作れる!
- 自動返信メールが複数作成できる!
- 問い合わせ履歴をWordPressから見れる!
Ninja Formsは無料プランと有料プランに分かれますが、無料版でも十分すぎるほど機能が充実しています。なので、通常のブログ運営で困ることはありません。
しかも、問い合わせ履歴をWordPress内で確認できるので、返信漏れが起こる心配もなく、安心してブログを運営することができます。
今回はNinja Formsの使い方について詳しく解説しますが、もし更に詳しいWordPressやブログの解説が知りたい人は、ささみブログで解説中です。今なら30日間無料で参加できるので、あなたも今すぐ遊びに来て下さいね!
よく分かる目次
Ninja FormsとContact Form 7・WPFormsの違いとは?
違いを比較!
他と何が違う?
問い合わせフォーム作成プラグインと言えば、「Contact Form 7」や「WPForms」などが有名です。けれど、これらのプラグインに負けないくらい優秀なプラグインとして「Ninja Forms」というのがあります。
Ninja Formsは「HTML知識なしで、複数フォームや自動返信メールを何パターンも作成できる」という特徴があります。
もしあなたが初めてWordPressに挑戦するなら、このNinja Formsから始めてみると分かりやすいかもしれません。
| Contact Form 7 |
|
|---|---|
| WPForms |
|
| Ninja Forms |
|
| Akismet |
|
| reCAPTCHA |
|
個人的には長く愛用しているContact Form 7に愛着を感じていますが、今から初めてブログに挑戦する人ならNinja Formsの方が分かりやすいのかなと感じています。
逆にWPFormsは有料プランがすごく優秀なので、本格的なブログ運用や決済フォームなどを作成したい時にすごく便利なプラグインだと思います。
それぞれに特徴があるので、最初にいくつか試してみるのもおすすめです。下にContact Form 7やWPFormsの使い方をまとめた記事を載せたので参考にして下さい。
Ninja Formsのインストール手順!
インストール手順!
インストール手順!
Ninja Formsの使い方を解説する前に、まずはNinja Formsのインストール手順について解説します。(※すでにインストール済みの方や、インストール手順が分かっている方は読み橋て頂いて構いません)
またWordPress操作が不慣れな人は下の手順を参考にして、焦らずNinja Formsのインストールを完了させましょう!
インストール手順①:「プラグイン」⇒「新規追加」を選択
インストール手順②:検索欄に「Ninja Forms」と入力!
インストール手順③:「インストール」⇒「有効化」を選択!
インストール手順④:Ninja Formsが追加されたらOK!
Ninja Formsのインストールが完了すると、WordPressの上にデカデカとNinja Formsのバナーが表示されます(笑) これはバナー中央にある「非表示」をクリックすると消えるので、操作方法を覚えたら非表示にしてしまいましょう。
Ninja Formsの使い方!問い合わせフォームの設定方法!
初期設定!
基本的な使い方!
ここからはNinja Formsの基本的な使い方(フォームの設定方法)について解説します。
Ninja Formsは日本語対応はしていますが、一部英語表記の部分が残っていたり、最初は操作方法に戸惑う部分が少なからずあります。
けれど、一度操作方法を覚えてしまえばWordPress初心者の人でも簡単に操作できます。焦らず一つ一つの操作を覚えて行きましょう!
- 「Ninja Forms」から「新規追加」を選択
- 「空のフォーム」⇒「新規フィールド」を選択
- 「名・メール・段落テキスト・送信」を設置
- 各項目をカスタマイズして公開!
- フォームを設置したい箇所にショートコードを張り付け
フォームの設定手順①:「Ninja Forms」から「新規追加」を選択
フォームの設定手順②:「空のフォーム」⇒「新規フィールド」を選択
Ninja Formsには他にも色々なテンプレートから選ぶことができます。けれど、簡単なフォーム作成なら「空のフォーム」から作成した方が分かりやすいかと思います。
と言う訳で今回は「空のフォーム」から問い合わせフォームを作成します。
フォームの設定手順③:「名・メール・段落テキスト・送信」を設置
空のフォームを選択すると、画面右側に自動でフィールド一覧が表示されます。もし閉じてしまった時は、「フォームフィールド」⇒「新規フィールド」で再表示できます。
Ninja Formsでフォームを作成する時は、右側に項目一覧が表示されるので、追加したい項目をクリックするだけで追加できます。項目の並び順はドラック&ドロップで操作できるので、調整も簡単です。
もし項目を削除したいと時は、削除したい項目の歯車にマウスアイコンを合わせると、削除の項目が表示されます。
マウスアイコンを歯車に合わせると、削除マーク(ゴミ箱)が表示されます。その削除マークをクリックすれば項目が消えるので、あなた好みのフォームが完成するまで調整しましょう。
フォームの設定手順④:フォーム名をカスタマイズする
Ninja Formsでは、設置した項目名をカスタマイズすることができます。やり方は「①変更したい項目を選択して、②ラベル名を編集し、③(必要に応じて)必須項目にチェック」を入れるだけ。
この作業を必要に応じて設定すれば、フォームの基本的な設定は完了になります。
今回は空のフォームから、こんな感じのシンプルな問い合わせフォームを作成しました。
フォーム内容に満足が行ったら、画面右上にある「公開」ボタンをクリックして、公開ボタンの右側にある「リンク」ボタンからショートコードをコピーします。
ショートコードのコピー方法は色々とありますが、公開ボタンの左側にあるリンクマークからショートコードをコピーする方法と、フォーム一覧からコピーする方法があります。
どちらの方法でも構わないので、ショートコードをコピーしたら、問い合わせフォームを設置したい箇所に貼り付けてみましょう!
ショートコードを貼り付けたら、さっそくプレビュー機能を使うか、記事を公開して、フォームが正しく表示されているかを確認します。
画像のようにフォームが正しく表示されていればフォームの設置までは正しく完了できたことになります。
ただし、この段階ではまだメール送信機能が未設定のため、正しくメール送信ができません。そのため、次の項目でNinja Formsで通知メールや自動返信メールを作成する手順について解説します。
Ninja Formsで通知メールを作成する方法
通知メールの作成
通知メールを作成
ここまでの設定はNinja Formsで問い合わせフォームを作る手順になります。Ninja Formsでは送信履歴がWordPressのダッシュボードに残るため、このままでも一応運用は可能です。
けれど、問い合わせが発生したことをお知らせする通知メールの設定があった方が便利なのは言うまでもありません。
と言う訳で、以下に通知メールを作成する手順をまとめました。
- 編集したいフォームを選択
- 「管理者メールアドレス」を選択
- 「宛先」に自分のアドレスを入力
- 「返信先」に問い合わせた人のアドレスを入力
- 送信テストでチェック!
通知メールの設定方法①:編集したいフォームを選択
通知メールの設定方法②:「メールとアクション」⇒「管理者メールアドレス」を選択
この「管理者メールアドレス」と言うのは、次の操作で表示される「アクション名」というフィールに入っている名前になります。このフィールド名はいつでも変更できるので、分かりやすい名前に変更してもOKです。
通知メールの設定方法③:「宛先」に運営用のメールアドレスを入力
Ninja Formsでは「宛先」と「返信先」という2つの項目があります。
Ninja Formsにおける「宛先」と「返信先」の意味はそれぞれ以下の通りです。
| 宛先 |
|
|---|---|
| 返信先 |
|
今回は問い合わせが発生したことをブログ運営者に通知するためのメールシステムを作成しているので、宛先はあなたのメールアドレス、返信先は相手のメールアドレスを設定します。
(※逆に自動返信メールを作りたい時は、宛先に相手のアドレス、返信先に自分のアドレスを入力すればOKです。)
最初は難しく感じるかもしれませんが、何度か試していくと何となく分かるようになるかと思います。最後に送信テストを行ってチェックすればいいので、ここでは深く考えずに設定を進めて行きましょう。
通知メールの設定方法④:「返信先」に問い合わせた人のアドレスを入力
Ninja Formsでは、フォームで入力されたメールアドレスを返信先に指定する機能がついています。
そのため、返信先に相手のアドレスを指定したい場合は、返信先の項目の右側にあるリストマークをクリックして、「項目」⇒「メールアドレス」を選択すると、相手が入力したメールアドレスを返信先に指定できます。
この設定を行うことで、通知メールから問い合わせた届いた時に、そのまま返信メールを打つだけでよくなるので、問い合わせの返信作業がすごく楽になります。必ず設定しておきましょう!
通知メールの設定方法⑤:「完了」⇒「公開」をクリック!
ここまでの設定作業が完了すれば、問い合わせフォームから送信が発生したときに、あなたが設定したブログ用のメールアドレスに通知メールが自動で送信されるようになります。
最後に、送信テストを行って、無事に問い合わせメールが指定したアドレスに届くかチェックしましょう。
通知メールの設定方法⑥:送信テストでチェック!
Ninja Formsを使って、送信テストを行うと初回はほぼ確実に迷惑フォルダに分類されるかと思います(原因は謎です…)
そのため、メールボックスに届いていない場合は迷惑フォルダに分類されていないかまでチェックを行いましょう。
もしろ迷惑フォルダにもメールが入っていない場合は、何らかの設定ミスである可能性が高いので、ここまでの設定をもう一度見直したり、別のメールアドレスで試すなどの検証を行って下さい。
Ninja Formsで自動返信メールを作る方法!
自動返信
自動返信を作る!
Ninja Formsでは、問い合わせた人への自動返信メールを作成することができます。しかも返信文章はカスタマイズ可能なので、「お問合せありがとうございます。」みたいな文面も作れます。
自動返信メールの設定方法は、さっき解説した通知メールの設定方法とほとんど同じです。慣れたらすぐに設定できるので、さっそくチャレンジしてみましょう!
- 「メールとアクション」を選択
- 「新規アクションを追加」から「メール」を選択
- 各項目を設定する
- 最後に送信テスト!
自動返信メールの作り方①:「メールとアクション」⇒「新規アクションを追加」を選択
自動返信メールの作り方②:「新規アクションを追加」から「メール」を選択
通知メールを作成した時は、デフォルトで設定されていた「管理者メールアドレス」を選択しましたが、今度は「新規アクションを追加」を選択して、「メール」を追加します。
この「メール」という項目に自動返信メールに必要な設定を組み込んで行きます。
自動返信メールの作り方③:各項目を設定
自動返信メールの内容は、相手先に届ける文章となるので、件名や自動返信のメール文章は必要最低限かつ失礼のないシンプルな文面が望ましいです。
また、以下に各項目についての簡単な解説をまとめました。自動返信メールを作成するときの参考にして下さい。
| ①アクション名 |
|
|---|---|
| ②宛先 |
|
| ③返信先 |
|
| ④件名 |
|
| ⑤メール本文 |
|
自動返信メールを作成するときは、これらを参考にして作成すると上手くいきやすいです。
また、問い合わせ内容そのままを返信する方法もありますが、これはフォームスパムの標的にされやすいため、あまりおすすめできません。
詳しくは下にまとめた「フォームスパム対策」を参照して下さい。
自動返信メールの作り方④:設定が済んだら「完了」⇒「公開」
ここまでの設定が完了したら、自動返信メールの作成と設定は完了になります。
すでに編集前のフォームのショートコードを貼り付けている場合でも、自動で設定が反映されているので、ショートコードを貼り直す必要はありません。
もし不安な方は、ショートコードのIDが同じかを確認して下さい。IDが同じなら設定変更は自動で反映されています。(もちろん、どうしても不安な人はコードを貼り直してくれても構いません)
自動返信メールの作り方⑤:最後に送信テスト!
最後に自動返信メールが無事に作動するからフォームに必要事項を入力して、送信テストを行いましょう。
通知メールの送信と同様、Ninja Formsは迷惑メールに紛れ込みやすいので、送信テストを行うときは必ず迷惑フォルダに入っていないかも確認しましょう。
迷惑フォルダに紛れ込む理由は、フリーメールを利用していることや、受信ボックス側の都合などにもよるので一概には言えません。
そのため、問い合わせフォームに「迷惑フォルダもご確認ください」などの一文を載せておくのがおすすめです。
もしここまでの設定で自動返信メールが届かない場合は、宛先と返信先のアドレス設定が間違っている可能性が高いです。そのため、設定をもう一度見直すか、別のメールアドレスを入力して試してみましょう。
ブログで毎日安定的に稼ぎ続ける方法!
今回はNinja Formsのインストール手順や使い方について解説しましたが、もしあなたがブログで稼ぐ方法を勉強したいと考えているなら、ささみサロンで一緒に勉強してみませんか?
ささみサロンでは「フロービジネスからの脱却」を合言葉に、ペラサイト・ブログ・コミュニティの3つのノウハウをみんなで勉強する「日本一真面目なオンラインサロン」として活動しています。
ブログの解説はもちろん、SNS集客やSEO対策、最新のAI活用術まで解説しているので、必ずあなたが求めていた情報がみつかるはずです。
- 公開コンテンツ数は1,000本以上!
- 毎週土曜日にオンラインセミナーを開催
- 専用のSNSで質問し放題!
ささみサロンは2019年の7月にはじまり、お陰様で累計会員数が1,000人を突破しました。
参加したメンバーからも「毎週のセミナーが面白いし勉強になる」「ノウハウ通りにやったら本当に稼げるようになった」など、ありがたい言葉をたくさん頂くようになりました。
今なら30日間無料で参加できるので、あなたも今すぐささみサロンに参加して、ささみりんがまとめた最新のノウハウをチェックしてみませんか?きっとあなたが本当に求めていた情報がみつかりますよ!
Ninja Formsでよくある質問
FAQ
よくある質問
この記事の最後にNinja Formsの使い方でよくある質問をFAQ形式でまとめました。
もしここにない質問や疑問点などがあれば、お気軽に「ささみサロン@SNS」で聞いてくれると嬉しいです。
今なら30日間無料で参加できるので、あなたも今すぐささみサロンに参加して、WordPressやブログに関する素朴な疑問をささみりんにぶつけに来て下さいね!
質問①:ブログ初心者でも問い合わせフォームは必要ですか?
ブログ初心者から多い質問で「問い合わせフォームはいつ作ったらいいですか?」というのがあります。
確かにアクセスがほとんど発生しない初期ブログでは、問い合わせフォームの意味を感じないかもしれません。けれど、個人的には、できる限り早い段階でフォームを設置することをおすすめします。
主な理由としては以下の通りです。
- 信用性のアピールに繋がる
- 潜在顧客の獲得に繋がる
- 意外とお仕事の依頼が来る
問い合わせフォームを作ることは、ユーザー側からすると「なんか信用できるブログっぽい」という好意的な印象を与えることに繋がります。また、Googleからの評価も髪の毛一本程のSEO効果を期待することができます。
何より、問い合わせフォームを作成すると、企業からのお仕事メールの依頼や、相互リンクの問い合わせメールなど、お仕事に繋がるメールが意外と届くようになります。
問い合わせフォームを作成する労力はそこまで高くありませんし、適切に管理をすれば大きなリスクになることもありません。ぜひ問い合わせフォームは初期ブログの段階から設置することをおすすめします。
質問②:Ninja Formsで送信履歴を見る方法は?
Ninja Formsでは「いつ・誰から問い合わせが発生したのか?」フォームの送信履歴をWordPressのダッシュボードから確認できます。
手順は簡単でNinja Formsの「送信」を選択して、画面左上にあるフォーム選択のプルダウンを選択するだけ。
問い合わせフォームからの通知メールだけでは、問い合わせが多すぎるときにメールチェックが漏れてしまうことは良くあります。
けれど、Ninja Formsなら送信履歴をいつでもチェックできるので、不正な送信をいち早く発見できたり、問い合わせメールの返信漏れを予防することに繋がります。
とても便利な機能なので、Ninja Formsを使う時はぜひ活用しましょう!
質問③:Ninja Formsで作ったフォームが削除できません
Ninja Formsで作成したフォームを作成する手順は、ご削除を防ぐために、少し特殊な手順が必要になります。
具体的には、削除したいフォームの歯車を押して「削除」を選択し、表示されたポップアップの入力欄に「DELETE」と入力することで、対象のフォームが削除されます。
上記の手順で選択したフォームがNinja Formsから完全に削除されます。
ただし、Ninja Formsでは一度削除したフォームを二度と戻せないので、削除するときは慎重に判断しましょう。
質問④:Ninja Formsからのメールが届かないのですが…?
もしNinja Formsでフォームを作成したのに、Ninja Formsからの送信メールが届かない場合は、「メールの設定ミス」である可能性が高いです。(迷惑フォルダも忘れずにチェック!)
特にNinja Formsからのメールを正しく送信するには「宛先(送信データを誰に届けるか)」を正しく設定する必要があります。今回解説した「通知メール」と「自動返信メール」の2つをもう一度チェックしてみましょう。
その他、Ninja Formsからのメール送信ができない原因と対策を以下にまとめました。
| 宛先の未設定 |
|
|---|---|
| 迷惑フォルダ |
|
| ドメイン設定 |
今紹介した対策を一つ一つ行えば、Ninja Formsからメール送信ができない原因を特定できるかと思います。
ただ、メール受信ができない理由は受信側のプログラムにも問題があるため、完璧に防ぐことはできません。
そのため、もしNinja Formsからのメール送信ができない場合は、他のメールアドレスを使うか、別のプラグインで問い合わせフォームの設置を試してみることをおすすめします。
Ninja Formsを使えばWordPress初心者でも簡単にフォームが作れる!
まとめ
初心者におすすめ
Ninja Formsは、Contact Form 7やWPFormsと比べて、そこまで日本での認知度が高くありません。けれど、これらのプラグインと肩を並べるくらい優秀なプラグインであることは間違いありません。
なにより、HTMLの知識不要で、無料でも柔軟なフォームを作成でき、送信履歴をダッシュボードから確認できるのは、Ninja Formsならではの特徴です!
有料オプションを購入せずとも十分に使うことができるので、初めてブログに挑戦する人はNinja Formsから始めてみては如何でしょうか?
Ninja Formsのまとめ!
- HTMLの知識なしで使える
- 設定方法もシンプルで簡単!
- 無料版でも十分使える!
ささみりんはContact Form 7の運用歴が長すぎるので、今さら他の問い合わせフォームに移るのなぁという状態ですが、今からブログを始める人ならNinja Formsでも十分だと思います。
何よりHTMLの知識なしで問い合わせフォームを運用できるのは、Ninja Formsならではの特徴なので、ブログ初心者にはとてもおすすめできると思います。
ささみサロンではこうしたブログのワンポイント解説はもちろん、本格的なブログの稼ぎ方の解説まで、ブログに関するあらゆるノウハウを公開しています。今なら30日間無料で参加できるので、あなたも今すぐ遊びに来て下さいね!