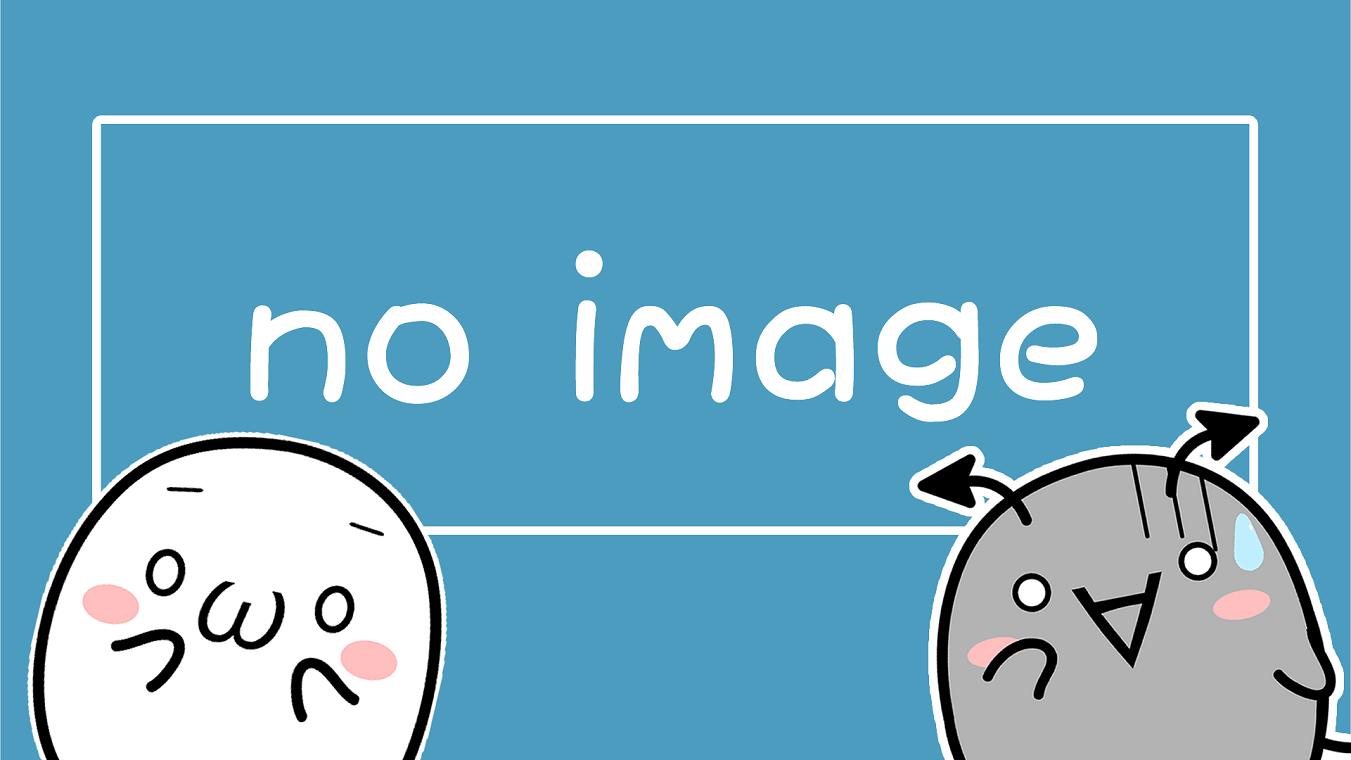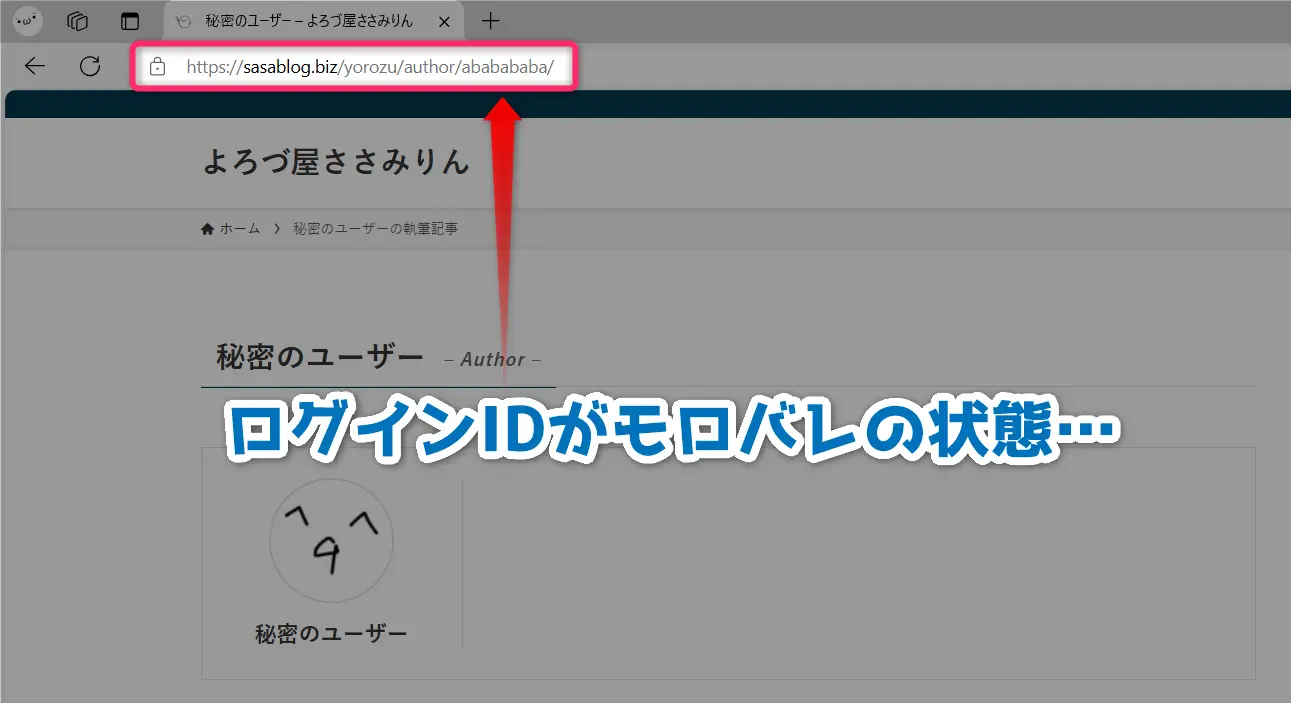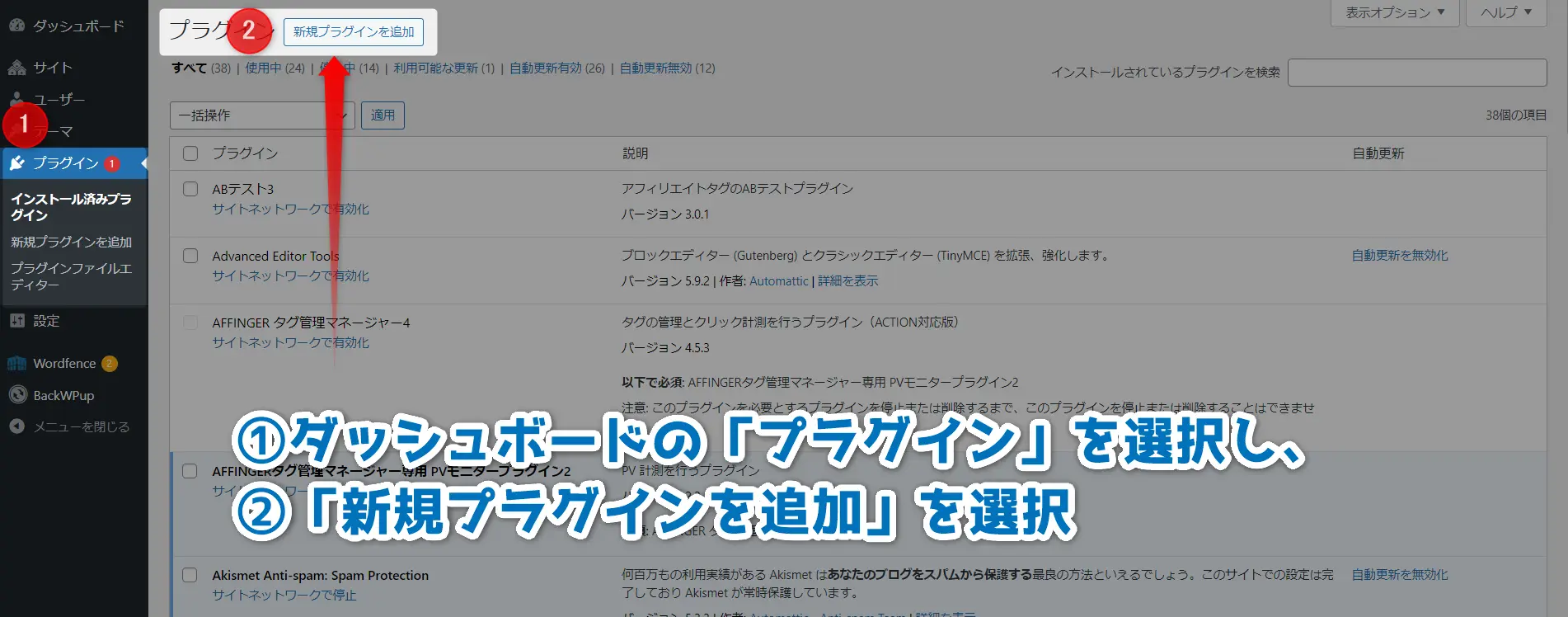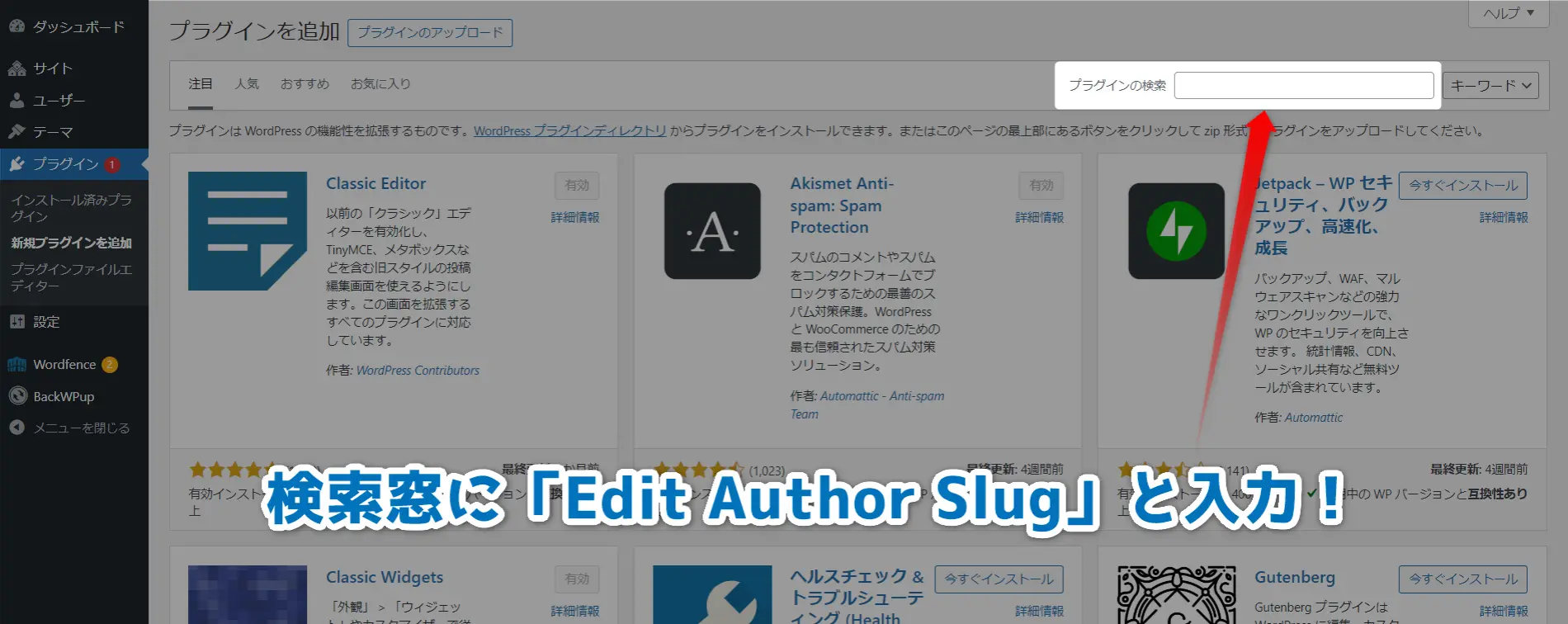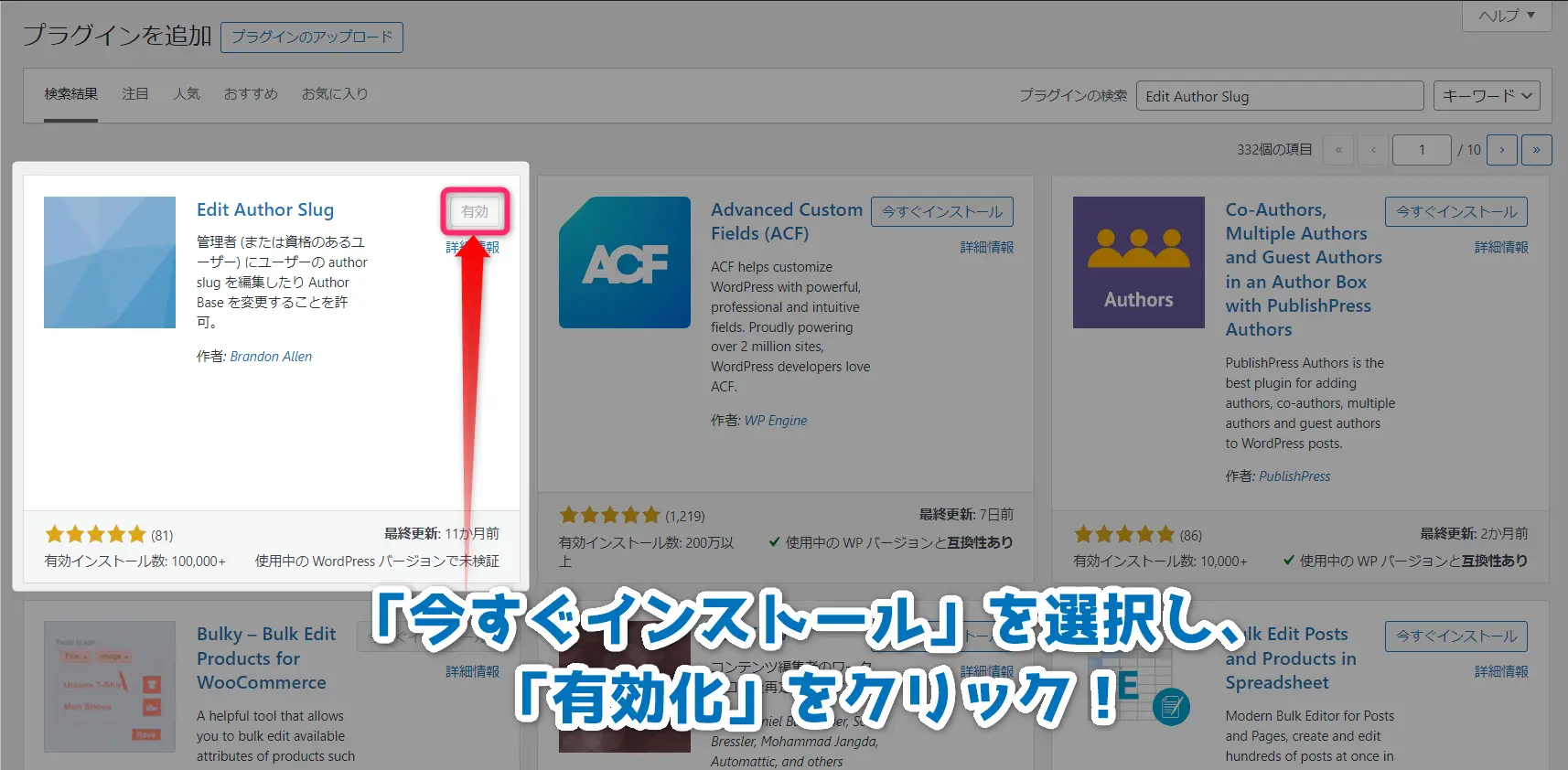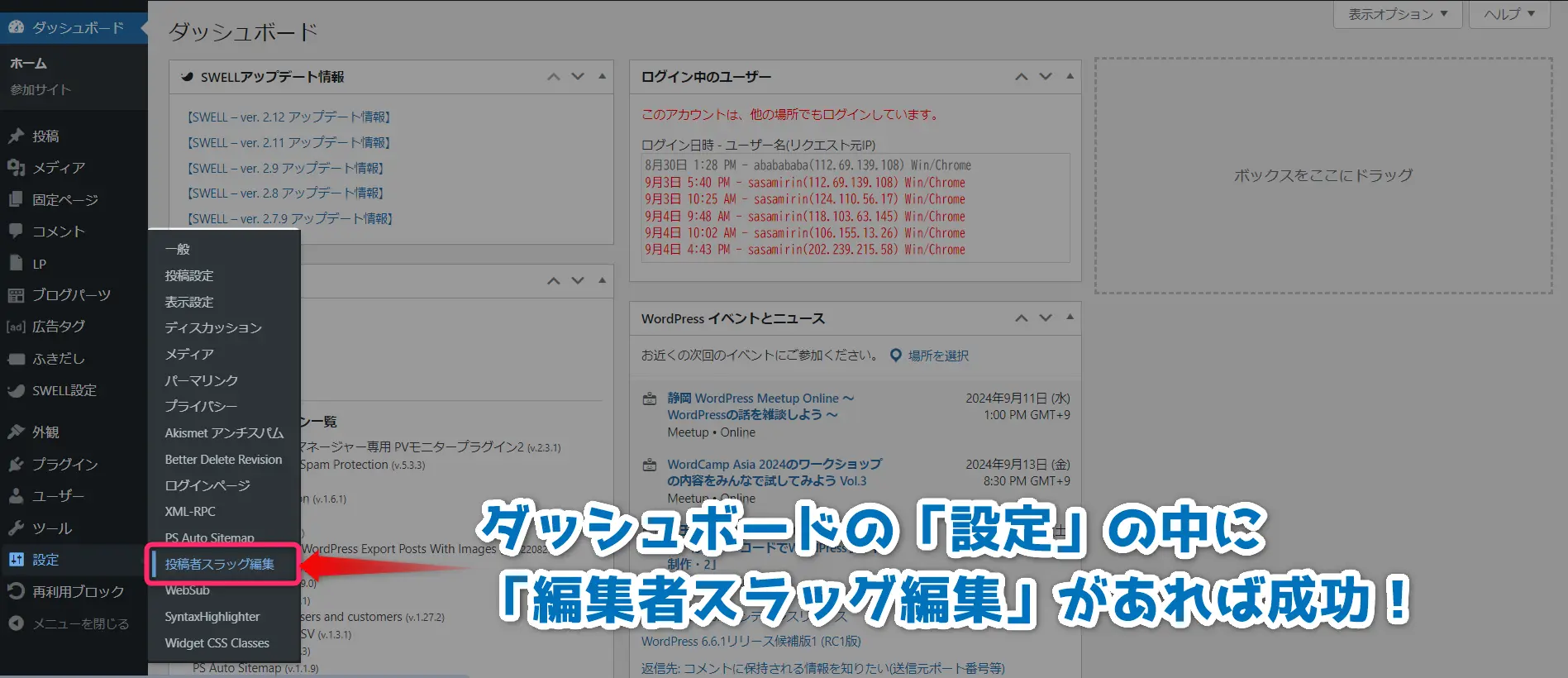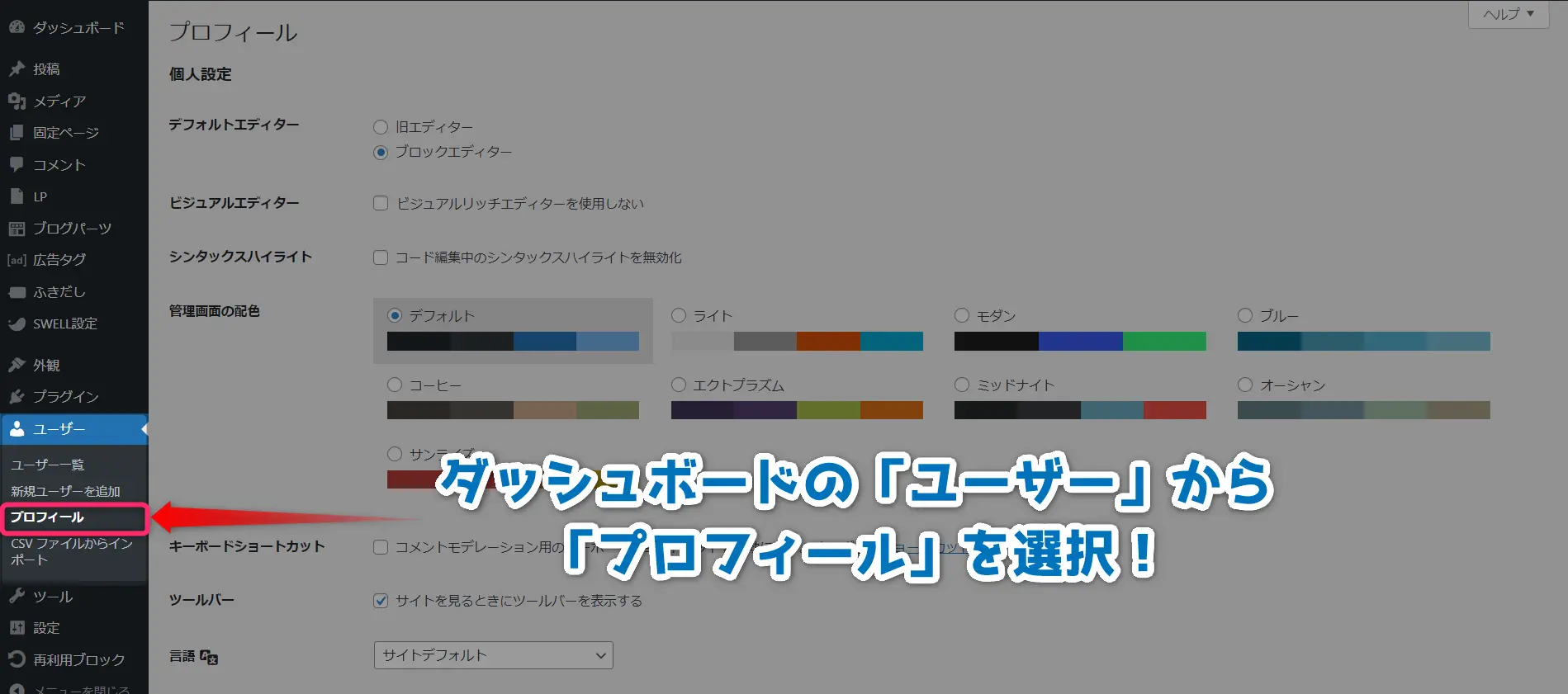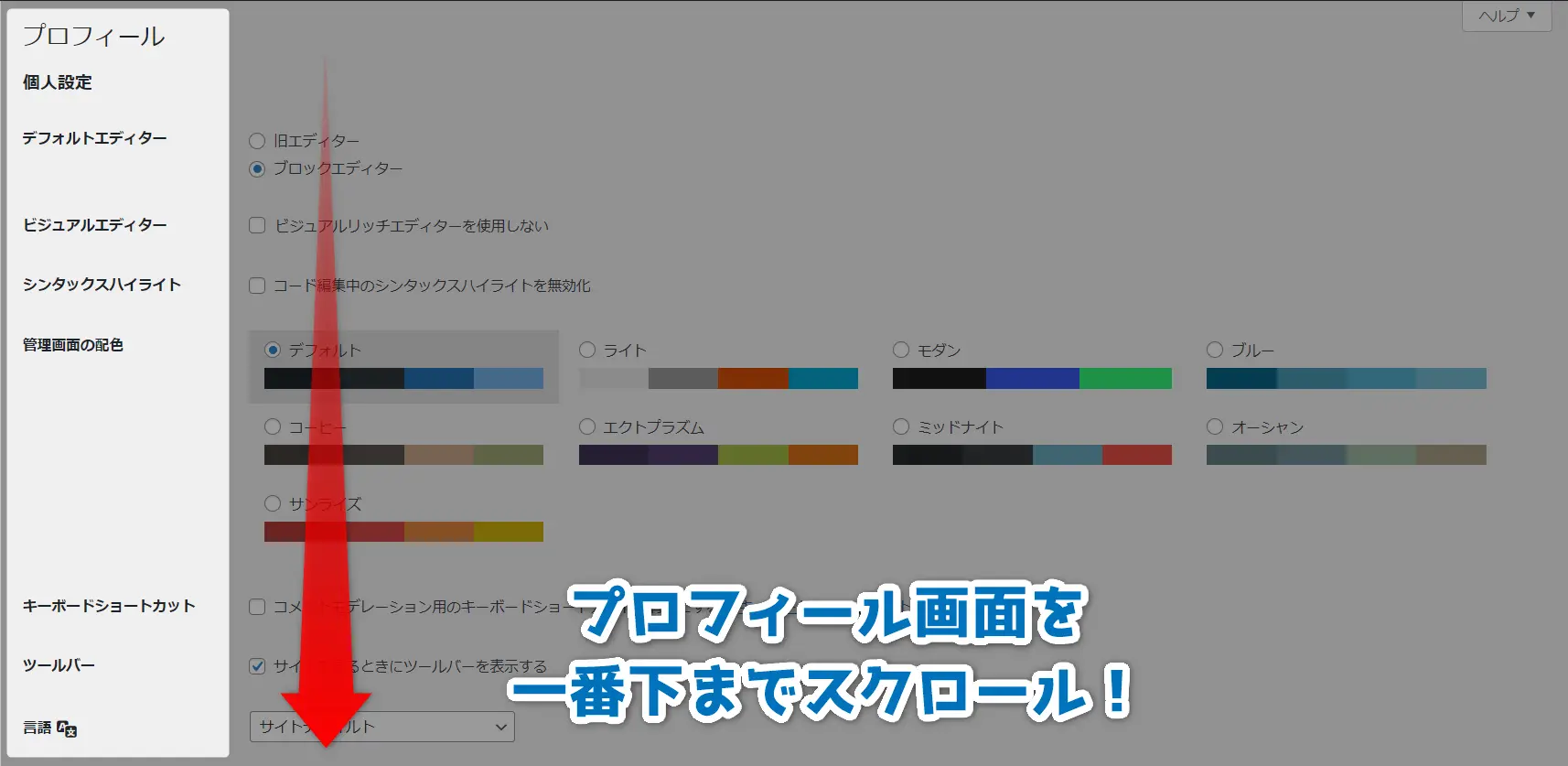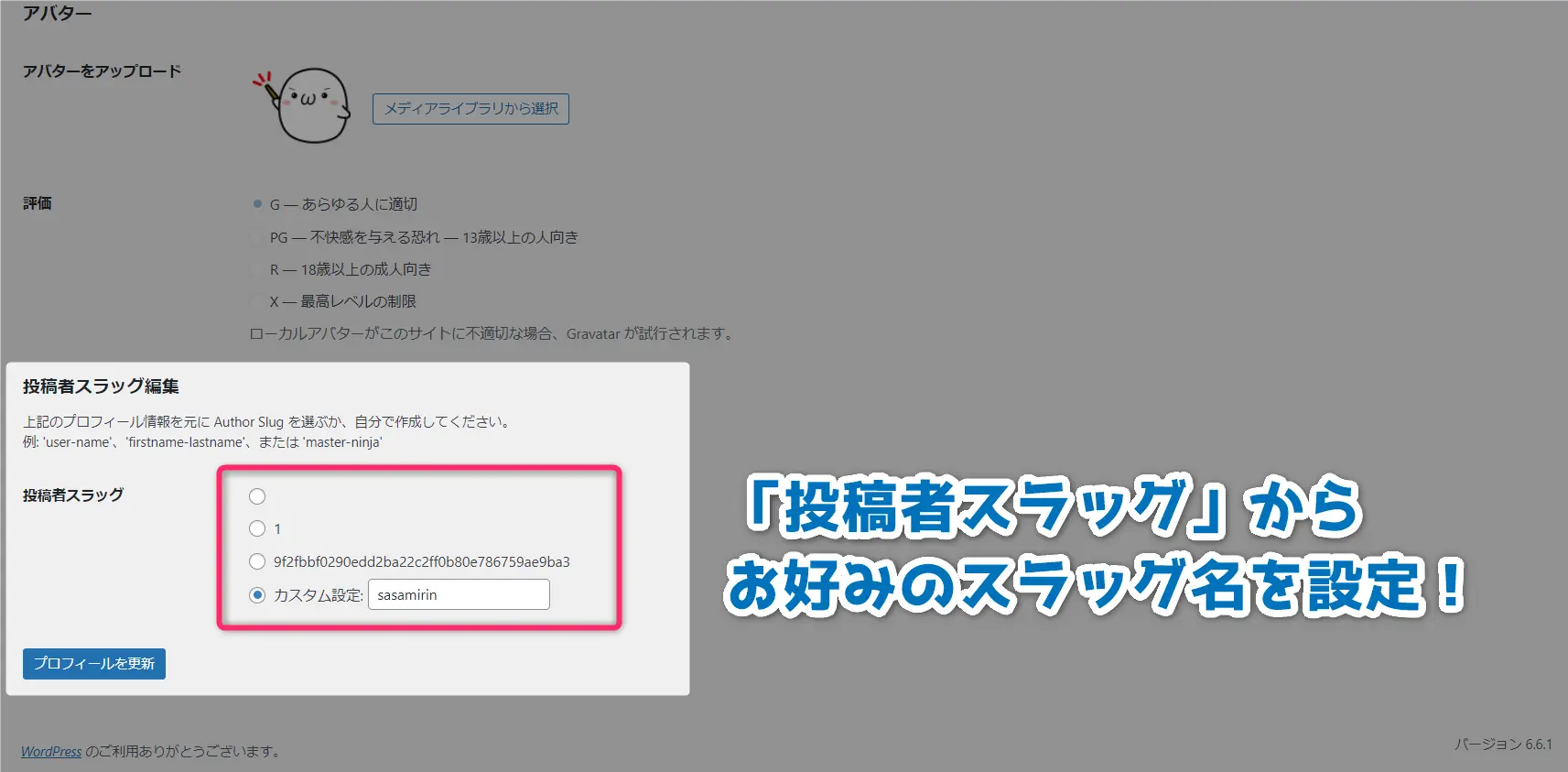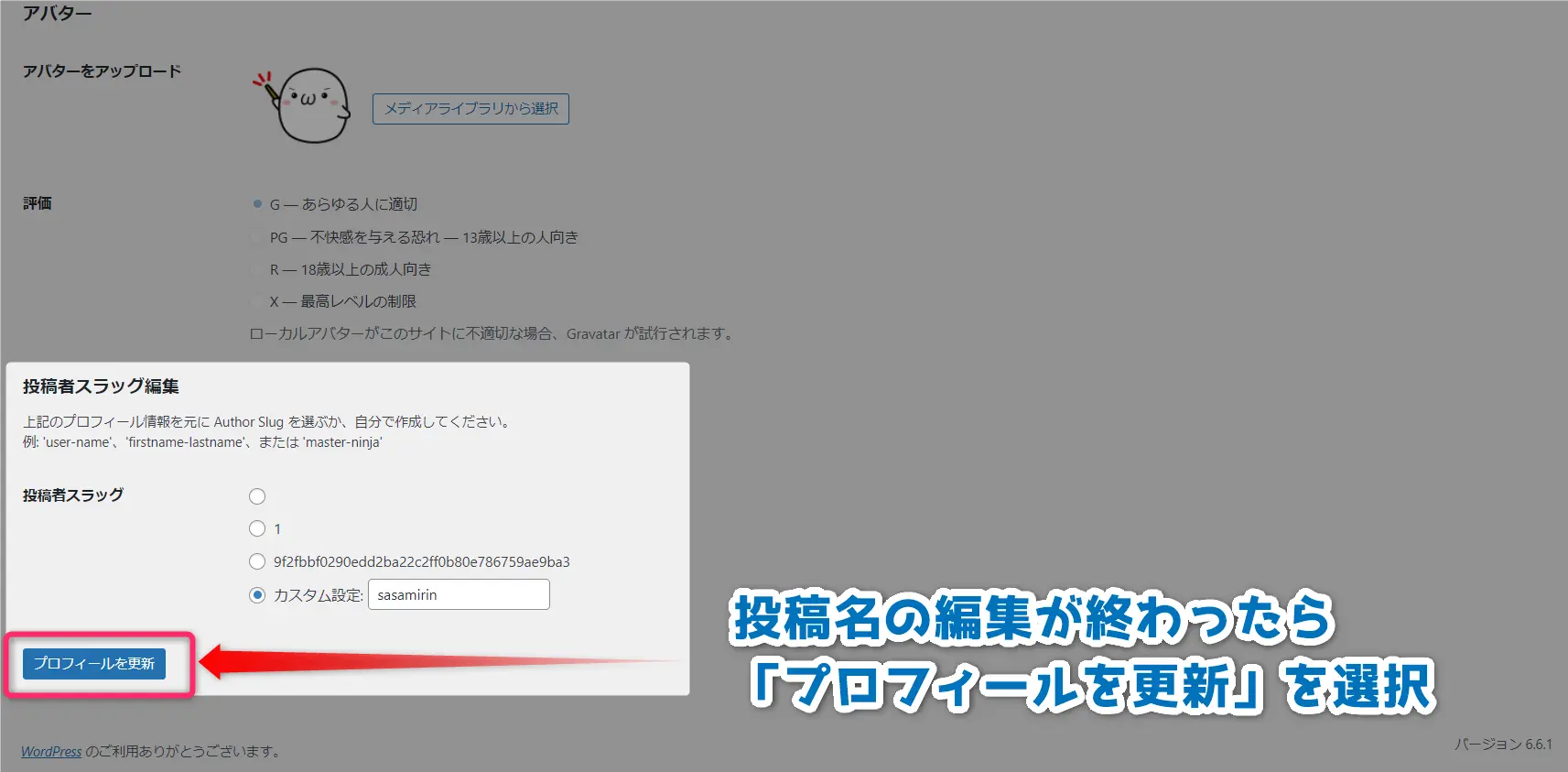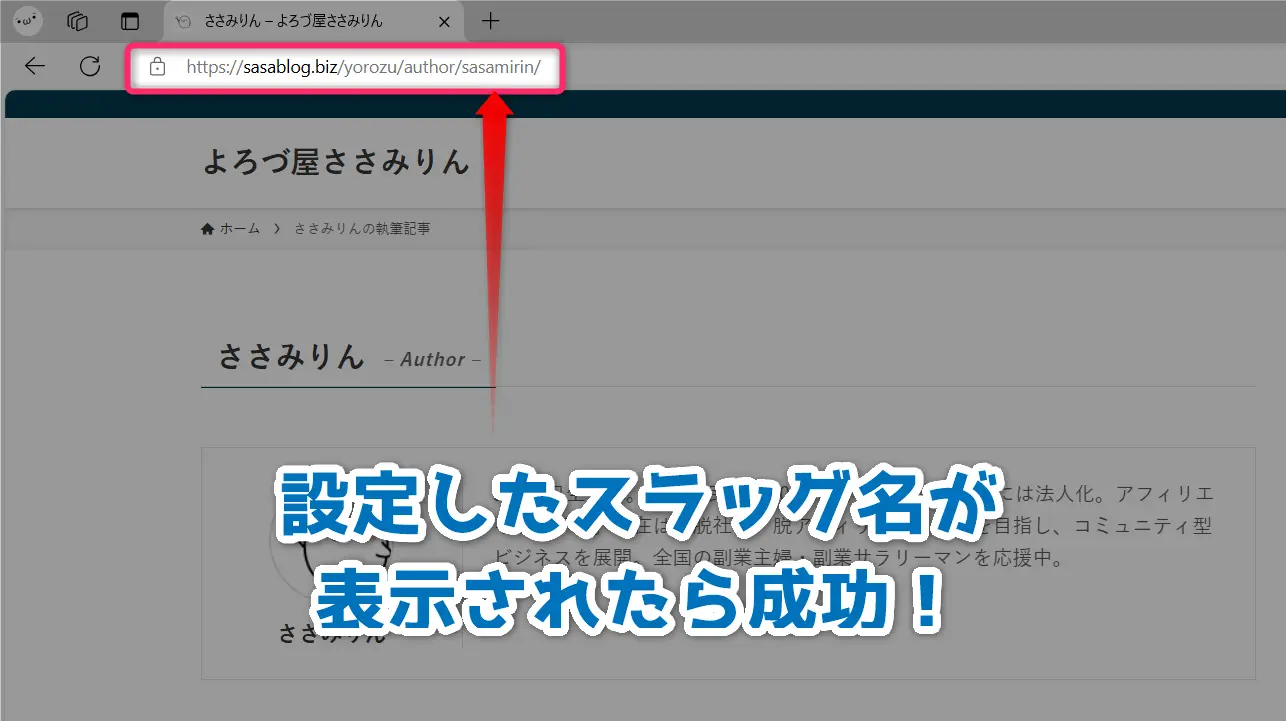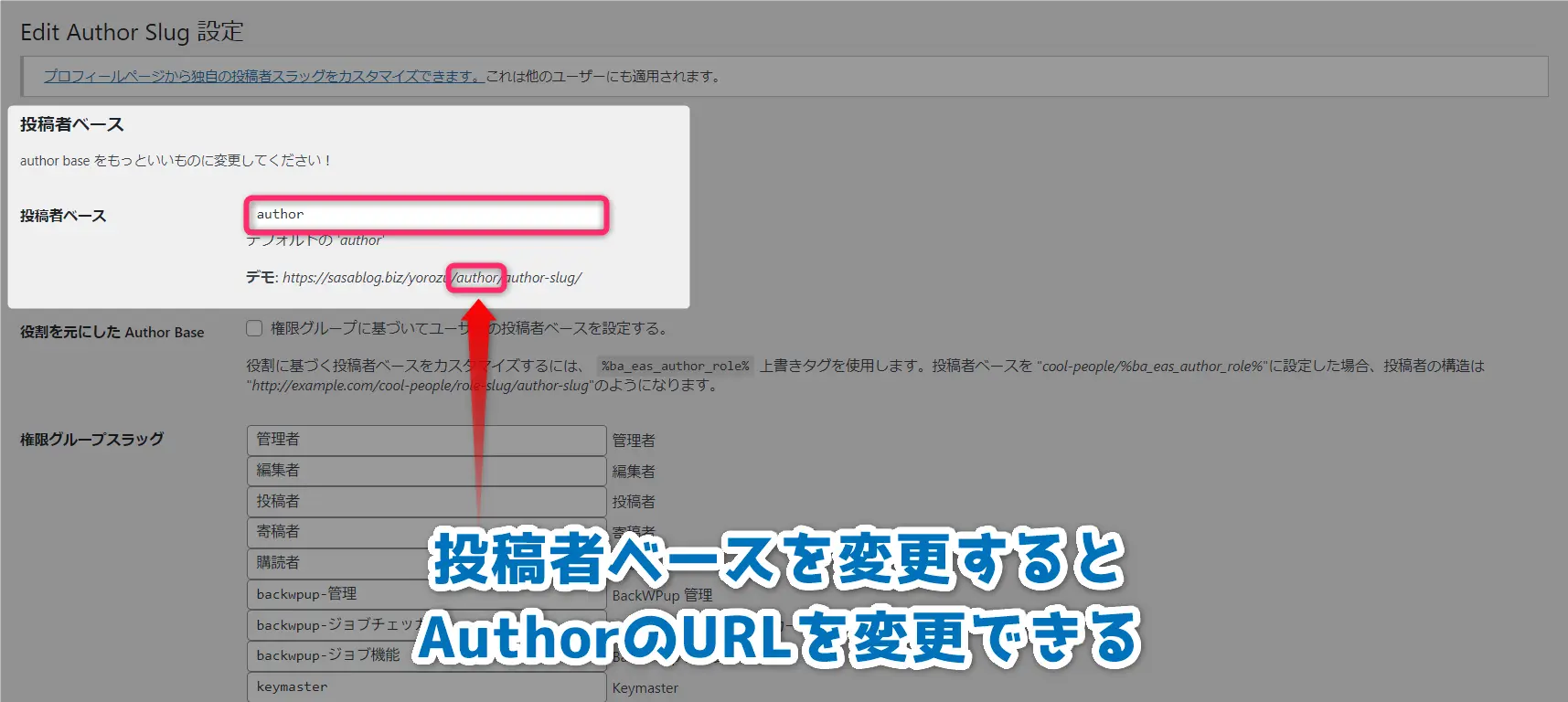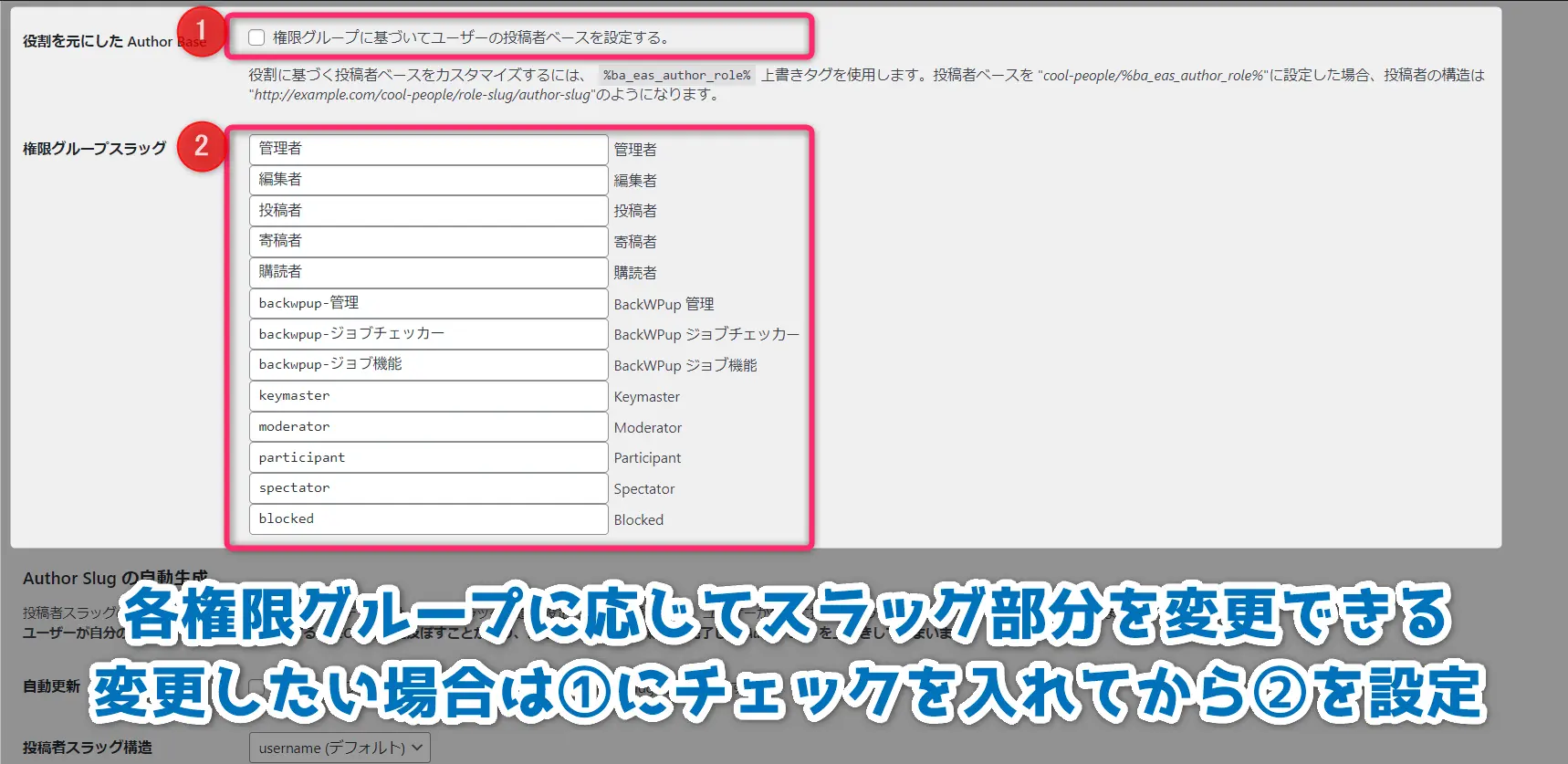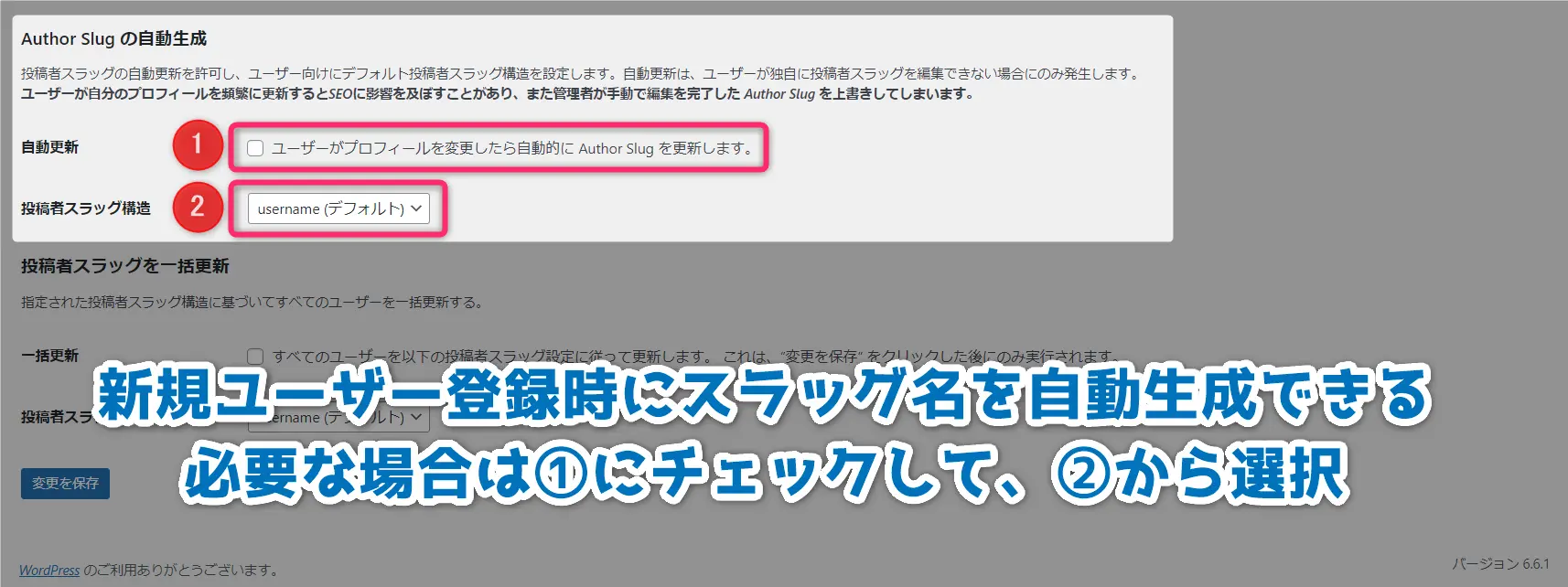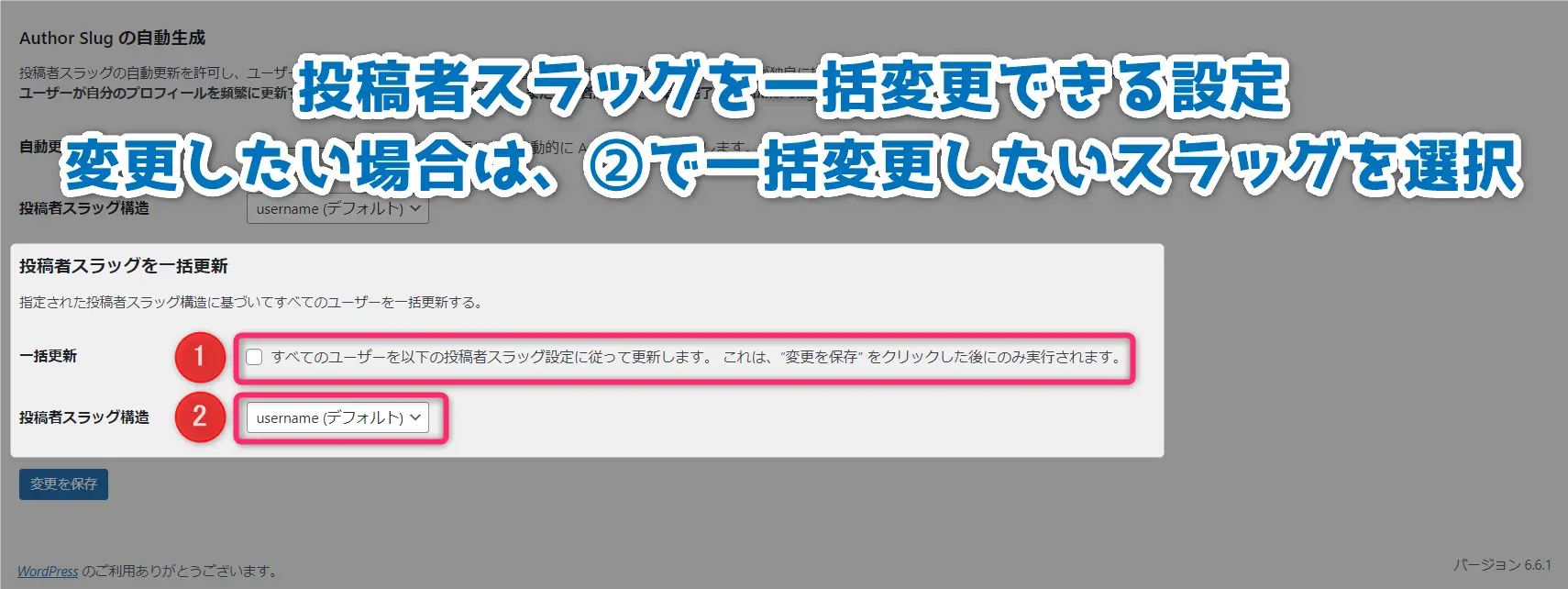WordPressのログインセキュリティ対策として「WordPressのAuthorページを非表示にする」という対策があります。通常、WordPressには「ドメイン名/?author=1」を入力すると、ログインIDが表示されてしまう有名な欠陥があります。
そのため、Authorページをデフォルトのまま放置すると、ログインPASSだけ総当たりすればいいことになるため、簡単に不正ログインを許すことになってしまいます。
そこで登場するのがEdit Author Slugというプラグインです。
- Authorのユーザー名(ログインID)を変更できる
- Authorページのスラッグ(URL)を変更できる
- ブルートフォースアタックを予防できる
時々、Edit Author Slugの不要論を唱える人もいますが、function.phpを編集する必要があるので、WordPress初心者はEdit Author Slugから始めた方が無難かなと思います。
※また、ネットで公開されているサンプルコードのほとんどが、単純にAuthorページをドメイントップや404にリダイレクトするだけのコードなので、せっかくの内部リンクを自ら崩すのはSEO的にどうかなと個人的には思っています…。
そんな訳で、WordPressのログインセキュリティを少しでも高めたい人はEdit Author Slugはとてもおすすめです!その他、ブログやWordPressの質問はささみサロンで受付けているので、あなたもぜひ遊びに来て下さいね!
よく分かる目次
なぜEdit Author Slugが必要なのか?
なぜ必要?
必要な理由とは?
Edit Author Slugを使う目的は「WordPressのログインセキュリティを高めるため」にあります。
冒頭でも話した通り、通常のWordPressでは「https://example.com/?author=1」のような形で入力すると、URLにユーサーID(ログインID)が表示される仕様になっています。
もし「/?author=1」から「ユーザーID」がバレてしまうと、あとはログインURLからパスワードを総当たり攻撃するだけで突破できるようになります。
つまり、WordPressのAuthorページをデフォルト設定のまま放置すると、通常よりも簡単に不正ログインを許すことになってしまうのです。
画像
WordPressのAuthorページを放置すると
ログインIDがバレる 不正ログインが
簡単に行われる!
Edit Author Slugを使うと、WordPressのAuthorページに表示される「/?author=1」を全く別のスラッグ名に変更できるため、AuthorページからユーザーIDが流出するリスクを大幅に減らしてくれます。
また、設定がとても簡単なので、function.phpの編集などに抵抗感を感じる人は、とりあえずEdit Author Slugから始めてみましょう。
実はWordPressのAuthorページを非表示にする方法は「Wordfence Security」を使う方法や、「function.php」にコードを記述する方法など、他にも色々と存在します。
特に最近は、WordPressテーマやサーバー側で対策しているケースも多いので、知らない内に「/?author=1」からの流出を防いでくれているケースも珍しくありません。
ただ、せっかく内部リンクを大量生産できる著者ページなのだから、404で非表示にするより、別スラッグに差し替えて運用した方がSEO的にもメリットがあるのでは?と考えているのがささみりんです。
この辺は色々な考え方があるので、あなたにとっての最適解を探して下さい。
Edit Author Slugのインストール手順!
インストール手順!
インストール手順!
Edit Author SlugはWordPressの公式プラグインに登録されているので、WordPressのダッシュボードから簡単にインストールができます。
今回はWordPress初心者向けに分かりやすく画像付きで設定手順をまとめました。焦らず一つ一つ設定すれば簡単にインストールできます。以下の手順を参考にして落ち着いてインストールを進めて行きましょう!
インストール手順①:「プラグイン」⇒「新規追加」を選択
インストール手順②:検索窓に「Edit Author Slug」と入力!
インストール手順③:「インストール」⇒「有効化」を選択
インストール手順④:設定に「投稿者スラッグ編集」があれば成功!
Edit Author Slugは「編集者スラッグ編集」という名前で追加されるので、初めてインストールした時は驚くかもしれません。が、この名称が紛れもなく「Edit Author Slug」本体です。
ただ、今後のアップデートによってダッシュボード内で表示される名称や、表示箇所が変わるかもしれないので、その場合は落ち着いてどこにインストールされたか確認しましょう。
Edit Author Slugの使い方
使い方
使い方は?
Edit Author Slugの使い方はとても簡単で、ダッシュボードにある「ユーザー」から「プロフィール」を選択肢、プロフィールページの一番下にある「投稿者スラッグ」で任意の文字列を入力するだけでOKです。
本来、Edit Author Slugのカスタマイズは「設定」の中にある「編集者スラッグ編集」から行いますが、個別のスラッグ変更は「設定」ではなく「プロフィール」設定から行います。
この点にさえ注意すれば、Edit Author SlugはWordPress初心者でも簡単に使うことができます!
- 「ユーザー」⇒「プロフィール」を選択
- プロフィールページの一番下までスクロール
- 「投稿者スラッグ」で任意のものを選ぶ
- Authorページを確認!
使い方①:「ユーザー」⇒「プロフィール」を選択
WordPressのAuthorページのスラッグ名を変更するために、まずはダッシュボードにある「ユーザー」の中から「プロフィール」を選択します。
Edit Author Slugの本体は「設定」⇒「編集者スラッグ編集」にありますが、個別のスラッグ名(ログインID)を偽装するするには、プロフィール画面から編集を行います。
使い方②:プロフィールページの一番下までスクロール
Edit Author Slugの設定項目はプロフィール画面の一番下に設定されていることが多いです。そのため、プロフィール画面を開いたら画面の一番下まで一気にスクロールしましょう。
使い方③:「投稿者スラッグ」で任意のものを選ぶ
他のプラグインとの兼ね合いもありますが、多くの場合、プロフィール項目の一番下に「投稿者スラッグ編集」という項目が追加されています。
「投稿者スラッグ」の1つ目には、あなたのログインIDが設定されてあります。デフォルトのWordPressでは、Authorページを開くとこのログインIDがスラッグ名として表示されてしまうので、ログインIDが流出した状態になります。
そこで、何か任意の文字列(数字、ランダム文字、カスタム設定)の中から好きなものを選んでスラッグ名を新たに設定します。
スラッグ名の編集が終わったら「プロフィールを更新」をクリックします。この時点で、スラッグ名がWordPressのログインIDから設定したスラッグ名に変更された状態になります。
念のため、WordPressのAuthorページが本当に設定したスラッグ名に変更されているかを確認しましょう!
使い方④:Authorページを確認!
Edit Author Slugが正しく設定できていれば、Authorページを開いてもログインIDが表示されることがなくなっています。
基本的には「https://example.com/?author=1」でAuthorページがリダイレクト表示されるハズですが、他のプラグインやサーバー側の設定により、Authorページの表示が無効化されていることがよくあります。
そのため、確認できない場合は「https://example.com/author/スラッグ名/」を入力して、Edit Author Slugが正しく反映されているかを確認しましょう!
Edit Author Slugはログインセキュリティを高めるプラグインとして非常に優秀です。けれど、Edit Author SlugだとログインURLがデフォルトのままなので、ブルートフォースアタックを完全には防ぐことができません。
そこで、おすすめしたいのが「Login rebuilder」や「Wordfence Security」というプラグインです。「Login rebuilder」はWordPressのログインURLを変更し、「Wordfence Security」は不正ログインを自動検知してくれます。
これらのプラグインも簡単に設定が出来るので、詳しくは下の記事を参考にしてインストールを試してみましょう。
その他、Edit Author Slugの設定方法
<bカスタマイズ
その他の設定は?
Edit Author Slugの使い方は、上で紹介した「WordPressのAuthorページで表示されるユーザー名を別のスラッグ名に変更する」というものが基本です。
ただ、Edit Author Slugには他にもいくつかカスタマイズ方法があります。主には複数ユーザーを管理するときに便利な設定になりますが、頭の片隅に入れておくと役に立つときがくるかもしれません。
もし設定が必要になったときは、WordPressのダッシュボードにある「設定」から「投稿者スラッグ編集」を選択して、Edit Author Slugのカスタマイズ設定にチャレンジしてみましょう!
- Authorページのスラッグ名を変更できる
- 権限に基づいてスラッグ名を設定できる
- スラッグ名を自動更新できるようにする
- スラッグ名を一括更新できる
カスタマイズ①:投稿者ベース
通常、WordPressのAuthorページは「https://example.com/author/スラッグ名/」になっていますが、「投稿者ベース」を使えば「author」の部分を任意の文字列に変更することができます。
例えば「author」を「writer」に変更すると、Authorページが「https://example.com/writer/スラッグ名/」のように変更できます。
ただ、無闇に変更すると思わぬリンク切れの原因にもなるので、特別な理由がない限り、設定変更は控えることをおすすめします。
カスタマイズ②:権限グループスラッグ
「権限グループスラッグ」では、「/author/」のスラッグ部分を権限グループ毎に設定することができます。
「投稿者ベース」ではすべてのWordPressユーザーのスラッグ部分(/author/)を一括で変更しましたが、「権限グループスラッグ」では権限グループ毎に変更することができます。
この方法を利用すれば、投稿者権限のユーザーだけを著者一覧に表示させて、不正ログインのリスクを最小限に抑えることも可能になります。
カスタマイズ③:Author Slug の自動生成
「Author Slug の自動生成」では、ユーザーが新規登録してきた時に、Edit Author Slug側でスラッグ名を自動生成するかを設定することができます。
設定したい場合は、①「自動更新」の項目にチェックを入れて、②「投稿者スラッグ構造」の中から自動生成したいスラッグ名を選択すればOKです。
あとから外注さんを追加で登録したり、不特定多数のユーザーが登録する会員サイトを運用するときに便利な機能と言えます。
カスタマイズ④:投稿者スラッグを一括更新
「投稿者スラッグを一括更新」は、文字通り、WordPressに登録している全ユーザーのスラッグ名を一括で変更できる項目です。
個別にスラッグ名の設定変更を任せると、統一感に欠けるスラッグ名になりがちです。そこでEdit Author Slug側で一括で更新することもできます。
「投稿者スラッグを一括更新」は、複数ユーザーを管理しているときに有効な設定です。そのため、WordPressを共同運営しているときは、必要に応じて試してみましょう。
ブログで安定して稼ぎ続ける方法!
今回はEdit Author Slugの使い方について解説しましたが、もしあなたがブログで安定して稼ぎ続ける方法が知りたいなら、ささみりんと一緒に「ささみサロン」で勉強してみませんか?
ささみサロンでは「フロービジネスからの脱却」を合言葉に、ペラサイト・ブログ・コミュニティの3つのノウハウを軸にして、思う存分勉強できる「日本一真面目なオンラインサロン」となっています。
- 公開コンテンツは1,000本以上!
- 毎週土曜日にオンラインセミナーを開催!
- 専用のSNSでブログ仲間と情報交換できる!
ささみサロンは2019年7月に始まり、お陰様で累計会員数が1,000人突破しました。参加メンバーからも「本当に稼げるようになりました」や「毎週のオンラインセミナーが勉強になる」など暖かい言葉を頂いています。
もしあなたが本気でブログで稼げるようになりたいと思うなら、ささみサロンは文字通り最高の学習環境であることをお約束します。今なら30日間無料で参加できるので、あなたも一度遊びに来てみませんか?
きっとあなたが本当に知りたかったブログノウハウがたくさん見つかることをお約束しますよ!
Edit Author Slugでよくある質問のまとめ
FAQ
よくある質問
最後にEdit Author Slugの使い方でよくある質問をFAQ形式でまとめました。
もしここにない疑問点や相談したいことがあればお気軽に「ささみサロン@SNS」で聞いてくれると嬉しいです。
今なら30日間無料で参加できるので、あなたも今すぐささみサロンに参加して、WordPressやブログに関する素朴な疑問をささみりんにぶつけに来て下さいね!
質問①:どうしてユーザー名が分かるとマズいんですか?
デフォルトのWordPress設定だと、AuthorページにはユーザーIDがユーザー名としてそのまま公開されている状態になっています。
そのため、これが悪用されると、不正ログインに必要なログインIDが分かった状態なので、あとはログインPASSを総当たりで調べるだけで簡単に突破されてしまうことになります。
画像
なぜユーザーIDがバレるとマズいのか?
ログインID
ログインPASS ログインPASSだけ
簡単に突破されてしまう!
特に各WordPressテーマに設定されたプロフィルページを有効にしている人は、知らない内に自分のログインIDを晒しているかもしれないので、一度確認してみることをおすすめします。
また、今回紹介したEdit Author Slugを使えば、「ユーザー名≒ユーザーID」になっているスラッグ名を確実に変更することができます。
WordPress操作に慣れていない人ほどしっかりインストールをして対策をしておきましょう。
質問②:Edit Author Slugは不要という人がいるのですが…
時々「Edit Author Slugを使わなくてもfunction.phpでカスタマイズすればいい!」という人がいます。もちろん、この考え方も間違いではないので、自分でfunction.phpを編集できる人はそれでも構いません。
ただ、ネットで公開されているサンプルコードの多くは、Author一覧を404(もしくはドメイントップ)にリダイレクトするだけの単純なコードで、完璧な予防かと聞かれたらやや疑問が残るコードになっています。
理由として、先にも述べた、各WordPressテーマのプロフィール欄を公開している場合、ユーザーIDを使ったスラッグになっていることが多いためです。(SWELLはそう)
画像
特にサンプルコードを拾ってfunction.phpに追加するだけだと、WordPress本体やテーマの更新が行われた際に、思わぬ不具合が起きても自分で対処することができません。
サンプルコードを拾うなとは言いませんが、少なくともどういう処理をしているのかを理解してから扱うことをおすすめします。
最終判断はお任せしますが、この手のセキュリティプラグインについては、下手に自分でカスタマイズはせず、公式プラグインで対応した方が安全性が高いのかなと、今のところ考えています。
質問③:Edit Author Slugではセキュリティ対策は万全ですか?
あくまでEdit Author Slugは、ログインIDを別のスラッグ名に変更するプラグインです。そのため、これだけでブルートフォースアタックを始めとする、あらゆるサーバー攻撃に対処できるかと言われたら、不十分だと判断します。
サーバー攻撃には色々な種類があるため、Edit Author Slugで対処できるのはブルートフォースアタックに対しての予防効果までだと考えるのが妥当かと思います。
そのため、より本格的なセキュリティ対策を構築したい場合は、いかのプラグインや設定を併用することを強くおすすめします。
| Login rebuilder |
|
|---|---|
| reCAPTCHA |
|
| Wordfence Security |
|
| Edit Author Slug |
|
| BackWPup |
|
上に紹介した対策を一通り行えば、ひとまず大半のサーバー攻撃に対応することができます。
ただし、WordPressでサイトを運用している限り、FTPパスワードの流出や、レンタルサーバーのログイン情報の流出など、想定外の侵入経路からサーバー攻撃を受ける可能性が残ります。
そのため、現実的にはいつサーバー攻撃を受けても、直ちにリカバリーができる「リストア機能」を持ったレンタルサーバーを選ぶか、バックアップ体制を自分で構築することが大切です。
以下におすすめのレンタルサーバーの一覧や、自分でWordPressのバックアップが取れるプラグインを紹介しているので、ぜひ参考にして下さい。
Edit Author Slugを使えばセキュリティレベルが上がる!
まとめ
入れて損はない!
今回はEdit Author Slugの使い方を紹介しましたが、ネットで公開されているほとんどの手法はWordPressのAuthorページを非表示にできても、プロフィールページで使用されるログインIDのスラッグは表示されたままになります。
もちろん、プロフィールページを非表示にしたり、新たにfunction.phpを追加するなどの方法も有効ですが、そこまでするならEdit Author Slugを使った方が早く確実に対応できます。
特にプロフィールページでログインIDのスラッグが使用されるのは、どのWordPressテーマを利用しても大体起きてしまう仕様です。そのため、大人しくEdit Author Slugを使ってログインIDそのものを隠してしまいましょう。
- スラッグに使われるログインIDを変更できる
- WordPressのAuthorページを非表示にしなくて済む
- 登録ユーザーに一括で適用させることも可能!
今回解説した通り、Edit Author Slugだけでは全てのサーバー攻撃に対応することはできません。けれど不正ログインを防止する抑止力としては非常に効果的に働いてくれることは間違いありません。
特に前回紹介した「Login rebuilder」と併用すれば、ログインURLを隠した上で、ログインIDも不明にできるので、WordPress初心者でもセキュリティレベルをかなり高めることができます。
複雑な二段階認証とかを採用できない間は、こうしたセキュリティプラグインがとても効果的に働いてくれます。ぜひインストールを検討して下さいね!その他、ブログの質問はささみサロンでお待ちしております!