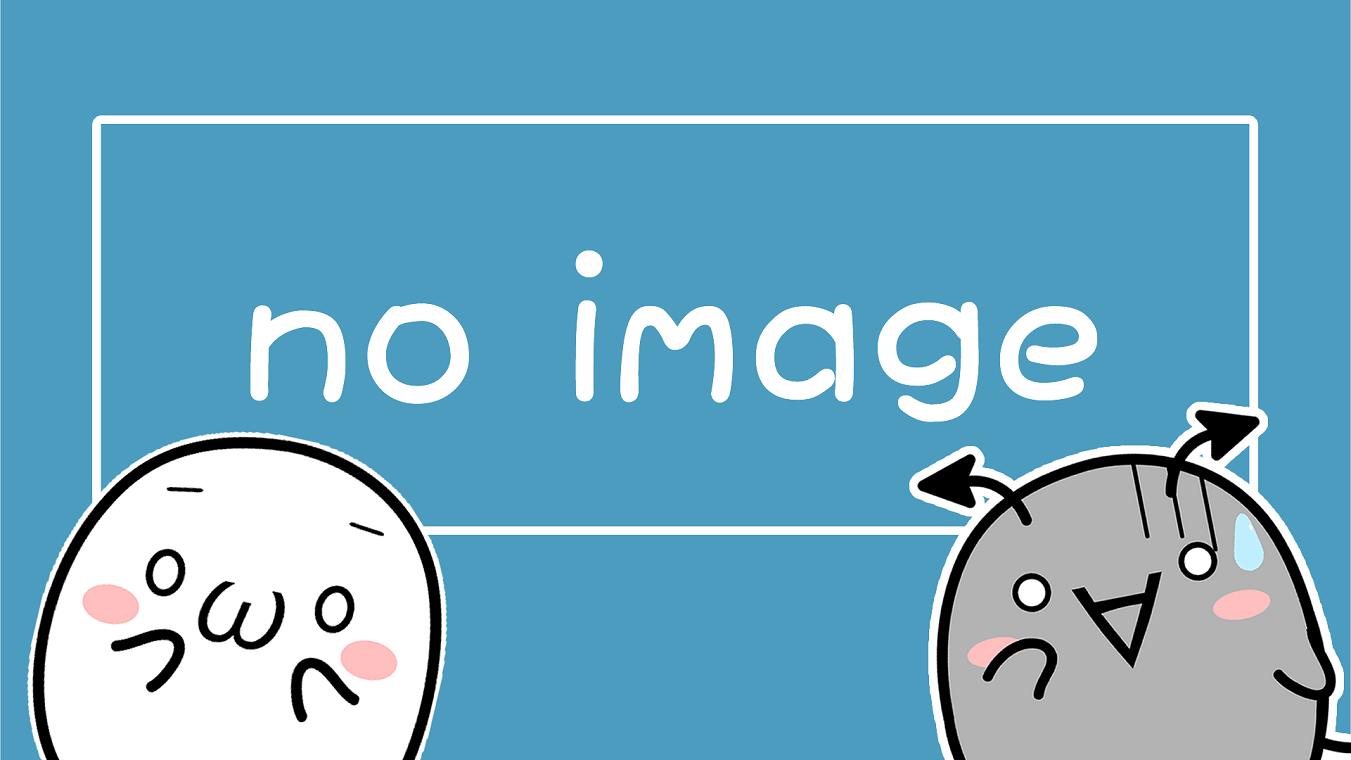WordPressの新エディタ「Gutenberg(グーテンベルク)」にどうしても慣れない。ブロックエディタを触っているとストレスを感じてしまう。。あなたもそんなイライラを抱えていませんか?
もしあなたがブロックエディタにどうしても慣れないと感じるなら、WordPressのエディタを旧式に戻せるプラグイン「Classic Editor(クラシックエディタ)」がおすすめです。
- 公式サイトからダウンロード!
- 「設定」⇒「投稿設定」で変更!
- 記事単位でエディタの変更も可能!
プラグイン「Classic Editor(クラシックエディタ)」はWordPressの旧エディタに切り替えられるプラグインです。また、WordPressの公式プラグインなので利用するのも安心です。
特にはてなブログやFC2ブログなどの無料ブログから参加した人は、新エディタ「Gutenberg」より、旧エディタ「Classic Editor」の方が感覚的に扱いやすいと感じるかと思います。
今回はWordPressの公式プラグイン「Classic Editor」の基本的な使い方はもちろん、Gutenbergとの違いについても解説するので、読み飛ばさずじっくりと読み進めて行って下さいね!
ささみサロンではこの他にもWordPressやブログで稼ぐためのノウハウが1,000本以上公開されています。今なら無料で参加できるので、あなたも今すぐささみサロンに参加して、本物のブログノウハウをゲットして下さいね!
よく分かる目次
クラシックエディタとブロックエディタの違いって?
ブロックエディタの違い
2020年頃から、WordPressが大型のアップデートを行い「Gutenberg(ブロックエディタ)」という、まったく新しいエディタ(編集画面)を提供するようになりました。
このブロックエディタは、これまでの旧エディタ(クラシックエディタ)では出来なかった、HTMLやJavascriptを使った複雑なブログパーツを直感的に操作できるので、慣れてしまえばすごく便利で画期的なエディタとされています。
ただ、これまでの旧エディタに慣れ親しんできた人や、はてなブログなどの無料ブログから合流してきた人たちにとっては、すごく取っつきにくいエディタに感じるのも事実です。
以下にクラシックエディタとブロックエディタの基本的な違いをまとめたので、参考にして下さい。
| クラシック | ブロック | |
|---|---|---|
| 操作性 | 直感的に操作できる | 全く新しい操作性 |
| 何が違う? | 操作がシンプル | 色んな機能が搭載 |
| おすすめは… | 総合的には ブロックエディタ! |
クラシックエディタとブロックエディタの最大の違いは「直感的に操作しやすいか?」にあります。
ブロックエディタは慣れると便利なのですが、逆に言えば、慣れるまでが大変過ぎるのです。特に長年旧エディタに慣れていた人ほど、ブロックエディタに拒絶反応を示しているのではないでしょうか?
そのため、もしあなたが「ブロックエディタがキモ過ぎてモチベが終わりそう…」と感じているなら、迷わずクラシックエディタに切り替えてWordPress作業をすることをおすすめします。
- 旧エディタに慣れ親しんできた人
- 無料ブログのエディタに慣れている人
- 独自のコードでガチガチに固めちゃった人
ブログ運営で最も大切なのは「モチベを尽かさないこと」なので、ブロックエディタがキモくてモチベが消えそうなら、迷わずClassic Editorを導入した方がいいです。
実際、ささみサロンのメンバーも最初はブロックエディタのストレスで蕁麻疹が出そうと言ってた人もいました(笑) けれど暫くしたらみんな割と普通に使っていたので結局「慣れ」の問題なんだと思います。
とは言え、一番大切なのは「モチベーション管理」なので、ブロックエディタで蕁麻疹が出てしまう前に、プラグイン「Classic Editor」を使ってWordPressを旧式エディタに戻してしまいましょう。
Classic Editorの導入手順
秒で設定できる!
プラグイン「Classic Editor」の導入方法はすごく簡単。
まずはWordPressの公式サイトから「Classic Editor」をダウンロードして、それを有効化するだけ。
あとは、細かい設定を「ダッシュボード」にある「設定」⇒「投稿設定」から設定すれば、デフォルトのエディタを「クラシックエディタ」にするか「ブロックエディタ」にするか、いつでも簡単に切り替えられます。
導入手順①:公式サイトからダウンロードする方法
画像
公式サイトからプラグインをダウンロードしたら、WordPressのダッシュボードにある「プラグイン」⇒「新規追加」を選択して「プラグインのアップロード」をクリックします。
画像
あとは、ダウンロードしたzipファイルを選択するか、ドラック&ドロップでアップロードすれば、Classic Editorエディタのアップロードは完了です。
プラグインのアップロードが完了したら「有効化」のボタンが表示されるので、それをクリックすれば、クラシックエディタのインストール手順は完了です。
画像
以上が、公式サイトからプラグイン「Classic Editor」をダウンロードしてインストールするまでの手順になります。
落ち着いてやれば決して難しくない操作になるので、何度も画像を見ながら落ち着いて設定を進めて下さいね!
導入手順②:ダッシュボード内のプラグイン検索から導入する方法
画像
こっちの方法は、あなたが持っているWordPressから直接プラグイン「Classic Editor」をインストールして有効化させる方法です。
「Classic Editor」はWordPressの公式プラグインなので、ダッシュボードからの検索でも簡単に見つけることができます。(ブログ初心者さんはこっちの方が簡単かも…)
検索窓に「Classic Editor」と検索したら画像のようなアイコンが表示されるので「今すぐインストール」をクリックします。
画像
この手順だけでプラグイン「Classic Editor」のインストールが完了するので、ブログ初心者やWordPress初心者の方はこちらの方が簡単かもしれません。
どちらの方法でも安全にClassic Editorはインストールできるので、好きな方法でインストールを完了させましょう。
Classic Editorの基本的な使い方!
インストールだけでOK
「Classic Editor」のインストールが完了したら、自動的にWordPressのエディタが旧式エディタに切り替わります。
ただ、「デフォルトはブロックエディタにしておきたい」という人や、「特定の記事だけクラシックエディタで編集したい」という人もいるかと思います。
そこで今回はClassic Editorを使った、もう少し細かい具体的な使い方をいくつか紹介したいと思います。
使い方解説①:デフォルトのエディターを設定する方法
画像
プラグイン「Classic Editor」の有効化が完了したら、WordPressのダッシュボードにある「設定」から「投稿設定」を選択すれば、デフォルトのエディターをいつでも変更できます。
プラグインを有効化した直後はクラシックエディタになっていると思いますが、特定の記事だけクラシックエディタで編集したいという場合には、デフォルトをブロックエディタにしておくと便利です。
使い方解説②:各記事で編集エディタを切り替える方法
画像
ダッシュボードにある「投稿」⇒「投稿一覧」を選択すると、過去に作成された記事が一覧で表示されますが、この時に各記事タイトルにマウスのカーソルを合わせると、個別に編集エディタを選択することができます。
そのため、デフォルトではクラシックエディタを選択しているけど、特定の記事だけはクラシックエディタで編集したいと言うときにとても便利な機能になります。
使い方解説③:編集中にエディターを切り替える方法
画像
時々、記事の作成中にエディタを切り替えたいという時があります。(ワイだけ?)
そんな時は、各記事の編集画面から「クラシック(ブロック)エディタへ切り替え」を選択したら、いつでもエディタを切り替えることができます。
これによって、記事作成中に何らかのエラーが出た場合に、エディタを切り替えてエラーを無理やり回避するという一時的な回避方法ができるので覚えておいて損はありません。
ちなみに、それぞれの編集エディタの切り替え方法は以下の通りです。
ブロックエディタからクラシックエディタへの切り替え
画像
ブロックエディタからクラシックエディタに切り替える場合は、編集画面の右上にある「:(3点リーダー)」マークをクリックしてメニュー画面を開きます。
あとはメニュー画面の中ほどにある「旧エディタに切り替え」を選択すれば、いつでもクラシックエディタに切り替えることができます。
クラシックエディタからブロックエディタからへの切り替え
画像
クラシックエディタからブロックエディタに切り替える場合は、編集画面を下にスクロールした時に出てくる「ブロックエディタに切り替え」を選択するだけでOKです。
ただ、WordPressテーマやプラグインのバージョンによっては、デフォルトで表示されていない場合もあります。
その場合は、編集画面右上にある「表示オプション」をクリックして、「エディタ」の項目にチェックを入ればOKです。
画像
「表示オプション」から「エディタ」にチェックを入れたら、編集画面の中ほどに「ブロックエディタに切り替え」が表示されるので、あとはいつでも好きなタイミングでエディタを切り替えることができます。
WordPressの旧クラシックエディタの基本的な使い方は?
基本的な使い方!
WordPressは2018年からGutenberg(ブロックエディタ)に切り替わりましたが、今でも旧クラシックエディタには根強い人気があります。
特に長年WordPressに親しんできたユーザーや、無料ブログからWordPressに移動してきた人にとっては、クラシックエディタの方が慣れた感じたするのではないでしょうか?
ただ、ブロックエディタが一般的に普及して5年以上が経過しているので、クラシックエディタに関する解説サイトの情報もかなり古くなってきました。
そこで今回は改めて旧クラシックエディタの基本的な使い方を解説したいと思います。
クラシックエディタの使い方①:基本的な使い方は?
画像
ブロックエディタと同様、クラシックエディタにも「ビジュアル」と「テキスト」の2種類の編集モードが存在します。
どちらも直感的に使いやすいと思いますが、以下にそれぞれの違いを簡単にまとめると以下の通りになります。
| ビジュアルモード |
|
|---|---|
| テキストモード |
|
クラシック版のビジュアルモードとテキストモードは、ブロックエディタと少し仕様が異なるので、実際に触ってみて感覚を確かめた方が早いかもしれません。
ただ、どちらも早く慣れると思うのでWordPressにブロックエディタが合わないと感じた場合は、クラシック版のビジュアルモードから始めてみるのがおすすめです。
クラシックエディタの使い方②:無料ブログ風に使いたい場合
画像
クラシック版のビジュアルモードは、編集画面の上にツールバーが存在するので、そこから編集を行うことができます。
具体的には、編集したい文字をマウスで選択して、実行したい装飾をツールバーから選択するだけ。使い方としては無料ブログで覚えた操作方法と同じです。
画像
基本的な操作方法は無料ブログやSIRIUSとかなり近いので、そこまで抵抗感なく覚えられるかと思います。
また、編集画面に直接画像ファイルをアップロードもできるので、テキストモードよりも簡単に操作することができます。
ただし、あなたが選択したWordPressテーマによっては、ビジュアルモードが上手く反映されない可能性もあります。その場合は、テキストモードを選択するか、ブロックエディタに戻る必要があります。
クラシックエディタの使い方③:HTMLタグを編集・埋め込みたい場合
画像
もしあなたがHTMLタグやJavascriptを直接埋め込みたいと考えているなら、クラシックエディタのテキストモードがおすすめです。
テキストモードなら、HTMLやスクリプトの埋め込みや編集が可能なので、複雑なWEBページを作成したいときにはこちらのモードを使いましょう。
画像
※クラシックvsブロック
ただ、メインの編集画面がテキストモードで十分と考えているのなら、将来的な事を考えてブロックエディタのコードエディタに切り替えた方がいいかもしれません。
と言うのも、ブロックエディタの「コードエディタ」とクラシックエディタの「テキストモード」には大きな違いはないからです。
ただ細かい部分で仕様が異なるので、以下に違いをまとめました。
| ブロック版 |
|
|---|---|
| クラシック版 |
|
実際に使ってみると一長一短な部分を感じるかと思います。ささみりんの場合、ささみブログで作成する記事はすべてHTMLを使いながら作成しているので、クラシック版のテキストモードの方が作成を楽に進められます。
ただ、簡易的なLPの作成となるとブロック版のコードエディタの方が編集画面も大きく、調整も行いやすいのでもっぱらブロックエディタを使っています。
この辺は使い手によってかなり感覚が変わると思うので、普段からコード作成を併用してブログ記事を作成している人は、ブロック版とクラシック版の両方を試して好きなコードエディタを選んでみて下さい。
クラシックエディタの使い方④:編集ボタンを追加・整理したい場合
画像
もしクラッシック版のビジュアルエディタにあるツールバーの数を増やしたい(減らしたい)と感じた時は、WordPressプラグイン「Advanced Editor Tools(旧:TinyMCE)」がおすすめです。
このツールを使えば、クラシック版ビジュアルエディタのツールバーの数を調整したり、ブロック版のビジュアルエディタにもクラシック版のエディタを挿入できるようになります。
画像
ただ、「Advanced Editor Tools」を利用すると、ブロックエディタに対応しているWordPressテーマで干渉しやすいと言われています。
そのため、ブロックエディタに無理やりクラシック版のエディタを持ち込むよりも、ブロックエディタはブロックエディタとして使い、クラシック版のツールバーの調整目的だけで使った方が無難かもしれません。
「Advanced Editor Tools(旧:TinyMCE)」のより詳しい使い方は下の記事でまとめているので、ぜひ参考にして下さい。
Classic Editorを使う時の注意点って?
使う時の注意点
WordPressのエディタを旧エディタに切り替えるプラグイン「Classic Editor」ですが、これを利用するときにはいくつかの注意点があります。
特にブロックエディタに対応したWordPressテーマを使う時は、思わぬ干渉を起こしやすいため、Classic Editorを利用する時は事前にWordPressテーマの開発元に確認を取るか、バックアップを取ってから試すことをおすすめします。
以下、Classic Editorを使う時の注意点をまとめると、以下の通りです。
- 公式はブロックエディタを推奨
- 一部テーマで機能が制限される
- 他プラグインやテーマと干渉する
- 余白調整など細かい微調整ができない
- 今後新機能が増える見込みがない
「Classic Editor」はWordPressの公式サポートにはなっていますが、いつサポートが終了するか分からないのが怖い部分です。
恐らく、今のところはサポートを終了するような気配は感じませんが、可能性はゼロではないので、ブログ運営が軌道に乗った段階で早めにブロックエディタを覚えることをおすすめします。
その他にも、Classic Editorに関するいくつか細かい注意点があるので以下にまとめました。ぜひClassic Editorを使うときの参考にして下さい。
注意点①:公式はGutenberg(ブロックエディタ)を推奨している
2024年6月時点では、WordPressの公式サイトによると「Classic Editor は公式のWordPressプラグインであり、2024年まで、または必要な限り完全にサポートおよびメンテナンスされます」と明記されています。
そして、このClassic Editorのサポート期限は何だかんだ毎年延長されているので、今後も継続されるような気が個人的にはしています。
ただ、それもいつまで続くかは本当に分からないので(少なくとも10年後は無くなっていそうな気が…)早めにブロックエディタに慣れておく方がいいかと思います。
画像
2024年6月時点では最終更新日が3か月前、アクティブインストールが1,000万件以上もあるので、当面はまだまだサポートは続くとは思います。(1,000万件以上は「Akismet Anti-Spam」と同レベルのインストール数)
また、国内でも「Gutenbergが使いにくい」という声もまだまだ多いので、そういう意味でも突然のサポート終了というのは考えられにくいです。
とは言え、10年後はどうなるのか分からないのがClassic Editorなので、なるべく早めにブロックエディタに慣れておくようにしましょう。
注意点②:一部のWordPressテーマで機能が制限されている
WordPressの公式サイトがブロックエディタを推奨していることもあり(実際、慣れると便利なので)、ここ数年でブロックエディタに対応したWordPressテーマが非常に多くなりました。
そのため、今後の予想としてはブロックエディタ専用のWordPressテーマが登場し、プラグイン「Classic Editor」を使っても対応できないテーマが登場する可能性が出てきます。
実際、国内で人気のWordPressテーマ「SWELL」では、公に「クラシックエディタは非推奨」と明言するほどです。
画像
ささみりんもファンドではSWELLで統一して運用していますが、HTMLやCSSのスキルが低い場合は、ブロックエディタの方が圧倒的に運用コストが低いと感じています。
また、SWELLなどではブロックエディタでは使える機能が、ビジュアルエディタでは対応していない機能も多数あり、問い合わせても「ブロックエディタがおすすめよ」と案内を受けることもしばしば。
今後のWordPressテーマの開発はブロックエディタが主流になることは間違いなさそうなので、その辺を踏まえても早めにブロックエディタの練習をしておいて損はないかと思います。
- SWELL公式「SWELLでは基本不要なプラグイン
- SWELLフォーラム「クラシックエディターのメニューが足りない件。
注意点③:他プラグインやテーマと干渉する可能性
最近は報告が減りましたが、プラグイン「Classic Editor」を利用すると、ブロックエディタ対応のプラグインやWordPressテーマと思わぬ干渉や不具合を起こすという報告がありました。
今は落ち着きましたが、Classic Editorの場合、ブロックエディタとの相性の悪さがSEWLL以外でもちらほらと報告されているので注意が必要です。
- ブロックエディタ推奨のWordPressテーマ
- ブロックエディタ専用のプラグイン
- テキスト編集系のプラグインなど
ただ、プラグイン同士の干渉や不具合は、Classic Editorに限らず、どのプラグインでも発生する話なので、そこまで気にする必要はありません。
また普段からブロックエディタを使わないならそこまで気にする問題でもありません。
とは言え、今後Classic Editorのサポートが終了したときに、面倒臭いことになる可能性が残るので、早めにブロックエディタに慣れておくことをおすすめします。
注意点④:余白調整など細かい微調整ができない
ブロックエディタの良い所は、余白調整やスクリプトを使ったブログパーツも簡単に挿入できる点にあります。
一方、クラシックエディタだと、そうした細かい調整や華やかなブログパーツが存在しない(使いづらい)ため、記事の仕上がりがモッサリしやすいです。
そのため、せっかく有料のWordPressテーマを購入したのに、完成記事の見た目が無料ブログと大差なかった…という残念な結果になることもあります。
- HTMLやCSSの知識不要でおしゃれな記事が書ける
- 細かい余白調整やおしゃれなパーツが多彩
- 今後も新機能が続々と搭載される
もちろん、ささみりんみたいに全部タグ打ちで、完全オリジナルのブログパーツを開発済みであるなら、わざわざブロックエディタを使う理由はありません。(別にコードエディタでも理屈は同じですし…)
ただ、ブログ記事をタグ打ちせず、HTMLやCSSの知識もない状態でおしゃれなブログ記事を効率よく作りたいと思うなら、今の時代はブロックエディタに軍配が上がるかなと考えています。
「Gutenberg(ブロックエディタ)は使いづらい」という気持ちは重々分かりますが、どこかのタイミングでしっかり時間を取って慣れることを試してみましょう。
注意点⑤:今後新機能が増える見込みがない
今のところ、WordPressの公式サイトは「必要な限りサポートおよびメンテナンスされます」と明言していますが、新機能の開発をするとは一言も書いていません。
つまり、今後色々なブロックエディタ用の新テーマや拡張機能が開発されることはあっても、クラシック版向けの新テーマや拡張機能が新たに開発される見込みはないということです。
画像
クラシック版の将来性は少ない
新機能が登場しない サポート終了のリスク
今はまだGutenbergが登場して数年しか経っていないので、そこまで目立った差にはなっていませんが、これがさらに5年10年と経過したときに、クラシック版とブロック版とで大きな差になることは言うまでもありません。
言うなれば、「いつまでも”ファミコン”で遊んでないで、”ニンテンドースイッチ”で遊びなさい」という感じでしょうか。
いつの時代も常に新しいハード機の上に新しい時流が産まれるので、あなたもなるべく早い段階でブロックエディタに慣れて下さいね!
あなたが今すぐブログで稼げるようになる方法!
今回はWordPressのプラグイン「Classic Editor」について解説をしましたが、もしあなたがブログで今すぐ稼ぎたいと思うなら、ささみりんが運営する「ささみサロン」で一緒に勉強してみませんか?
ささみサロンではフロービジネスからの脱却を目指して「ペラサイト・ブログ・コミュニティ」の3つのノウハウを体系的にまとめて解説をしている「日本一真面目なオンラインサロン」です。
- 公開コンテンツ数は1,000本以上!
- 毎週土曜日にオンラインセミナーを開催
- 専用SNSで質問し放題!
ささみサロンは2019年7月からスタートしましたが、個人で長く運営している副業系オンラインサロンは日本中どこを探してもささみサロンだけです。
また、ささみサロンに参加したメンバーからは「解説が本当に分かりやすくて助かる」「サロンコンテンツ通りにやったら本当に稼げるようになった」など、有難い言葉をたくさん頂いています。
もしあなたがブログで1日も早く稼ぎたいと思うなら、ささみサロンが本当におすすめなので、あなたも今すぐささみサロンに参加して本物のブログノウハウを手に入れて下さいね!
きっとあなたのブログ人生が大きく変わりますよ!
Classic Editorの使い方でよくある質問
よくある質問
この記事の最後に、プラグイン「Classic Editor」の使い方でよく頂く質問をFAQ形式でまとめました。
もしここにない質問や疑問点などがあればお気軽に「ささみサロン@SNS」で聞いてくれると嬉しいです。
今なら無料で参加できるので、あなたも今すぐささみサロンに参加して、Classic Editorに関する疑問や、ブログの稼ぎ方について、ささみりんに質問して下さいね!
質問①:Classic Editorはいつまで使えますか?
Classic Editorのサポートがいつまで続くかは本当に誰にも分かりません。一応2024年6月時点では「2024年まで、または必要な限りサポートおよびメンテナンスされます」とありますが、たぶんまだまだ続くと思います。
と言うのも、Classic Editorのアクティブインストール数が1,000万件を超えており、世界的に有名なコメントスパムプラグイン「Akismet Anti-Spam」と同レベルのインストール数だからです。
そのため、今すぐClassic Editorのサポートが終了するとは到底考えられないですが、それでも10年後はどうなるかは誰にも分かりません。個人的な予想としては2027年くらいまでは存在して、2030年頃には怪しくなると考えています。
- 当面はまだまだサポートは続きそう
- 但し、2030年頃まであるかはかなり疑問
- 少なくとも2027年まではあるのでは?
あくまで上の予想はささみりんの個人的な予想に過ぎませんが、何となくこの辺りに落ち着くような気がしています。
今はまだクラシックエディタとブロックエディタには目に見えた違いはないかもですが、5年10年と時間が経つほどに大きな違いになって現れることは間違いありません。
なるべく早い段階でブロックエディタに切り替える準備を進めていくことをおすすめします。
質問②:Classic Editorはどんな人におすすめですか?
プラグイン「Classic Editor」がおすすめな人は、今までのエディタに慣れ親しんできた人はもちろん、無料ブログから合流した人や、ブロックエディタがどうしても使いづらいと感じている人におすすめです。
特に無料ブログ(あとSIRIUS)からの合流組は、ブロックエディタは明らかにインターフェイスが異なるので、最初に大きなストレスを受けるかもしれません。
そのため、まずはClassic Editorをインストールしておき、WordPressの基本的な使い方に慣れてから、ブロックエディタに段階的に切り替えていくのも一つの方法だと思います。
- 旧エディタに慣れていた人
- 無料ブログやSIRIUSを使っていた人
- ブロックエディタが使いづらい人
やや技術的な話になりますが、もし何らかの事情でJavaScriptを直接ブログ記事に埋め込みたい場合があれば、Classic Editorを使って編集画面を「テキストモード」にすると実行できます。
ブロックエディタの場合、セキュリティの関係でJavascriptを直接個別記事に埋め込めない(「Custom JS」でのみ挿入可能)なので、どうしてもインラインで埋め込みたい場合はClassic Editorを試してみて下さい。
Classic Editorはブロックエディタに慣れなくてモチベが尽きそうな人に対する救済措置だと思って、存分に使うのがもっとも正しい使い方なのかなと思っています。
質問③:早めにブロックエディタに切り替えた方がいいですか?
ささみファンドでも、最初はプラグイン「Classic Editor」を導入して、どちらのエディタでも記事を納品できるようにしていましたが、最近はみんなブロックエディタで記事を納品するようになりました。
どうやら理由は「ブロックエディタの方が早くおしゃれな記事を作れるから」だそうです。
特に最新の有料WordPressテーマを利用すると、ブロックエディタ専用の機能が充実しており、そうした機能を使った方がブログ記事を短時間でおしゃれに作れるので、自然とそうなって行ったのかもしれません。
そんな訳で、ささみりんとしてはなるべく早い段階でブロックエディタに切り替えることをおすすめしたいなと考えています。
- ブロックエディタ専用の機能が多彩
- おしゃれな記事を短時間で効率よく作れる
- 今後も色々な新機能の搭載が期待できる
ささみりんの場合、ブログ記事の書き方がかなり特殊なのでブロック版でもクラシック版でも結果は変わらないのですが、普通にブログ運営をするならブロックエディタの方が圧倒的にコスパはいいと思います。
実際、ファンドメンバーからもブロックエディタの方が綺麗な記事を書けるという声が多いですし、ちょっとした見本記事を作成するときはささみりんもブロックエディタを最小しています。
慣れるまでが大変なブロックエディタですが、一度慣れたら旧エディタには戻れない魅力が沢山詰まっているので、無理のない範囲でゆっくりとブロックエディタの勉強をしてみて下さいね!
ブロックエディタに慣れない人はクラシックから始めてみよう!
クラシックで十分!
WordPressのブロックエディタは2018年からスタートしたので、かれこれ5年以上が経過しています。
けれど、プラグイン「Classic Editor」のアクティブインストール数が1,000万件を超えていることを考えると、今後もまだまだクラシックエディタの需要は残ったままだと予想できます。
特に今からブログを始める人で「WordPressのブロックエディタは使いづらい」と感じる人は決して少なくありません。無理にブロックエディタから入らずに、クラシックエディタから始めるのは十分アリな方法だと思います。
- 2027年頃まではサポートが続くと勝手に予想
- ブロックエディタに慣れない人にはおすすめ!
- けれど、早めに乗り換えれるよう頑張ろう
多くのブログ解説では「ブロックエディタに切り替えましょう!」という趣旨で一貫していますが、それはブログにある程度慣れた人へのメッセージであり、ブログ初心者の気持ちを無視し過ぎているように感じます。
ブログで一番大切なのは「続けること」なのだから、ブロックエディタが使いづらくて心が折れそうなら、まずはクラシックエディタから入るのは何も悪い事ではありません。
もしあなたがブロックエディタが使いづらいと感じているなら、遠慮せずクラシックエディタからブログを始めてみて下さいね!
ささみサロンではブログ初心者でも安心して学べるコンテンツや、質問しやすい環境を整えています。今なら無料で参加できるのであなたも今すぐささみサロンに参加して、ブログの稼ぎ方を学びに来て下さいね!